Deploy Application to Azure Kubernetes Service
In this lab we will create an Azure Kubernetes Service (AKS) cluster using the Azure CLI. We will deploy an application to the cluster, it will be a a multi-container application that includes a web front end and a Redis Cache instance. We will then see monitor the health of the cluster and pods that run the sample application.
DevOps Course Source
This lab is used in the following course:
- AZ-400T05: Implementing Application infrastructure
Pre-requisites:
- An Azure Subscription
Lab Tasks:
- Task 1: Setup the environment and create an Azure resource group
- Task 2: Create AKS cluster
- Task 3: Connect to the cluster
- Task 4: Create sample application and deploy it to the AKS cluster
- Task 5: Test the running application
- Task 6: Monitor application and cluster health
Estimated Lab Time:
- approx. 45 minutes
Task 1: Setup the environment and create an Azure resource group
We will use Azure Cloud Shell for ease of use and because many of the elements we need such as Azure CLI and the Kubernetes command line client are pre-installed, ready for use.
-
Open Azure Cloud Shell by going to https://shell.azure.com, or using the Azure Portal and selecting Bash as the environment option.
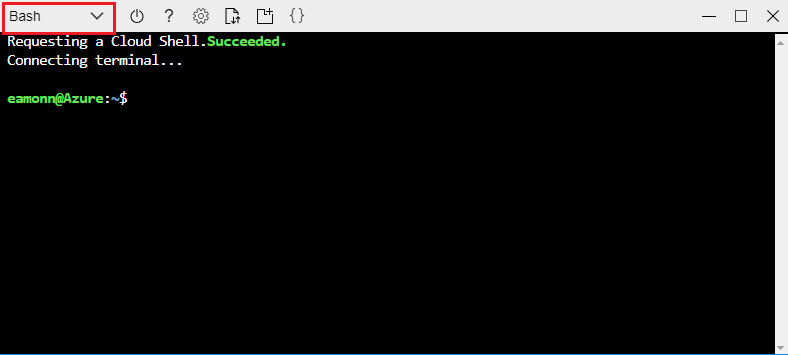
-
Create an Azure resource group by running the following command:
az group create --name myResourceGroup --location < datacenter nearest you >
Task 2: Create AKS cluster
-
Create an AKS cluster by running the following command:
az aks create ` --resource-group myResourceGroup ` --name myAKSCluster ` --node-count 1 ` --enable-addons monitoring ` --generate-ssh-keys
-
It can take up to 5 minutes to deploy the AKS cluster. After a few minutes, the command completes and returns JSON-formatted information about the cluster.
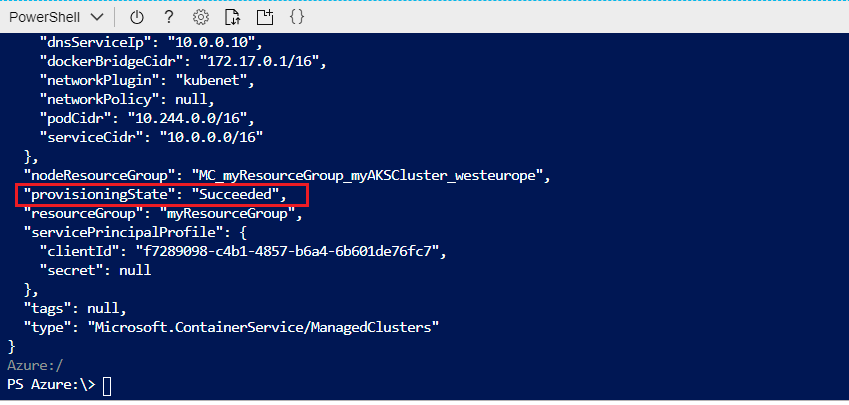
-
You can also go into the Azure Portal and vew the created Azure Kubernetes cluster
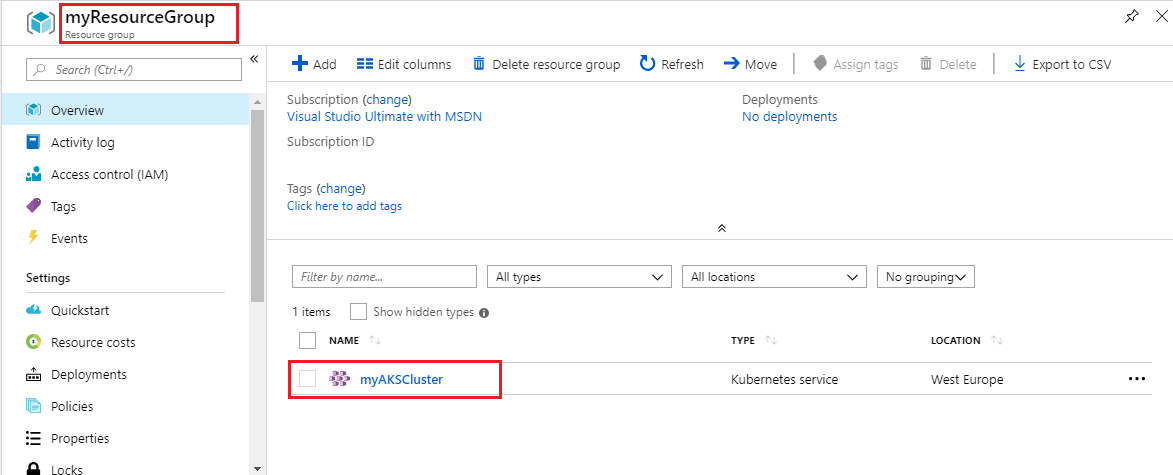
Task 3: Connect to the cluster
-
To manage a Kubernetes cluster, you use
kubectl, the Kubernetes command-line client. If you use Azure Cloud Shell,kubectlis already installed. To installkubectllocally, use the following command:az aks install-cli -
To configure
kubectlto connect to your Kubernetes cluster, use theaz aks get-credentialscommand. This command downloads credentials and configures the Kubernetes CLI to use them:az aks get-credentials --resource-group myResourceGroup --name myAKSCluster
-
Verify the connection to your cluster by running the following command. Make sure that the status of the node is Ready:
kubectl get nodes
Task 4: Create sample application and deploy it to the AKS cluster
-
We define our application in a yaml file and we will apply thsi application definition to the AKS cluster using an already created file at https://raw.githubusercontent.com/Microsoft/PartsUnlimited/master/Labfiles/AZ-400T05_Implementing_Application_Infrastructure/M03/azure-vote.yaml. Open the file and have a look at its contents to get a feeling for what it is doing.
- Note the following items in the .yaml definition:
- The presence of different Kind values to designate deployments and services
- The delimeter
---needs to be present to separate the deployments and services When copying the code ensure it is present in your yaml file. This demarcates the services and deployments. - The definition of container resources for ports, cpu and memory limits, container images to use and other configuration values
Note: In general if you are using the Azure Cloud Shell, you could also create this or any other configuration file needed by using the vi or nano editors, in either the bash or PowerShell terminals. Another option is to use the built in Editor in the Azure Cloud Shell by clicking the editor icon in the Azure Cloud Shell taskbar. A final option is to create the file locally, and the use the Upload/Download file option within the Azure Cloud Shell, to upload the file.

- Note the following items in the .yaml definition:
-
Deploy the application by running the following command in Azure Cloud Shell:
kubectl apply -f https://raw.githubusercontent.com/Microsoft/PartsUnlimited/master/Labfiles/AZ-400T05_Implementing_Application_Infrastructure/M03/azure-vote.yamlYou should receive output showing the Deployments and Services were created successfully after it runs as per the below.
deployment "azure-vote-back" created service "azure-vote-back" created deployment "azure-vote-front" created service "azure-vote-front" created
Task 5: Test the running application
-
When the application runs, a Kubernetes service exposes the application front end to the internet. This process can take a few minutes to complete. To monitor progress run the command
kubectl get service azure-vote-front --watch -
Initially the EXTERNAL-IP for the azure-vote-front service is shown as pending.
NAME TYPE CLUSTER-IP EXTERNAL-IP PORT(S) AGE azure-vote-front LoadBalancer 10.0.37.27 < pending > 80:30572/TCP 6s -
When the EXTERNAL-IP address changes from pending to an actual public IP address, use CTRL-C to stop the
kubectlwatch process. The following example output shows a valid public IP address assigned to the service:azure-vote-front LoadBalancer 10.0.37.27 52.179.23.131 80:30572/TCP 2m
-
To see the Azure Vote app in action, open a web browser to the external IP address of your service. You can click the Cats and Dogs and Reset buttons to verify functionality and generate some workload.
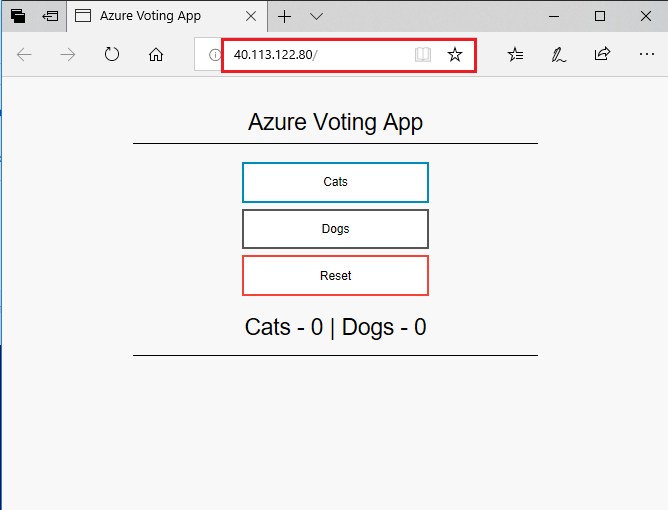
Task 6: Monitor application and cluster health
When the AKS cluster was created, Azure Monitor for containers was enabled to capture health metrics for both the cluster nodes and pods. These health metrics are available in the Azure portal. To see current status, uptime, and resource usage for the Azure Vote pods, complete the following steps in the Azure portal:
-
Open the azure portal at https://portal.azure.com
-
Select your resource group, such as myResourceGroup, then select your AKS cluster, such as myAKSCluster.
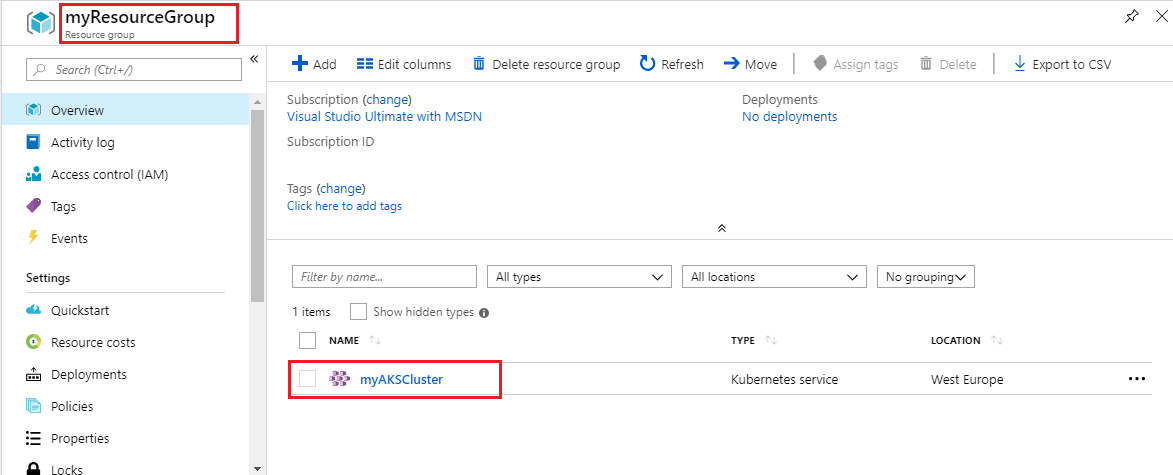
-
Under Monitoring on the left-hand side, choose Insights and then across the top, choose to + Add Filter
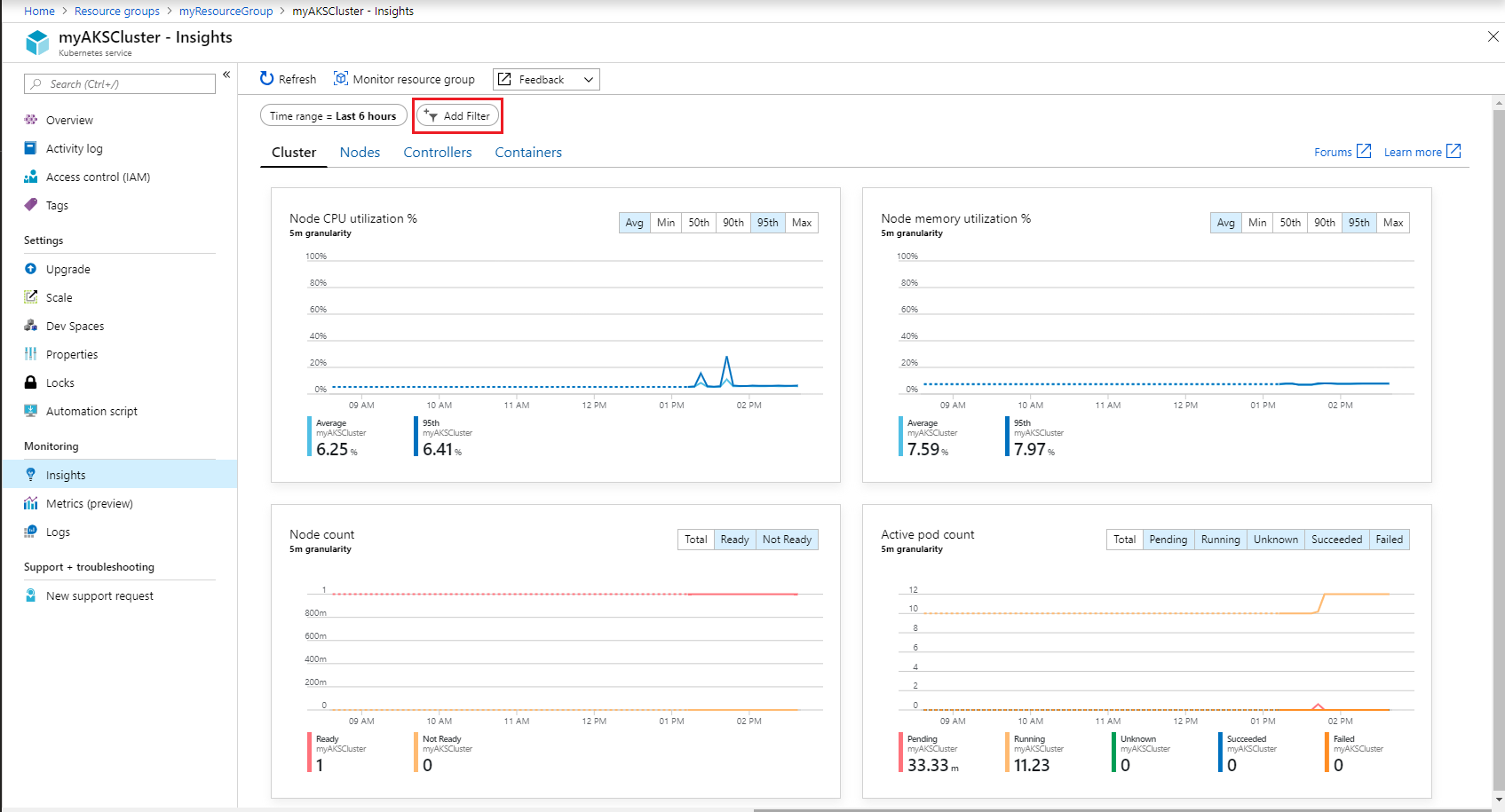
-
Select Namespace as the property, then choose < All but kube-system >

-
Select the Containers tab. There are two containers present, azure-vote-back and azure-vote-front
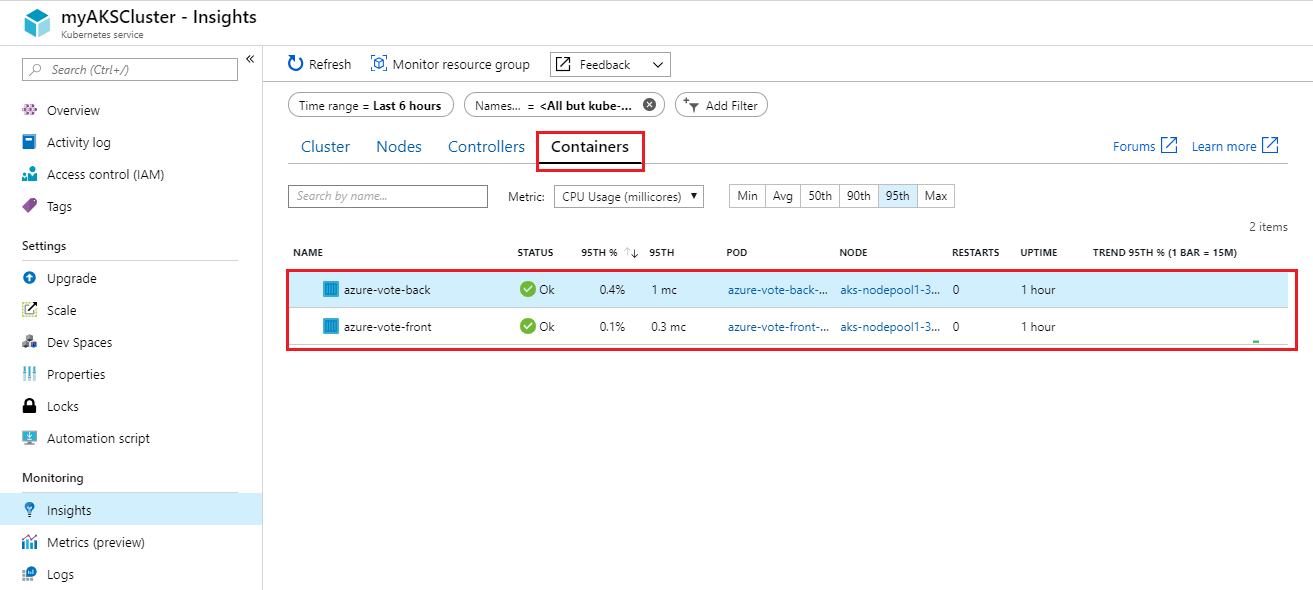
-
View logs for the azure-vote-front pod by selecting the View container logs link on the right-hand side of the containers list.
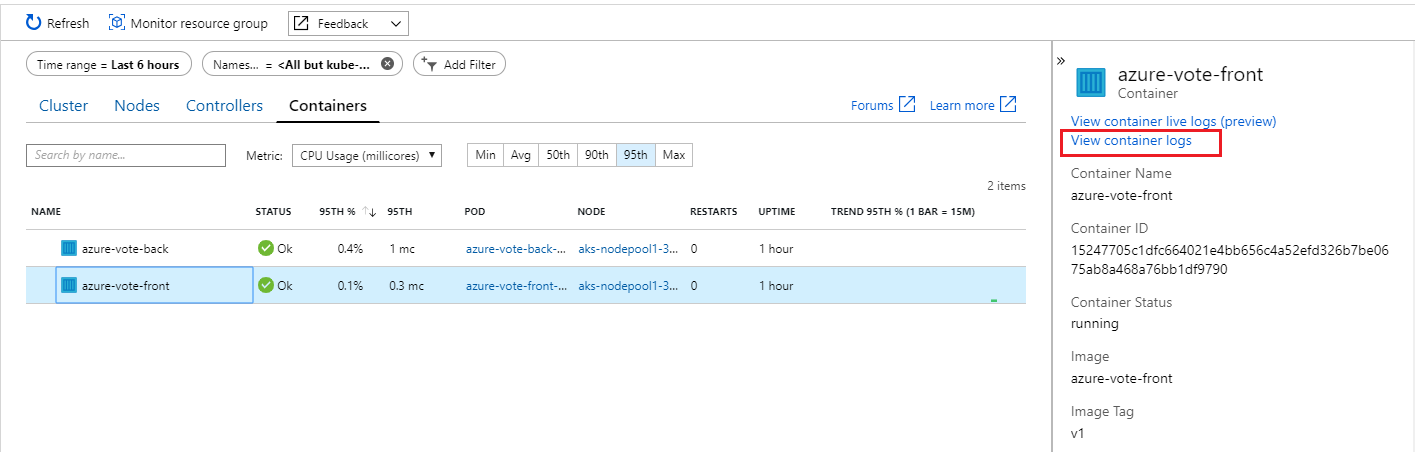
-
These logs include the
stdoutandstderrstreams from the container.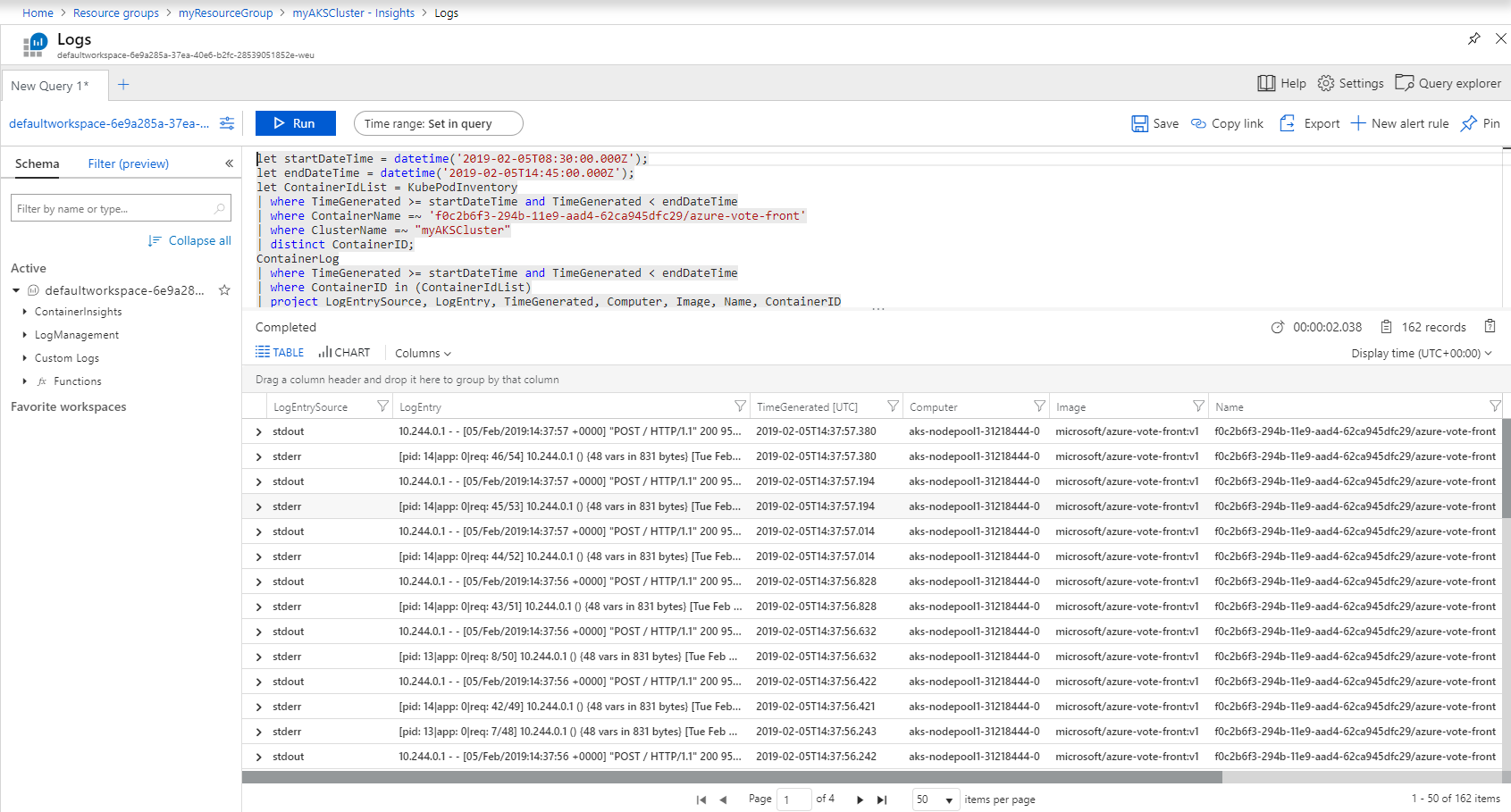
If you have time you can click around some more within the settings to get a feel for structure and configuration, looking at the Cluster, Node, Controller and Container settings. Also go to the Settings > scale section to view how to configure scale. You can scale the number of nodes in your cluster to increase the total amount of cores and memory available for your container applications. Having at least 3 nodes is recommended for a more resilient cluster.
Congratulations! You have created and deployed a sample Application to an Azure Kubernetes cluster
Note: If you are not continuing to use the Azure resources, remember to delete them to avoid incurring costs.
Summary
In this lab you have:
- Setup the environment and created an Azure resource group
- Created Azure Kubernetes Service (AKS) cluster
- Connected to the cluster
- Created a sample application and deployed it to the AKS cluster
- Tested the running sample application
- Monitored application and cluster health
