Agents
Add FIC Authentication to an agent
The Azure AI Bot Service facilitates the development of agents that can access online resources requiring user authentication. Your agent doesn’t need to manage authentication tokens because Azure does it for you. Azure uses OAuth 2.0 to generate a token based on each user’s credentials. Your agent uses the token generated by Azure to access those resources. In this way, the user doesn’t have to provide ID and password to the agent to access a secured resource but only to a trusted identity provider.
[!IMPORTANT] Web Chat and Direct Line considerations: You need to use Direct Line with enhanced authentication enabled to mitigate security risks when connecting to an agent using the Web Chat control. For more information, see Direct Line enhanced authentication.
To setup OAuth on agent, register an Azure Bot if you haven’t done so already.
[!IMPORTANT] Whenever you register an agent in Azure, the agent gets assigned an Microsoft Entra ID application. However, this application secures channel-to-bot access. You need an additional Microsoft Entra ID application for each external secured resource you want the agent to access on behalf of the user.
Microsoft Entra ID identity service
The Microsoft Entra ID is a cloud identity service that allows you to build applications that securely sign in users using industry standard protocols like OAuth 2.0.
You can use one of these three identity services:
- Microsoft identity platform (v2.0): Also known as the Azure Active Directory v2 endpoint, which is an evolution of the Azure AD platform (v1.0).
- Federated Credentials: Also known as AAD v2 with Federated Credentials. Note that this currently only supports Single Tenant applications.
- Certificates: Also known as AAD v2 with Certificates.
These allow you to build applications that sign in to all Microsoft identity providers and get tokens to call Microsoft APIs, such as Microsoft Graph, or other APIs that developers have built.
Create the Microsoft Entra ID identity provider
This section shows how to create an Microsoft Entra ID identity provider that uses OAuth 2.0 to authenticate the agent for Graph.
[!TIP] You’ll need to create and register the Microsoft Entra ID application in a tenant in which you can consent to delegate permissions requested by an application.
-
Open the Microsoft Entra ID panel in the Azure portal. If you aren’t in the correct tenant, select Switch directory to switch to the correct tenant. (For information on how to create a tenant, see Access the portal and create a tenant.)
-
Open the App registrations panel.
-
In the App registrations panel, select New registration.
-
Fill in the required fields and create the app registration.
-
Name your application.
-
Select the Supported account types for your application. Select Single Tenant.
-
For the Redirect URI, select Web and set the URL to one of the supported OAuth redirect URLs.
Data residency Cloud OAuth URL OAuth Redirect URL None Public https://token.botframework.com https://token.botframework.com/.auth/web/redirect Europe Public https://europe.token.botframework.com https://europe.token.botframework.com/.auth/web/redirect United States Public https://unitedstates.token.botframework.com https://unitedstates.token.botframework.com/.auth/web/redirect India Public https://india.token.botframework.com https://india.token.botframework.com/.auth/web/redirect None Azure Government https://token.botframework.azure.us https://token.botframework.azure.us/.auth/web/redirect None Azure operated by 21Vianet https://token.botframework.azure.cn https://token.botframework.azure.cn/.auth/web/redirect - Select Register.
- Once created, Azure displays the Overview page for the app.
- Record the Application (client) ID value. You use this value later as the client ID when you create the connection string and register the Microsoft Entra ID provider with the agent registration.
- Record the Directory (tenant) ID value. You use this value to register this provider application with your bot.
-
- In the navigation pane, select Certificates & secrets to create a secret for your application.
- Under Federated Credentials, select Add Credentials.
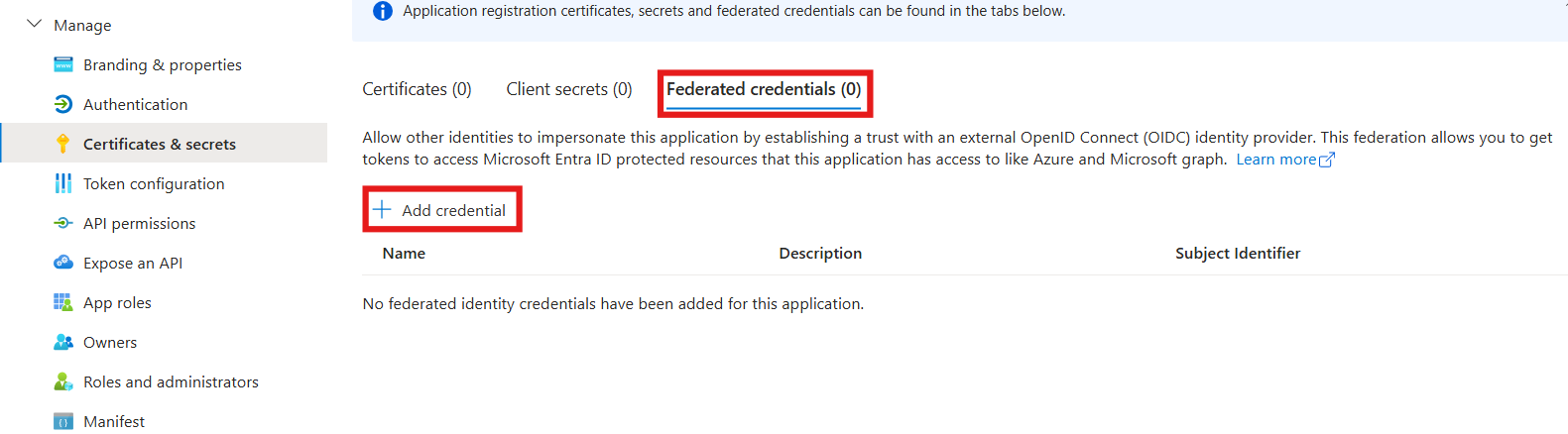
-
On Add Credentials page, Choose the Federated credential scenario to Other Issuer
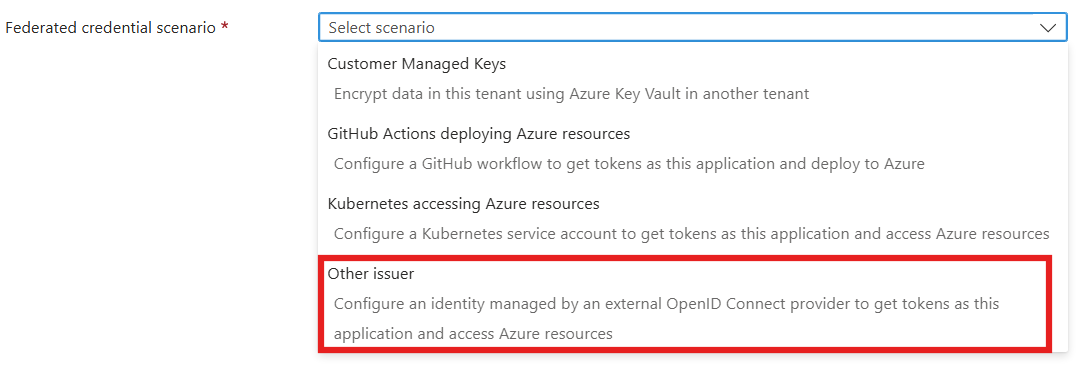
- Enter values in the required fields and review and update settings
- Provide information under Connect your account.
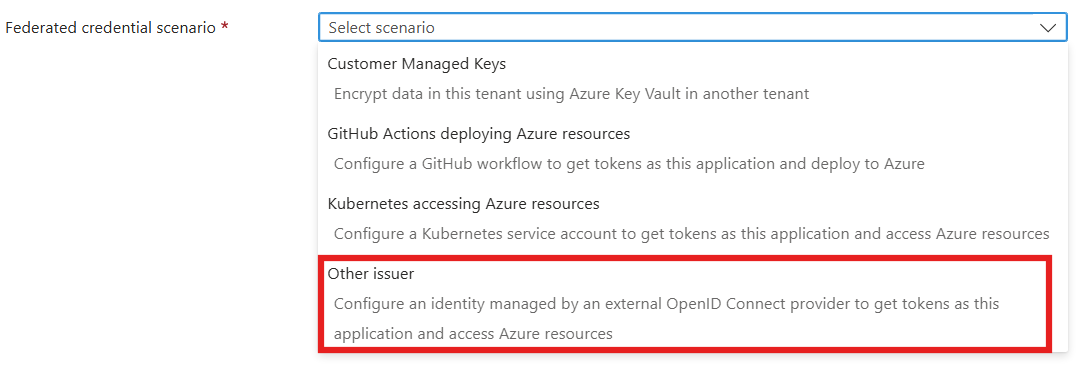
- Issuer :
https://login.microsoftonline.com/{customer-tenant-ID}/v2.0 -
Subject Identifier :
/eid1/c/pub/t/{base64 encoded customer tenant ID}/a/{base64 encoded 1-P app client ID}/{unique-identifier-for-projected-identity}The following table contains Base64url encoded byte-array representation of supported First party application IDs. Use this value which represents our First party app.
Encoded Value Description 9ExAW52n_ky4ZiS_jhpJIQ Base64url encoded of Bot Service Token Store ND1y8_Vv60yhSNmdzSUR_A Base64url encoded of Bot Framework Dev Portal The following table contains Base64url encoded byte-array representation of some supported tenant IDs. Use the value which represents tenant of your app.
Encoded Value Description v4j5cvGGr0GRqy180BHbRw Base64url encoded MSIT tenant ID (aaaabbbb-0000-cccc-1111-dddd2222eeee) PwFflyR_6Een06vEdSvzRg Base64url encoded PME tenant ID (bbbbcccc-1111-dddd-2222-eeee3333ffff) 6q7FzcUVtk2wefyt0lBdwg Base64url encoded Torus tenant ID (ccccdddd-2222-eeee-3333-ffff4444aaaa) IRngM2RNjE-gVVva_9XjPQ Base64url encoded AME tenant ID (ddddeeee-3333-ffff-4444-aaaa5555bbbb) The Primary Identity service owners calculate it once and provide it to their consumers.
-
Unique-identifier-for-projected-identity: A Unique Identifier, of your choosing, that is used in the OAuth Connection Setting on the Azure Bot.
- Audience: api://AzureADTokenExchange (Use Cloud specific values)
- Provide information under Connect your account.
-
Provide information under Credential details.
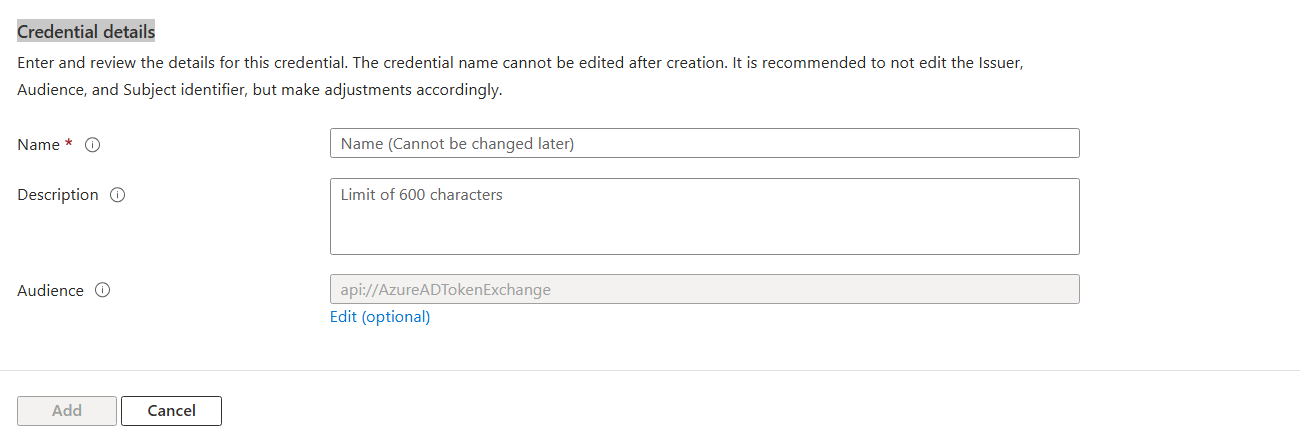
- Select Add to add the credential.
- Under Federated Credentials, select Add Credentials.
- Expose API endpoint
- Click Expose an API in the left rail
- For an Azure Bot Service Bot: The default
api://{appid}is expected - For a Teams bot: This format is REQUIRED
api://botid-{appid}
- In the navigation pane, select API permissions to open the API permissions panel. It’s a best practice to explicitly set the API permissions for the app.
-
Select Add a permission to show the Request API permissions pane.
-
For this sample, select Microsoft APIs and Microsoft Graph.
-
Choose Delegated permissions and make sure the permissions you need are selected. This sample requires theses permissions.
Note: Any permission marked as ADMIN CONSENT REQUIRED will require both a user and a tenant admin to login, so for your agent tend to stay away from these.
- openid
- profile
- User.Read
- User.ReadBasic.All
-
Select Add permissions. (The first time a user accesses this app through the agent, they need to grant consent.)
-
You now have a OAuth application configured.
[!NOTE] You’ll assign the Application (client) ID, when you create the connection string and register the identity provider with the agent registration. See next section.
Register the OAuth identity with the Azure Bot
The next step is to register your identity provider with your agent.
[!NOTE] Single Tenant Entra Application is only supported for AAD v2 with Federated Credentials service provider. Support for multi-tenant apps will be added in future.
-
Open your bot’s Azure Bot resource page in the Azure portal.
-
Select Settings, then Configuration.
-
Select the OAuth Connection Settings button near the bottom of the page.
-
Fill in the form as follows:
-
Name. Enter a name for your connection. You use it in your agent code.
-
Service Provider. Select AAD v2 with Federated Credentials to display service provider specific fields.
-
Client id. Enter the application (client) ID you recorded for your Microsoft Entra ID identity provider(Only Single Tenant Supported).
-
Unique Identifier. Enter the unique identifier you recorded for your Microsoft Entra ID identity provider while creating federated credentials.
-
Token Exchange URL. Leave it blank because it’s used for SSO in Microsoft Entra ID only.
-
Tenant ID. Enter the directory (tenant) ID that you recorded earlier for your Microsoft Entra ID app or
commondepending on the supported account types selected when you created the Azure DD app. To decide which value to assign, follow these criteria:- When creating the Microsoft Entra ID app, if you selected Accounts in this organizational directory only (Microsoft only - Single tenant), enter the tenant ID you recorded earlier for the Microsoft Entra ID app.
- However, if you selected Accounts in any organizational directory (Any Microsoft Entra ID directory - Multi tenant and personal Microsoft accounts e.g. Xbox, Outlook.com) or Accounts in any organizational directory(Microsoft Entra ID directory - Multi tenant), enter
commoninstead of a tenant ID. Otherwise, the Microsoft Entra ID app verifies through the tenant whose ID was selected and exclude personal Microsoft accounts.
This is the tenant associated with the users who can be authenticated. For more information, see Tenancy in Microsoft Entra ID.
-
For Scopes, enter the names of the permission you chose from the application registration. For testing purposes, you can just enter:
openid profile User.Read User.ReadBasic.All.
Note: For Microsoft Entra ID, Scopes field takes a case-sensitive, space-separated list of values.
-
-
Select Save.
Test your connection
- Select on the connection entry to open the connection you created.
- Select Test Connection at the top of the Service Provider Connection Setting pane.
- The first time, this should open a new browser tab listing the permissions your app is requesting and prompt you to accept.
- Select Accept.
- This should then redirect you to a Test Connection to your-connection-name Succeeded page, where
your-connection-succeededis your specific connection name.
You can now use this connection name in your agent code to retrieve user tokens.