MRTK Examples Hub
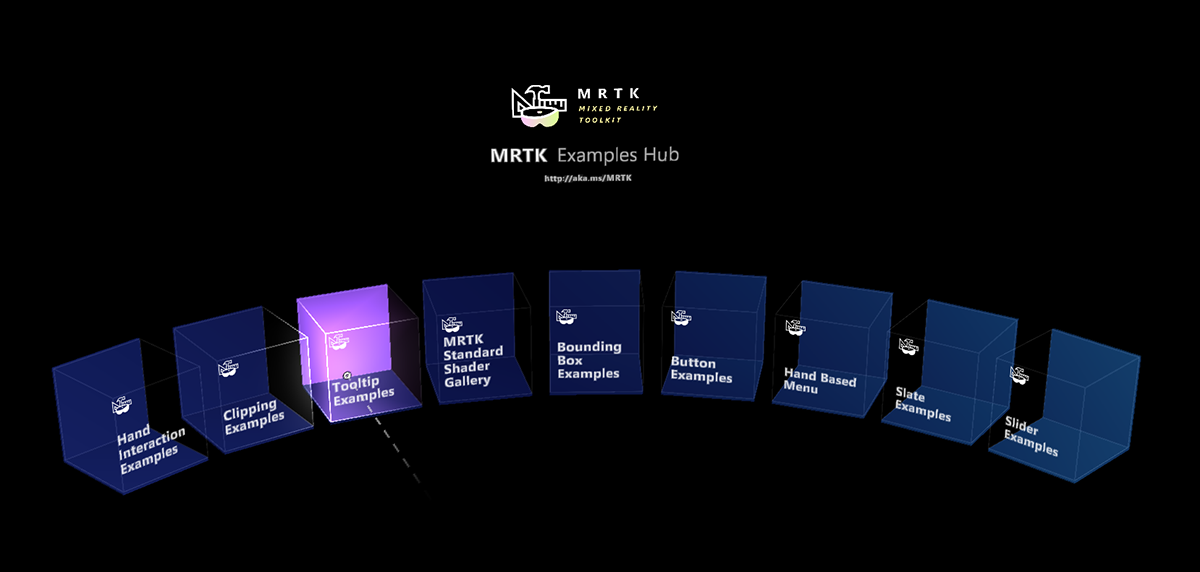
MRTK Examples Hub is a Unity scene that makes it easy to experience multiple scenes. It uses MRTK's Scene System to load & unload the scenes.
MRTKExamplesHub.unity is the container scene that has shared components including MixedRealityToolkit and MixedRealityPlayspace. MRTKExamplesHubMainMenu.unity scene has the cube buttons.
Prerequisite
MRTK Examples Hub uses Scene Transition Service and related scripts. If you are using MRTK through Unity packages, please import Microsoft.MixedReality.Toolkit.Unity.Extensions.x.x.x.unitypackage which is part of the release packages. If you are using MRTK through the repository clone, you should already have MixedRealityToolkit.Extensions folder in your project.
MRTKExamplesHub Scene and the Scene System
Open MRTKExamplesHub.unity which is located at MixedRealityToolkit.Examples/Experimental/Demos/ExamplesHub/Scenes/ It is an empty scene with MixedRealityToolkit, MixedRealityPlayspace and LoadHubOnStartup. This scene is configured to use MRTK's Scene System. Click MixedRealitySceneSystem under MixedRealityToolkit. It will display the Scene System's information in the Inspector panel.
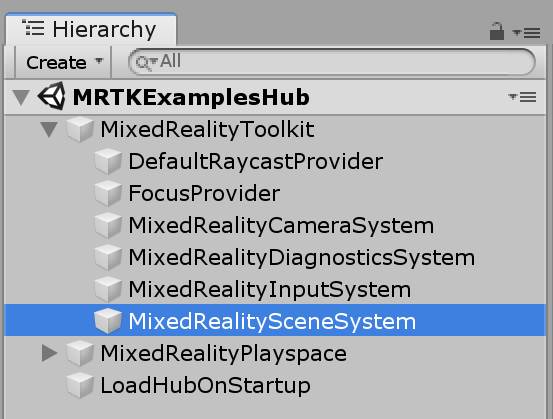
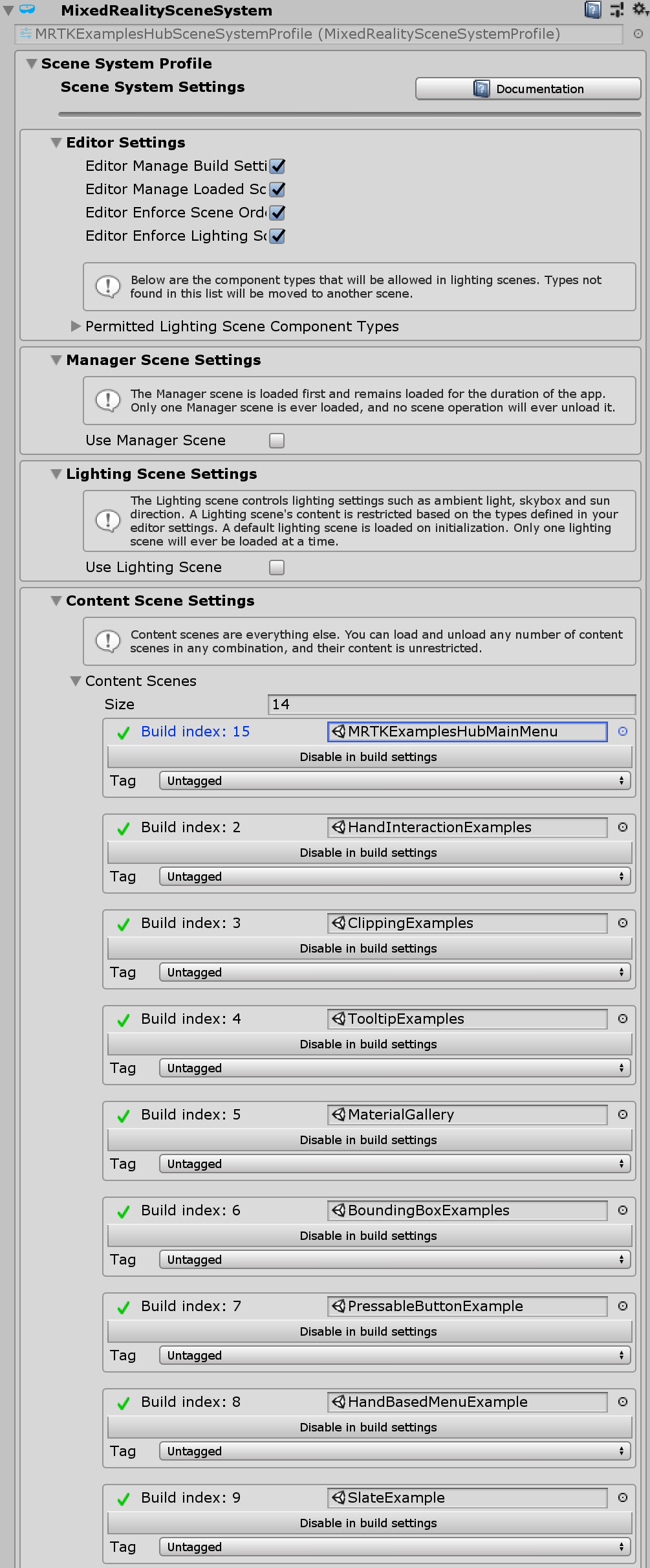
On the bottom of the Inspector, it displays the list of the scenes defined in the Scene System Profile. You can click the scene names to load/unload them.
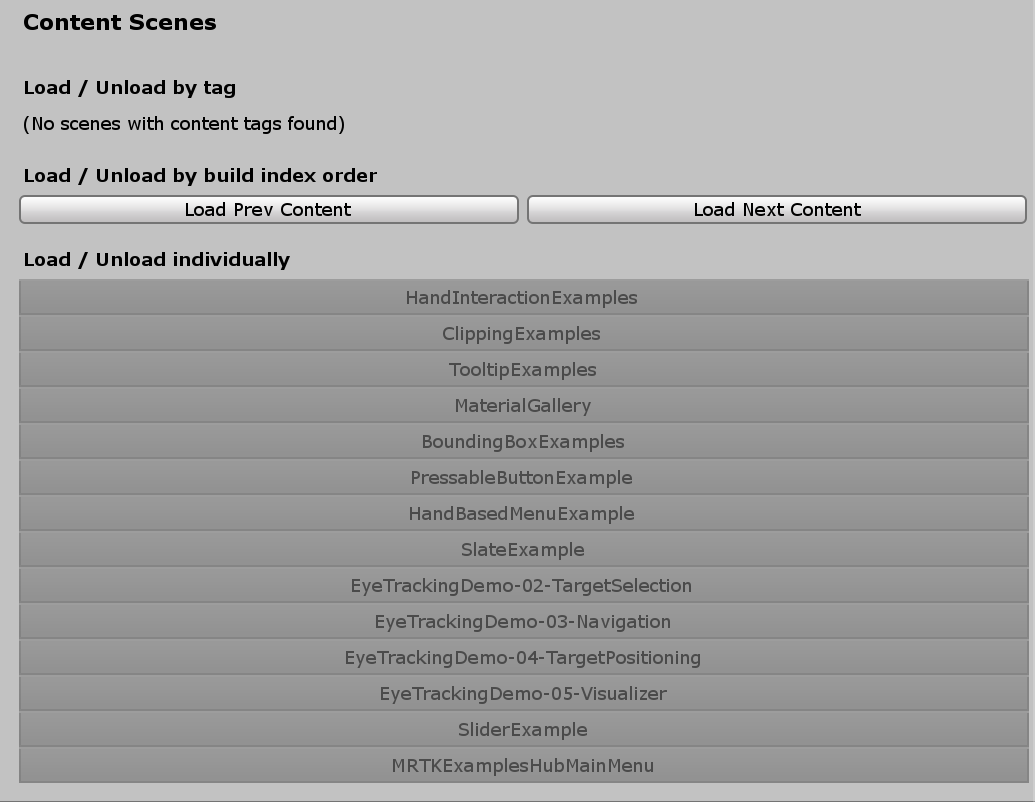
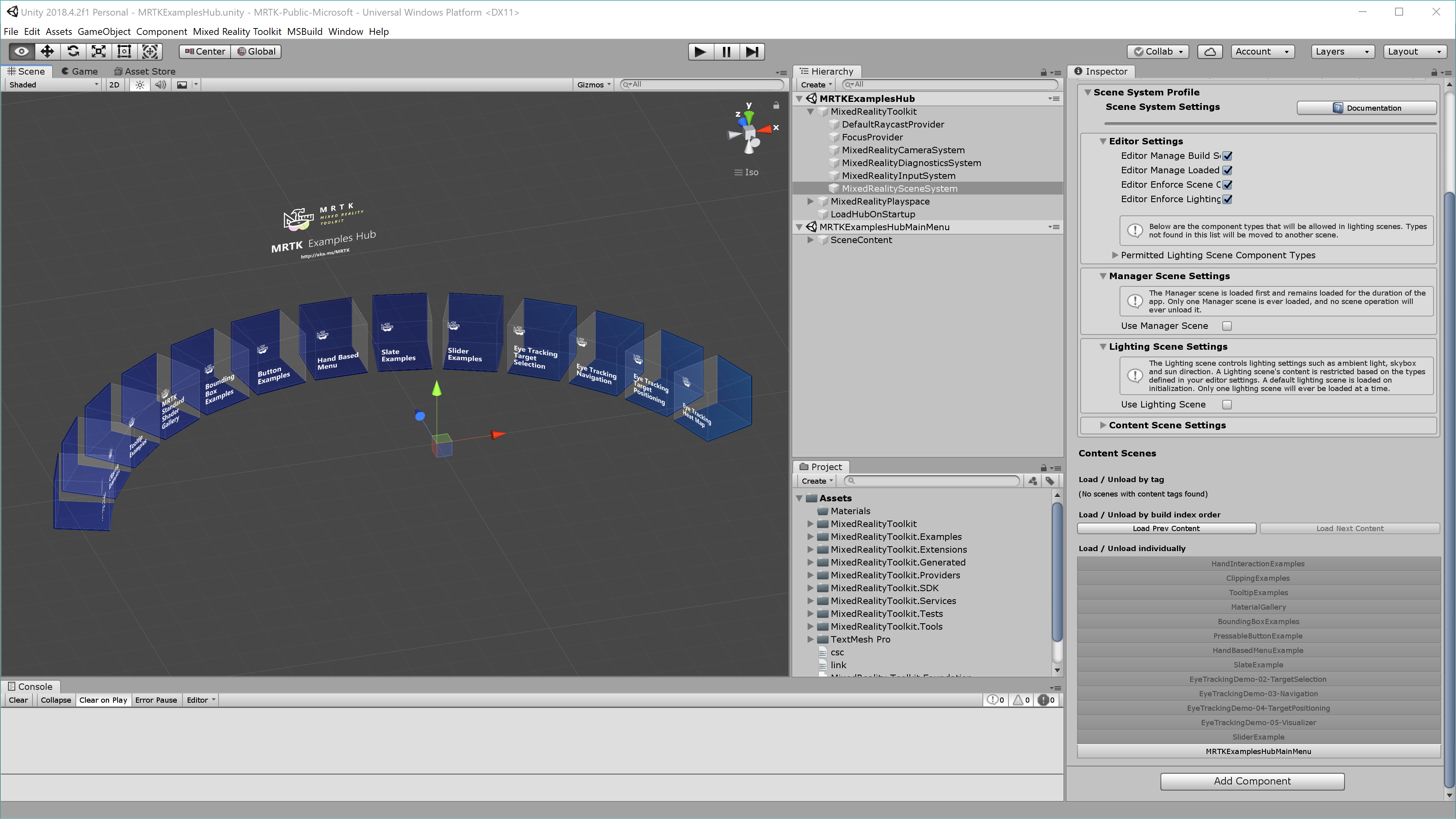 Example of loading MRTKExamplesHub scene by clicking the scene name in the list.
Example of loading MRTKExamplesHub scene by clicking the scene name in the list.
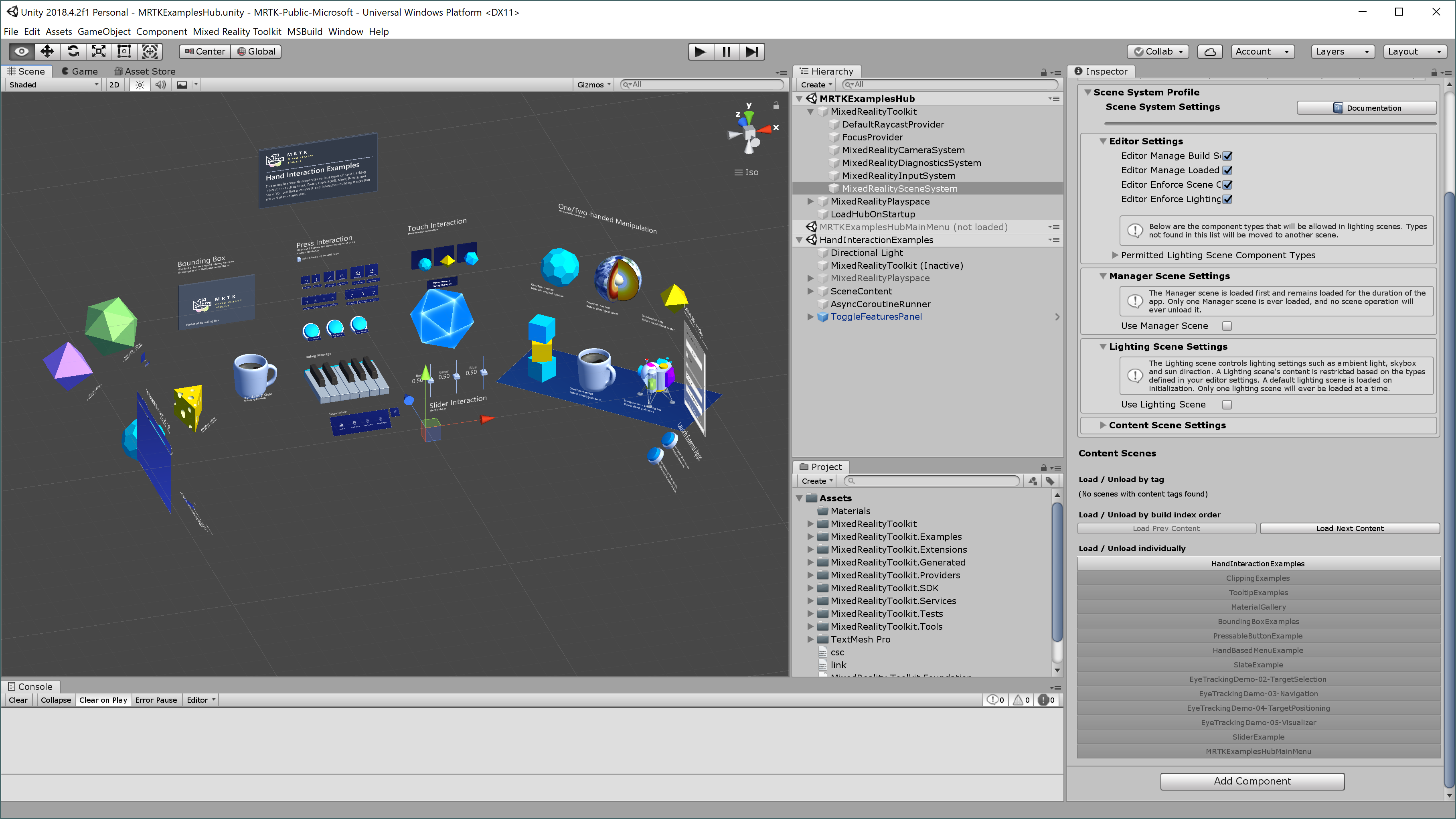 Example of loading HandInteractionExamples scene.
Example of loading HandInteractionExamples scene.
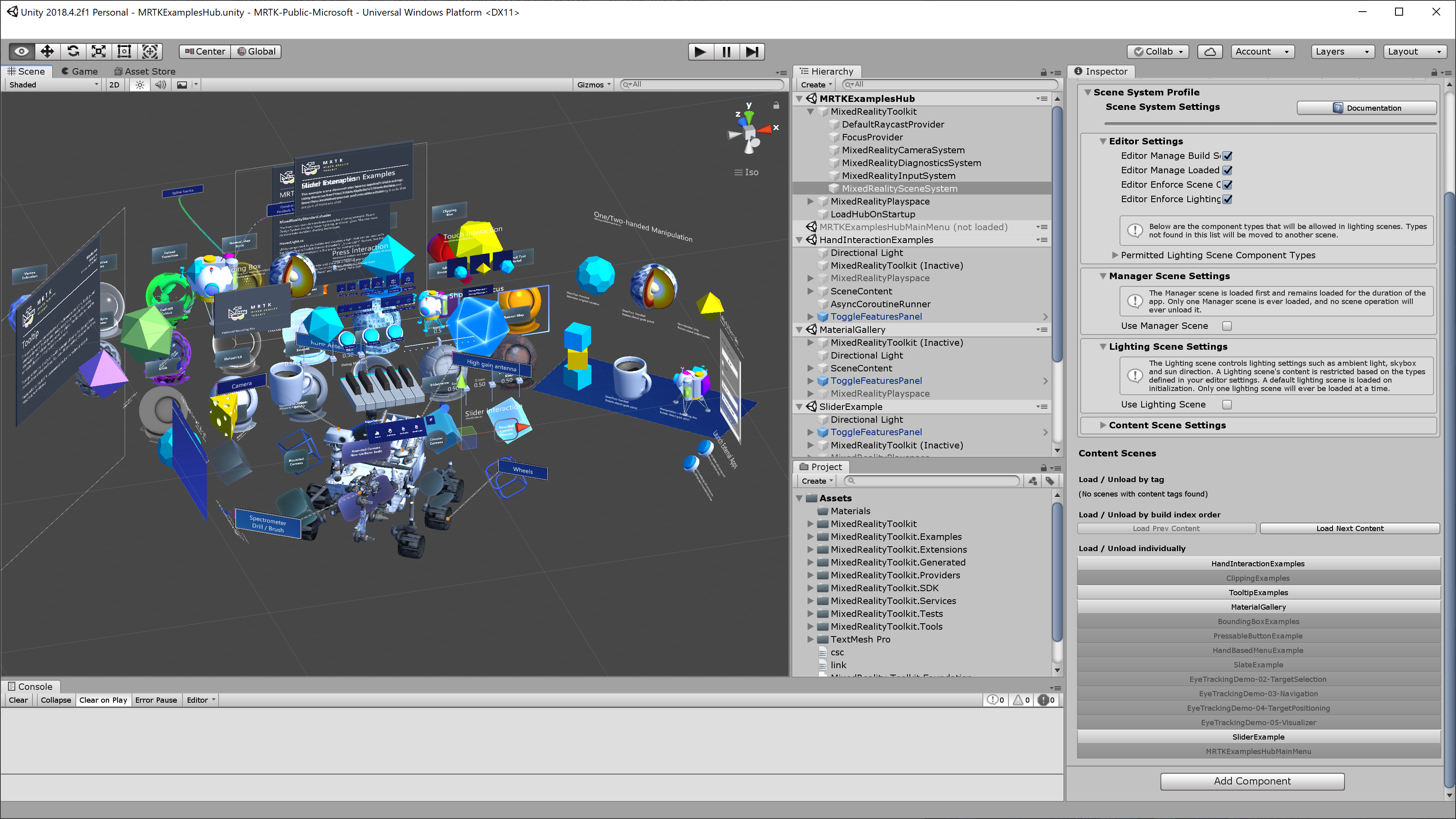 Example of loading multiple scenes.
Example of loading multiple scenes.
Running the scene
The scene works in both Unity's game mode and on device. Run the MRTKExamplesHub scene in the Unity editor and use MRTK's input simulation to interact with the scene contents. To build and deploy, simply build MRTKExamplesHub scene with other scenes that are included in the Scene System's list. The inspector also makes it easy to add scenes to the Build Settings. In the Building Settings, make sure MRTKExamplesHub scene is on the top of the list at index 0.
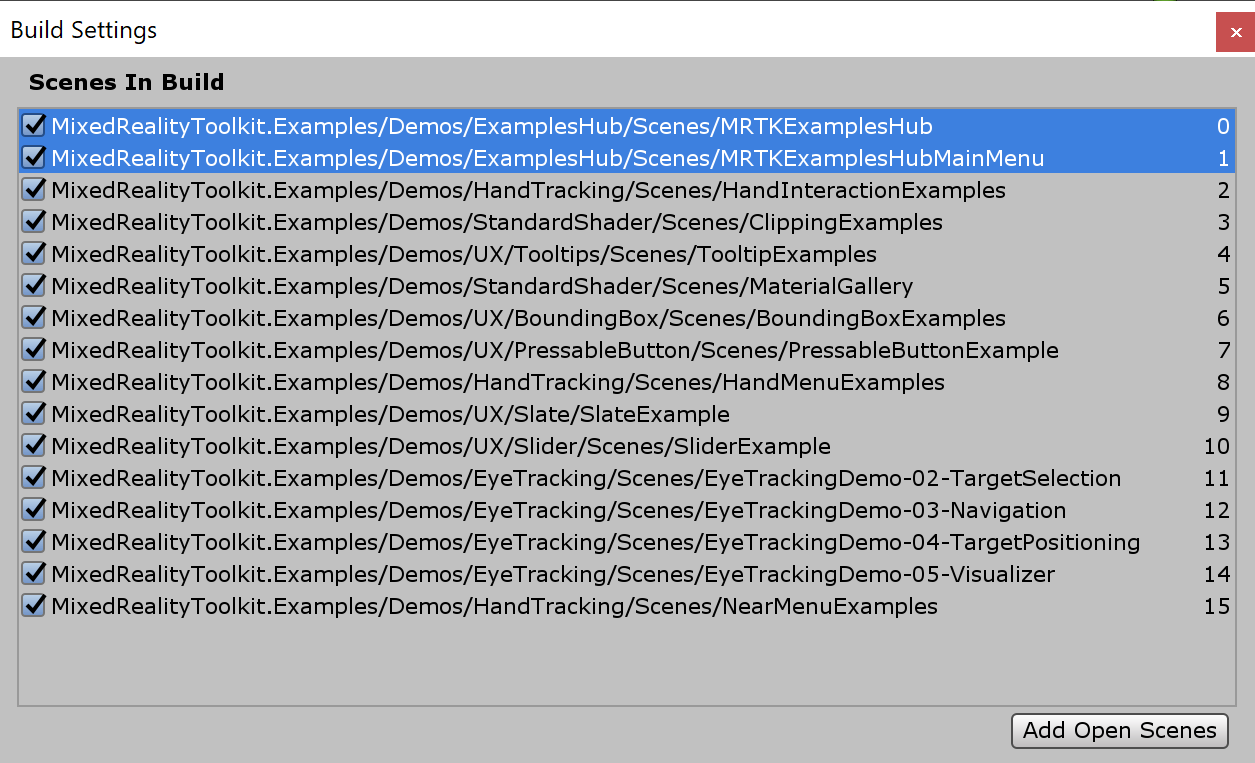
How MRTKExamplesHub loads a scene
In the MRTKExamplesHub scene, you can find the ExamplesHubButton prefab.
There is a FrontPlate object in the prefab which contains Interactable.
Using the Interactable's OnClick() and OnTouch() event, it triggers the LoadContentScene script's LoadContent() function.
In the LoadContentScene script's Inspector, you can define the scene name to load.
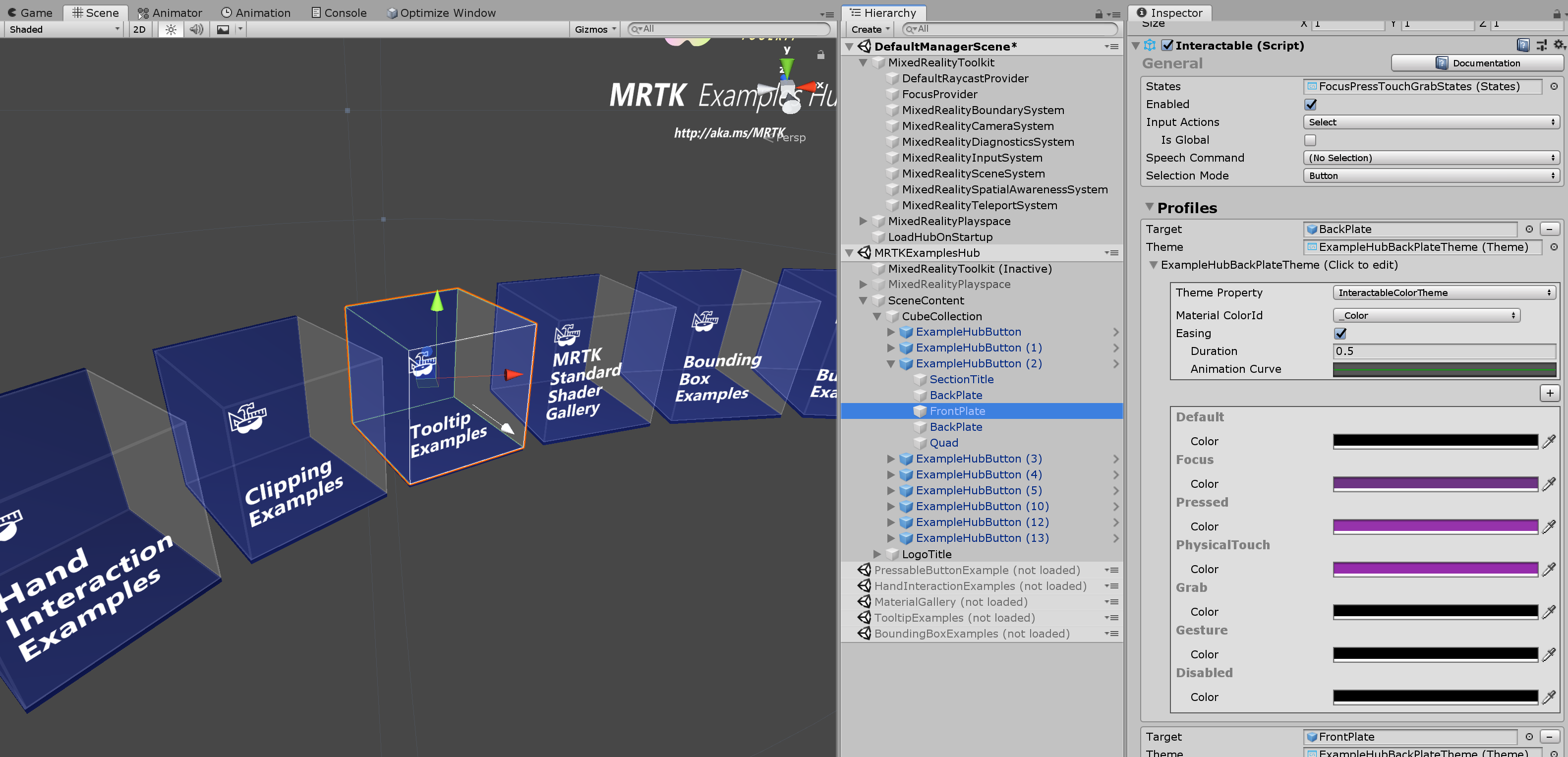
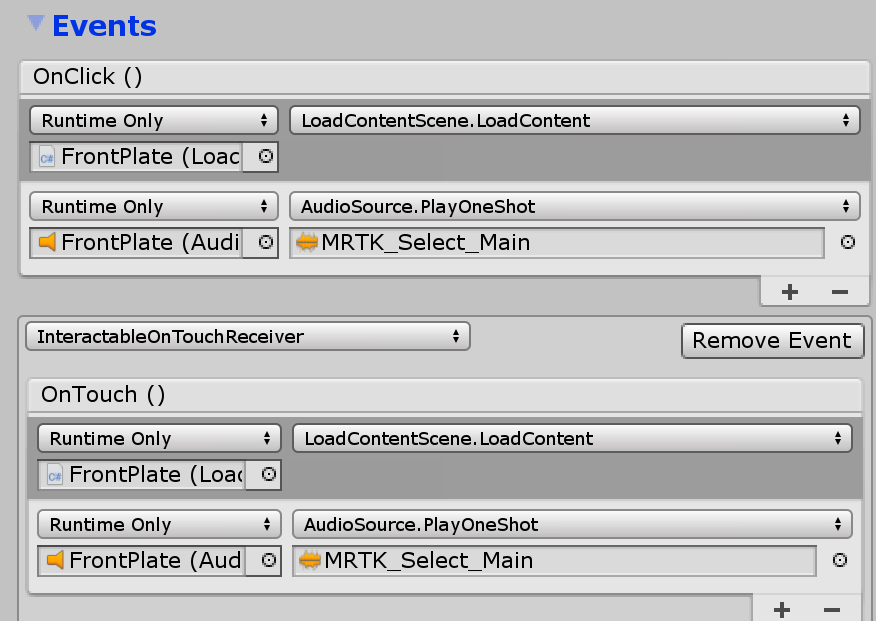
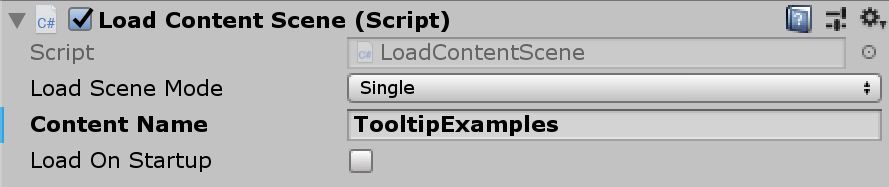
The script uses the Scene System's LoadContent() function to load the scene. Please refer to the Scene System page for more details.
MixedRealityToolkit.SceneSystem.LoadContent(contentName, loadSceneMode);
Returning to the main menu scene
To return to the main menu scene (MRTKExamplesHubMainMenu scene), you can use the same Scene System LoadContent() method. The ToggleFeaturesPanelExamplesHub.prefab provides the 'Home' button which contains the LoadContentScene script. Use this prefab or provide a custom home button in each scene to allow the user to return to the main scene. One can put the ToggleFeaturesPanelExamplesHub.prefab in the MRTKExamplesHub scene to make it always visible since MRTKExamplesHub is a shared container scene. Make sure to hide/deactivate ToggleFeaturesPanel.prefab in each example scene.
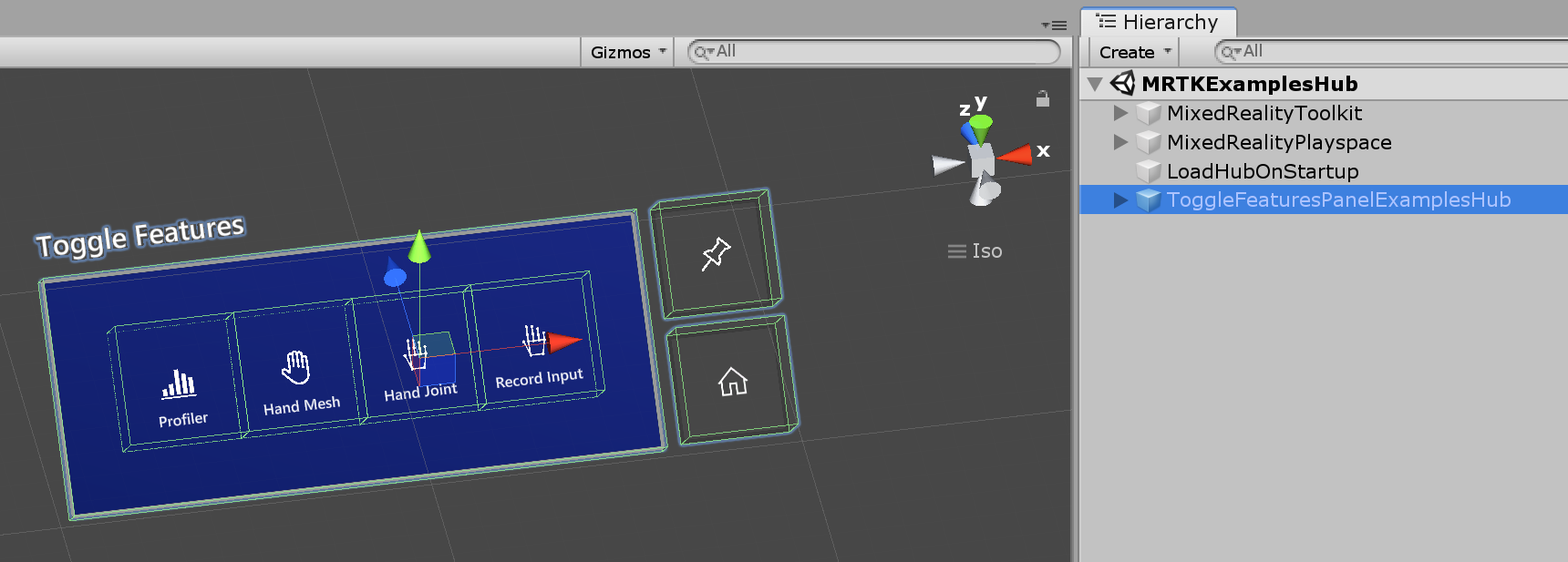
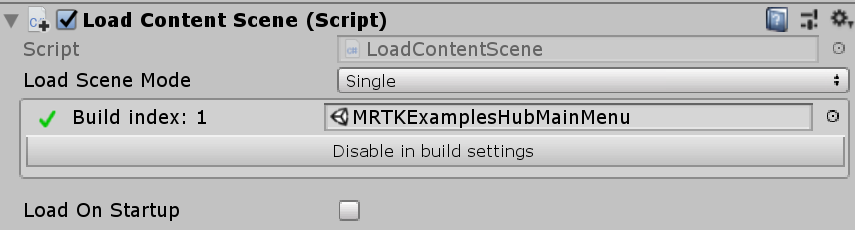
Adding additional buttons
In the CubeCollection object, duplicate (or add) ExampleHubButton prefabs and click Update Collection in the GridObjectCollection.
This will update the cylinder layout based on the new total number of buttons.
Please refer to the Object Collection page for more details.
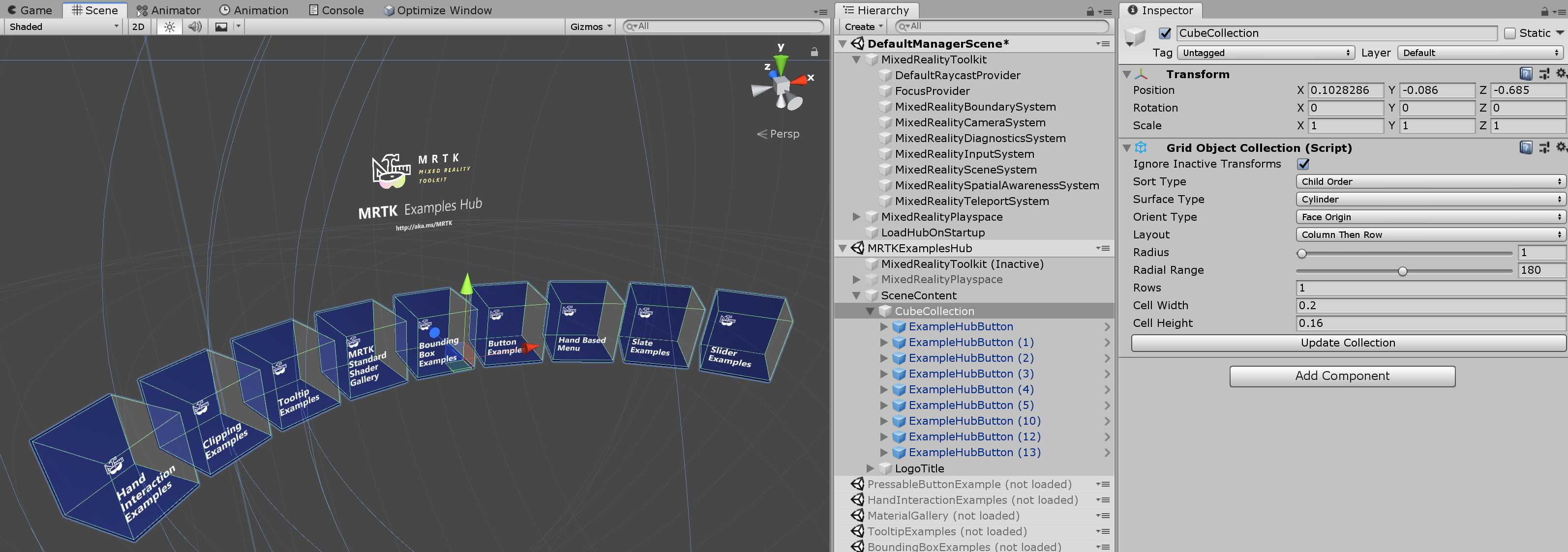
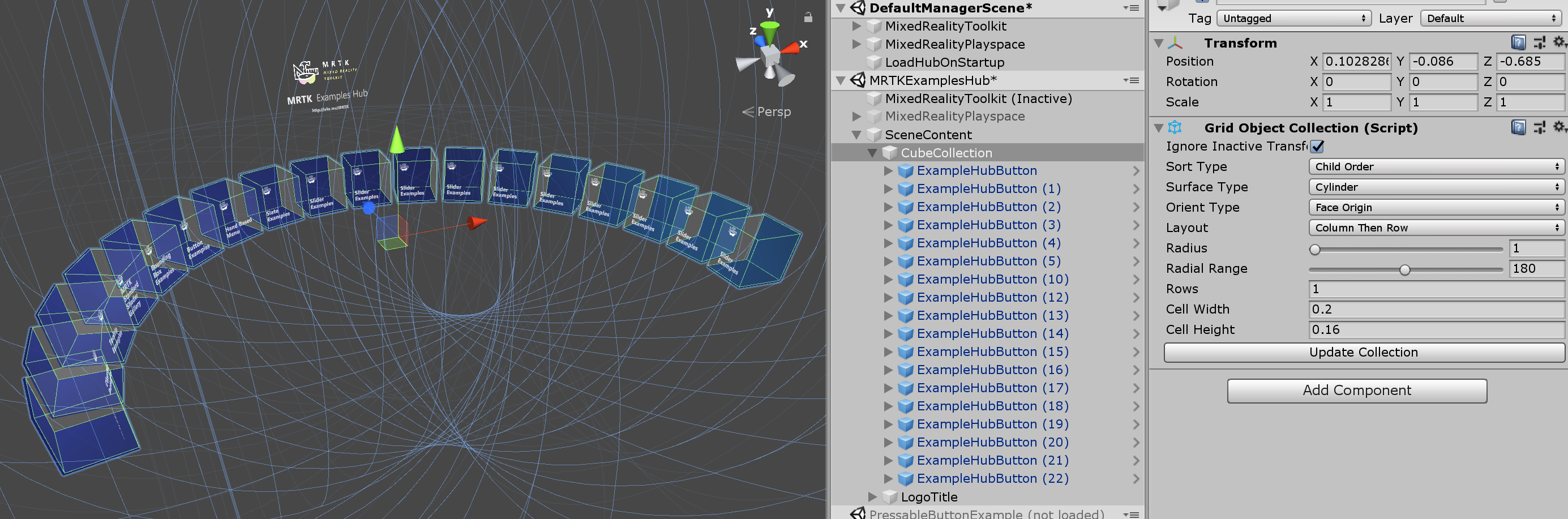
After adding the buttons, update the scene name in the LoadContentScene script(explained above). Add additional scenes to the Scene System's profile.