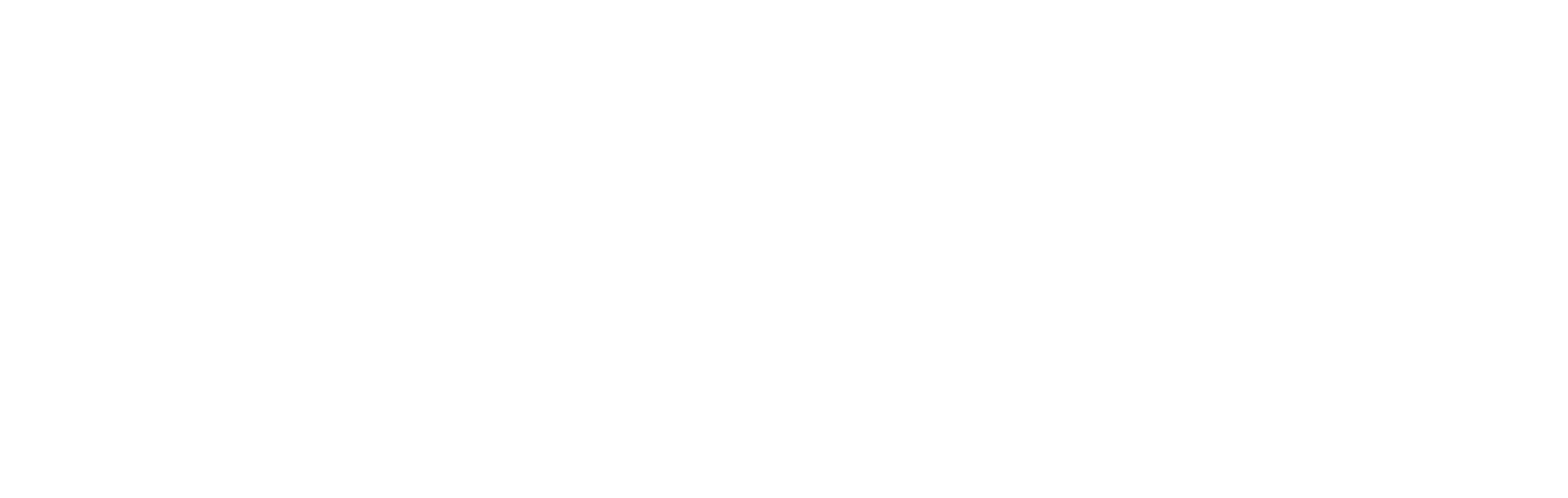
What The Hack: IaC ARM-DSC Prerequisites
This section lays out all the tools that are required for this hackathon.
- Azure Subscription
- Windows Subsystem for Linux (Windows 10-only)
- Azure CLI
- PowerShell Cmdlets for Azure
- Visual Studio Code
- ARM Template plugins for VS Code
- Azure Storage Explorer
Azure Subscription
You will need an Azure subscription to complete this hackathon. If you don’t have one…
Our goal in the hackathon is limiting the cost of using Azure services.
If you’ve never used Azure, you will get:
- $200 free credits for use for up to 30 days
- 12 months of popular free services (includes storage, Linux VMs)
- Then there are services that are free up to a certain quota
Details can be found here on free services.
If you have used Azure before, we will still try to limit cost of services by suspending, shutting down services, or destroy services before end of the hackathon. You will still be able to use the free services (up to their quotas) like App Service, or Functions.
Windows Subsystem for Linux
The Windows Subsystem for Linux (WSL) lets developers run Linux environments – including most command-line tools, utilities, and applications – directly on Windows, unmodified, without the overhead of a virtual machine.
WSL is an essential tool Azure admins should have on their workstations if they are running Windows! If you work with Linux servers in Azure (or anywhere), having access to WSL enables you to easily connect to them and use all the tools you’re used to.
Install the Windows Subsystem for Linux
If you drive a Mac or Linux workstation, then you’ve already got Terminal access, carry on! :)
Managing Cloud Resources
We can manage cloud resources via the following ways:
- Web Interface/Dashboard
- CLI
- CLI within Web Interface
Azure Portal
Build, manage, and monitor everything from simple web apps to complex cloud applications in a single, unified console.
Manage your resources via a web interface (i.e. GUI) at https://portal.azure.com/
The Azure Portal is a great tool for quick prototyping, proof of concepts, and testing things out in Azure by deploying resources manually. However, when deploying production resources to Azure, it is highly recommended that you an automation tool, templates, or scripts instead of the portal.
Note: That’s why you’re participating in this “Infrastructure as Code” hackathon!
Azure CLI
The Azure CLI is a cross-platform command-line tool providing a great experience for managing Azure resources. The CLI is designed to make scripting easy, flexibly query data, support long-running operations as non-blocking processes, and more. It is available on Windows, Mac, and Linux.
The Azure CLI will be the preferred (and supported) approach for this event, so please install the Azure CLI on your workstation. If you are not able to install the Azure CLI, or are using a workstation that is not your own, you can use the Azure CLI in the browser via the Azure Cloud Shell from the Azure Portal.
For Windows users, see the note below about how & where to install the Azure CLI!
- Install on Windows
- Install on macOS
- Install on Linux or Windows Subsystem for Linux (WSL)
- Run in Docker container
Note for Windows Users
The Azure CLI can be installed locally on Windows. If you do this, you will access and use the Azure CLI from the Windows Command Prompt or PowerShell Console.
While majority of the documentation should work fine locally on Windows, as you search the web for examples of how to use the Azure CLI, the examples frequently show Azure CLI commands used in Bash shell scripts. Bash shell scripts will not run in the Windows Command Prompt or PowerShell Console.
For this reason, we recommend using Windows Subsystem for Linux for interacting with the Azure CLI. This means you should install the Azure CLI within your WSL environment by following the instructions for the Linux distro you are using.
Alternatively, you can use the Azure Cloud Shell. This is discussed shortly in the next section.
Azure PowerShell CmdLets
Azure PowerShell provides a set of cmdlets that use the Azure Resource Manager model for managing your Azure resources.
Install the Azure PowerShell Cmdlets
The Azure PowerShell Cmdlets are functionally equivalent to the Azure CLI and can be used to complete all of the challenges instead of the Azure CLI. However, the Azure PowerShell Cmdlets are required for the PowerShell DSC challenges.
Azure Cloud Shell
The Azure Cloud Shell is a free interactive Bash or PowerShell shell that you can use to run the Azure CLI or PowerShell Cmdlets needed to complete the hackathon challenges. It has common Azure tools pre-installed and configured to use with your account. Just click the Copy button to copy the code, paste it into the Cloud Shell, and then press enter to run it. There are a few ways to launch the Cloud Shell:
| Click Try It in the upper right corner of a code block. |  |
| Open Cloud Shell in your browser. |  |
| Click the Cloud Shell button on the menu in the upper right of the Azure portal. |  |
Note: If you use the Azure CLI or PowerShell from the Azure Cloud Shell, you will need to copy the template files you will be creating and editing on your workstation during the hackathon to the Cloud Shell environment.
Visual Studio Code
Visual Studio Code is a lightweight but powerful source code editor which runs on your desktop and is available for Windows, macOS and Linux. It comes with built-in support for JavaScript, TypeScript and Node.js and has a rich ecosystem of extensions for other languages (such as C++, C#, Java, Python, PHP, Go) and runtimes (such as .NET and Unity).
VS Code runs on Windows, Mac, and Linux. Yes, Mac AND Linux! It’s a quick install, NOT a 2 hour install like its namesake full-fledged IDE tool on Windows.
Visual Studio Code plugins for ARM Templates
VS Code is lightweight because there is an ecosystem of plugins that help provide support for many different programming languages and file types. There are two plugins available which we recommend for creating and editing ARM templates in VS Code. We will be using these during the hackathon.
This extension provides language support for Azure Resource Manager deployment templates and template language expressions. It adds syntax color-coding support and intellisense for editing ARM templates in VS Code.
This extension adds snippets to Visual Studio Code for creating Azure Resource Manager Templates. These snippets are taken from the Cross Platform Tooling Samples. Snippets include:
- Skeleton ARM Template
- Windows and Linux Virtual Machines
- Azure Web Apps
- Azure SQL
- Virtual Networks, Subnets and NSG’s
- Keyvault
- Network Interfaces and IP’s
- Redis
- Application Insights
- DNS
- Azure Container Instances
- Inserting Snippets
Inside any JSON file, start typing arm! to see a list of snippets availible. Select the snippet to insert and update any required values. This makes it VERY easy to quickly bang out the JSON syntax for many Azure resources within an ARM template.
Azure Storage Explorer
Azure Storage Explorer is a cross-platform tool that lets you manage and access Azure Storage account resources in a GUI similar to Windows File Explorer or Finder on Mac. Like VS Code, Azure Storage Explorer can be installed on Windows, Mac, or Linux!
ARM templates and any resources they depend on (nested templates, script files, etc) need to be staged in a location where the Azure Resource Manager can access them via an HTTP endpoint. We will be using Azure Storage explorer during the hackathon to copy files to/from Azure Blob storage for staging purposes.
Install Azure Storage Explorer
MobaXterm
MobaXterm is your ultimate toolbox for remote computing. In a single Windows application, it provides loads of functions that are tailored for programmers, webmasters, IT administrators and pretty much all users who need to handle their remote jobs in a more simple fashion.
This tool is not mandatory for the IaC hackathon but it’s just another cool tool to have in your toolbox if you’re running Windows.
- For Windows: Download MobaXterm