
Lab 3: Link unfurling
Lab Outline
- Lab 1 - Create your first app with Teams Toolkit In this lab, you'll set up Teams Toolkit and create a Teams message extension.
- Lab 2 - Integrate business data with your application In this lab, you'll brand your new app as "Northwind Suppliers", and will provide the ability to insert data from the Northwind Traders sample database in a Microsoft Teams conversation. You'll also learn how to create and send adaptive cards with your message extension.
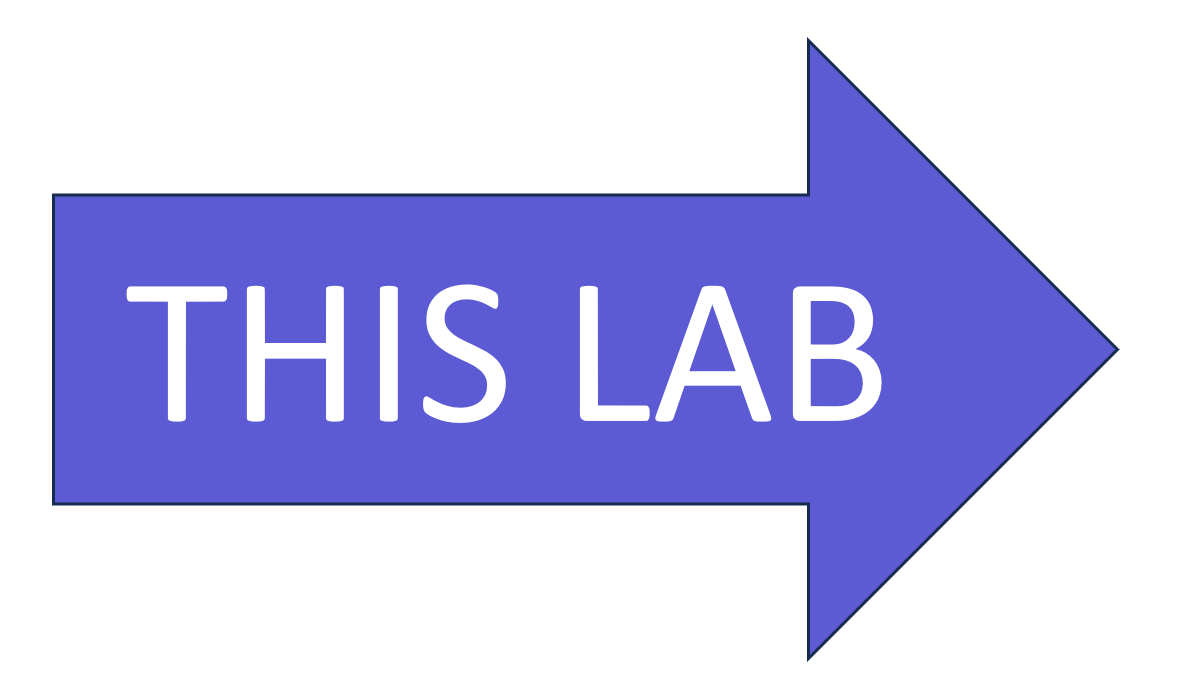 Lab 3 - Add link unfurling
In this lab, you'll learn how to use Link Unfurling, which provides a custom summary when a user includes your URL in a conversation
Lab 3 - Add link unfurling
In this lab, you'll learn how to use Link Unfurling, which provides a custom summary when a user includes your URL in a conversation- Lab 4 - Action message extensions with Open AI In this lab, you'll learn how to build "Action" message extensions which can be launched directly or in the context menu of another Teams message to take action on it. The labs use the Open AI commercial web services (in Azure or using an Open AI account) to generate messages.
- Lab 5 - Single Sign-on and Microsoft Graph In this lab, you'll learn how to authenticate users with Azure AD Single Sign-On, and to call the Microsoft Graph API. This same process would be used when calling any web service that's secured with Azure AD on behalf of the logged-in user.
- Lab 6 - Run the app in Outlook In this lab, you'll run the Northwind Suppliers application in Microsoft Outlook.
Overview
In this lab you'll implement basic Link Unfurling, which is a feature that brings your app into view when users share a hyperlink.
We've all seen link unfurling yet may not have called it by name. It's the little summary that appears when you share a link on social media; think of it like unfurling a flag, only it's a hyperlink. Teams apps can register to unfurl links from specific domain names; when a link for that domain is used in a Teams conversation, your app gets to display an adaptive card.
While this lab will simply display some details about a Northwind supplier, your application could include any feature of an adaptive card such as input fields, action buttons, or even just a modified link that deep links users into your app within Microsoft Teams. For example, a user who has never used your app in Teams might paste a link from your web-based app into a chat thread. The link unfurler could then display a button that deep links them into the app within Teams; this is a great way to drive user discovery of your app.

Features
- A link unfurler for northwindtraders.com that displays information about a supplier whose ID is on the query string
Exercise 1: Add a message handler to the app mainfest
Open your project in Visual Studio Code and edit the appPackage/manifest.json file. Find the commands property under composeExtensions. Immediately after the commands property add a new property
"messageHandlers": [
{
"type": "link",
"value": {
"domains": [
"*.northwindtraders.com"
]
}
}
]
After doing that, your composeExtensions property should look like this, followed immediately by configurableTabs:
"composeExtensions": [
{
"botId": "${{BOT_ID}}",
"commands": [
{
"id": "searchQuery",
"context": [
"compose",
"commandBox"
],
"description": "Look up a Northwind supplier",
"title": "Supplier search",
"type": "query",
"parameters": [
{
"name": "searchQuery",
"title": "Supplier search",
"description": "Look up a Northwind supplier",
"inputType": "text"
}
]
}
],
"messageHandlers": [
{
"type": "link",
"value": {
"domains": [
"*.northwindtraders.com"
]
}
}
]
}
],
This instructs Teams to watch for links with host names matching the wildcard "*.northwindtraders.com", which is a DNS name registered by Microsoft for demo purposes (it just leads to microsoft.com). Your message extension will run whenever a link such as https://www.northwindtraders.com/suppliers?supplierID=5 is entered.
Exercise 2: Update the application code
Step 1: Add code for the message extension
Add a file to the messageExtensions folder called northwindLinkME.js, and paste this code inside:
const axios = require("axios");
const { CardFactory } = require("botbuilder");
class NorthwindLinkME {
async handleTeamsAppBasedLinkQuery (context, query) {
const url = query.url;
// Ensure the host name ends with northwindtraders.com
const host = new URL(url).hostname;
if (host.endsWith("northwindtraders.com")) {
// Get the supplier ID from the URL
const supplierID = new URL(url).searchParams.get("supplierID");
if (supplierID) {
// Make a thumbnail card to show if the supplier is not found
let attachment = CardFactory.thumbnailCard("Supplier not found");
try {
// Get the supplier details from the Northwind OData service
const supplierResponse = await axios.get(
`https://services.odata.org/V4/Northwind/Northwind.svc/Suppliers(${supplierID})`
);
if (supplierResponse.data?.SupplierID) {
const supplier = supplierResponse.data;
const flagUrl = this.#getFlagUrl(supplier.Country);
attachment = CardFactory.thumbnailCard(supplier.CompanyName,
`${supplier.City}, ${supplier.Country}`, [flagUrl]);
}
} catch (error) {
console.log(error);
}
const response = {
composeExtension: {
attachmentLayout: 'list',
type: 'result',
attachments: [attachment]
}
};
return response;
}
}
}
// Get a flag image URL given a country name
// Thanks to https://flagpedia.net for providing flag images
#getFlagUrl (country) {
const COUNTRY_CODES = {
"australia": "au",
"brazil": "br",
"canada": "ca",
"denmark": "dk",
"france": "fr",
"germany": "de",
"finland": "fi",
"italy": "it",
"japan": "jp",
"netherlands": "nl",
"norway": "no",
"singapore": "sg",
"spain": "es",
"sweden": "se",
"uk": "gb",
"usa": "us"
};
return `https://flagcdn.com/32x24/${COUNTRY_CODES[country.toLowerCase()]}.png`;
};
}
module.exports.NorthwindLinkME = new NorthwindLinkME();
Code walk-through
When Teams sees a link with a matching host name, it sends an Invoke Activity to your application. The Bot receives this and calls your handleTeamsAppBasedLinkQuery event handler. NorthwindLinkME contains the code that handles this event.
It first checks to ensure the hostname ends with "northwindtraders.com"; if the app contained more than one link message handler, you could check which one in this fashion. It then attempts to extract a supplier ID from the URL, and it looks up the supplier using Northwind sample OData service.
If it finds a supplier, it returns a tumbnail card with the supplier's name, city, country, and national flag. If not, it returns a card that says, "Supplier not found".
Step 2: Update the bot to call the NorthwindLinkME
Now open teamsBot.js. At the top of the file, import the message extension code you just added.
const { NorthwindLinkME } = require("./messageExtensions/northwindLinkME");
Now add an event handler to the TeamsBot class, right underneath the handleTeamsMessagingExtensionSelectItem method you added in the previous lab. The TeamsBot's base class is a TeamsActivityHandler from the Bot framework; it will know to call this method when a link needs to be unfurled.
async handleTeamsAppBasedLinkQuery(context, query) {
return NorthwindLinkME.handleTeamsAppBasedLinkQuery(context, query);
}
Exercise 3: Run the app
Now run the app again by pressing F5, using the Run menu, or one of the various run buttons shown in Visual Studio Code. When the query message extension pops up, ignore it and just click in the compose message area to dismiss it.
1️⃣ Paste this URL into the compose box (where you type a message)
https://www.northwindtraders.com/suppliers?supplierID=5
2️⃣ A thumbnail card should be added beneath the link in your message compose area
3️⃣ Click send to send it

Now paste in a link with an invalid supplier ID:
https://www.northwindtraders.com/suppliers?supplierID=55
Since there is no Supplier 55, the card will display an error.

Delete that, and paste in this link, which does not reference a supplier.
https://www.northwindtraders.com/
This link won't be unfurled because the code checks to be sure a supplier is specified, and it will return null.
Next Steps
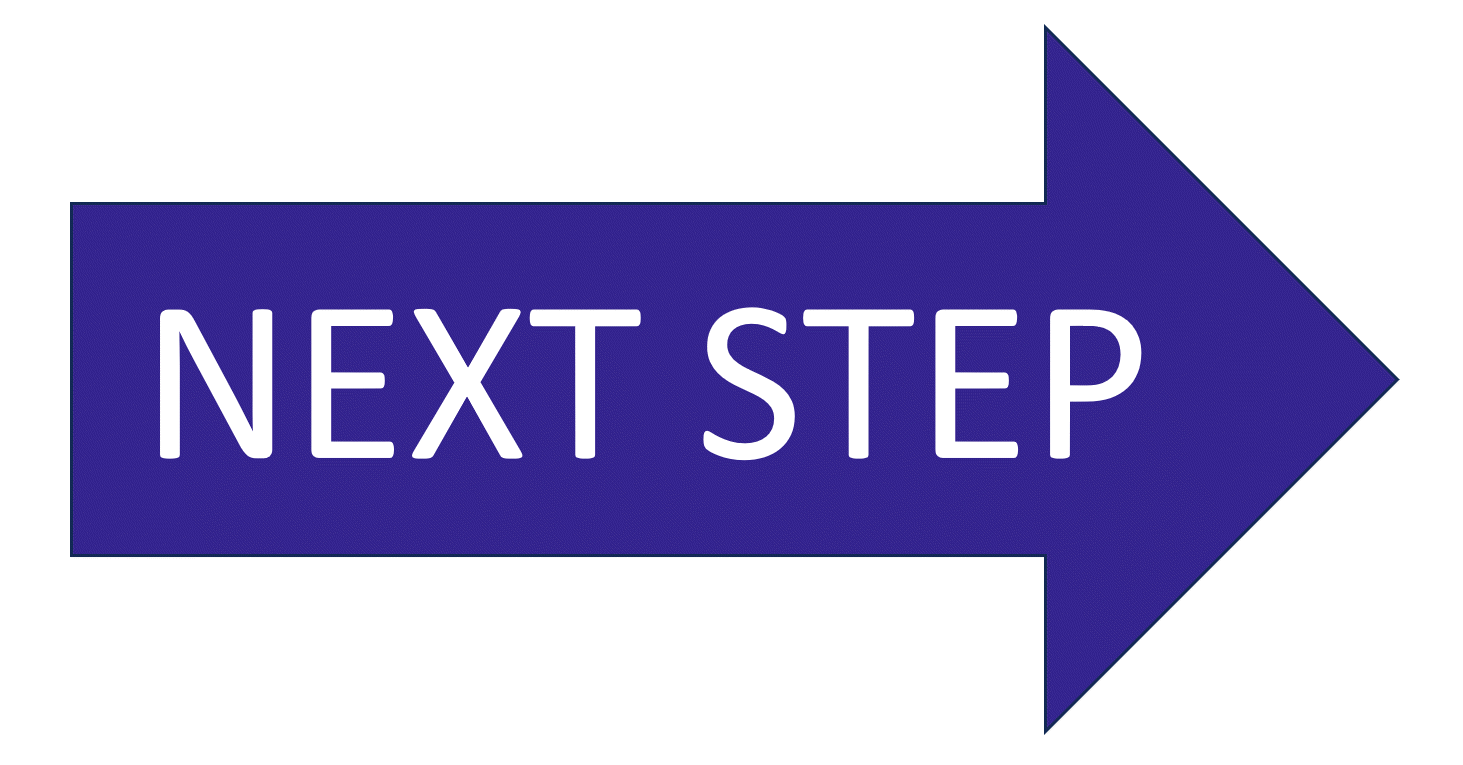 After completing this lab, you may continue to the next lab in this learning path, Lab 4 - Action message extensions with Open AI.
After completing this lab, you may continue to the next lab in this learning path, Lab 4 - Action message extensions with Open AI.
Known issues
For the latest issues, or to file a bug report, see the GitHub issues list for this repository.