Scheduler
Introduction
The Automation Kit Automation Center Scheduler page allows you to view the schedule of recurring Power Automate Cloud flows inside Solutions that include calls to Power Automate Desktop flows.
This feature was updated as part of the June 2023
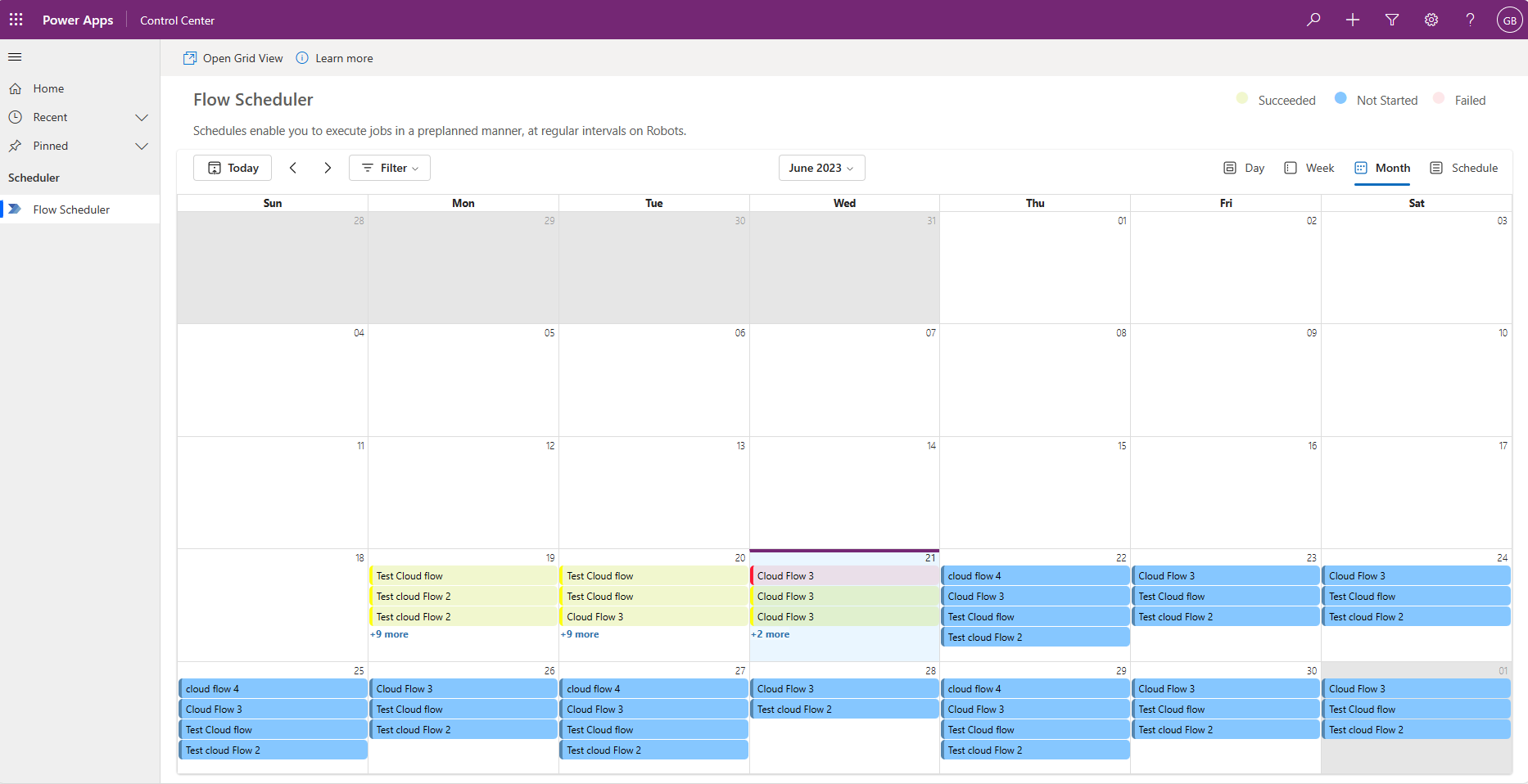
The key features of the scheduler are:
- The ability to view the schedule of Recurring cloud flows
- Filter schedule by machine and machine groups and status
- Open Grid view of Desktop flow runs
- Run a Power Automate Desktop flow
- View schedule by Day, Week, Month and Schedule view
- View the status of Scheduled flows (Success, Failure or Scheduled)
- View the duration of a Cloud Flow run
- View the details of any errors.
Cloud Flows
As noted above only cloud flows that are included as part of a solution. The recent https://powerautomate.microsoft.com/blog/more-manageable-cloud-flows-with-dataverse-solutions-by-default/ includes information on how to use the new preview of “Dataverse solutions by default” to help ensure that cloud flows are included in solutions. Using this feature can assist users in ensuring the scheduled cloud flows that are created are visible in the scheduler.
Calendar Views
Day, Week, Month Views
The day, week, month views display information on Desktop Cloud flow runs that have executed or are scheduled to be executed.
Items are color coded as follows:
-
Green indicates successful run
-
Red indicates failed run
-
Blue indicates a scheduled future run.
The status and run information is available with long touch or hover mouse on the event.
Schedule
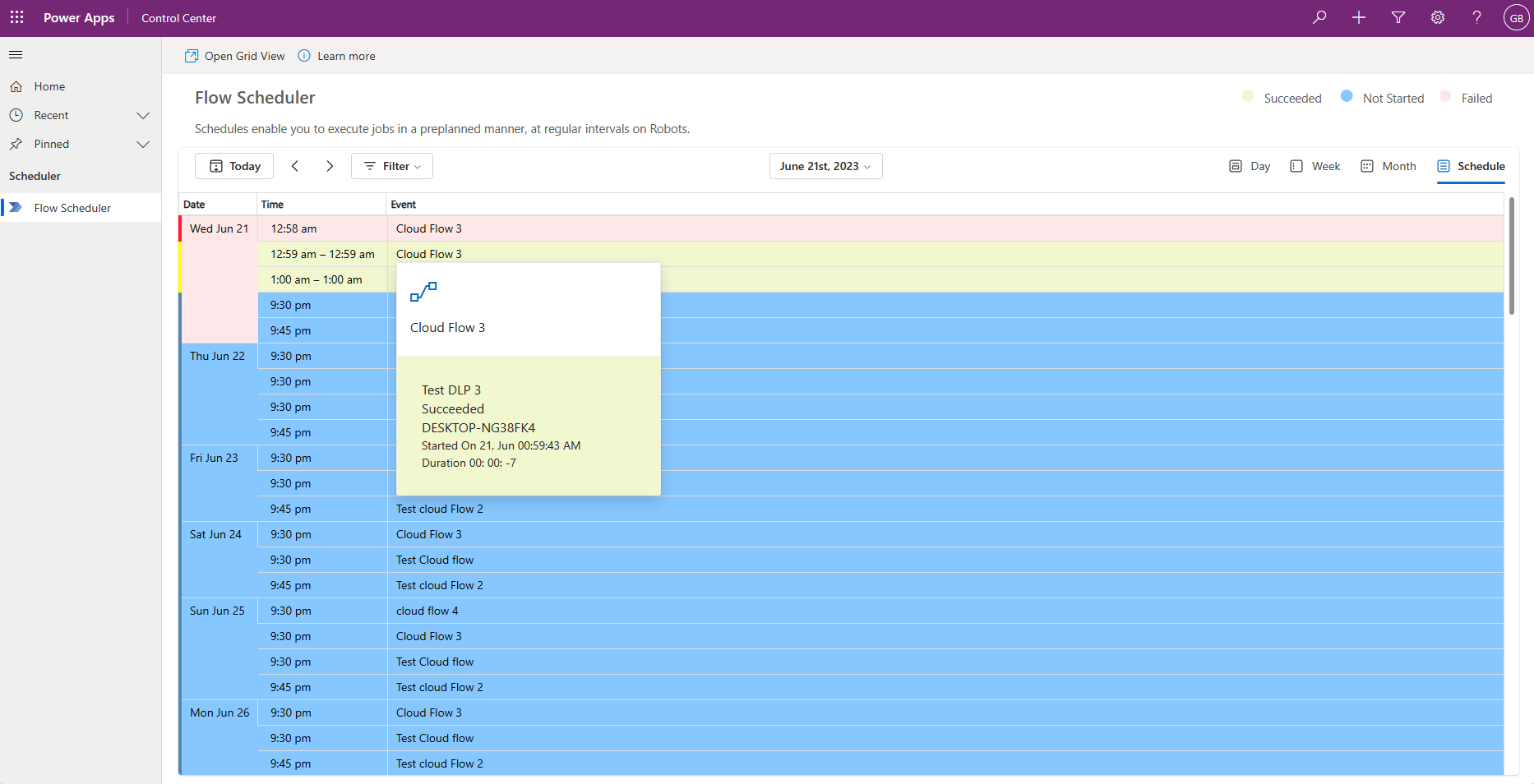
The schedule view includes a set of cloud flows based on time from the current time and future scheduled flows over the next days.
Run Now
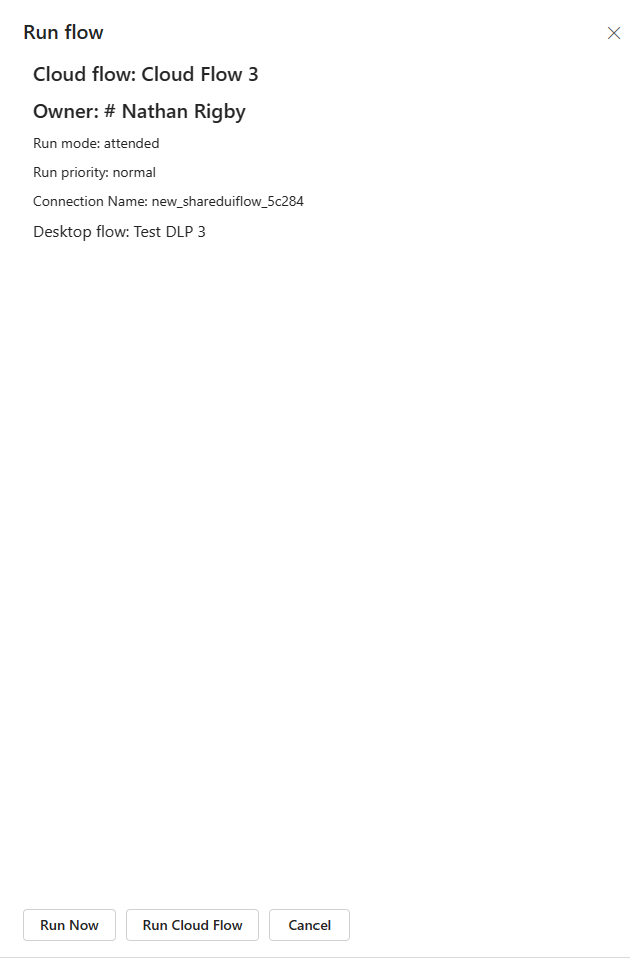
The current version of Run Now will execute the the Power Automate desktop. It is assume that there is no parameters required to execute the desktop flow. The additional run information is available in the Desktop last run information.
Open Grid View
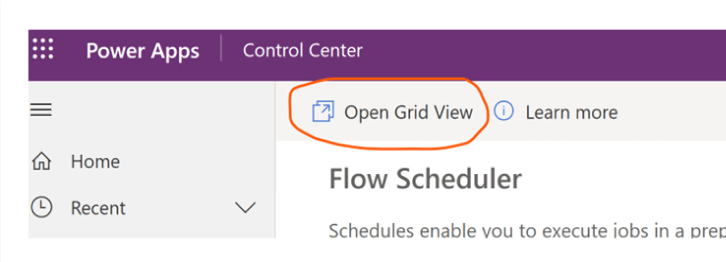
Users can navigate to desktop flows runs page in power automate form our Control Center Home page Screen shot of new Button “Open Grid View” on home page to navigate to desktop flows runs page in Power Automate portal.
Read-only behavior of scheduled flows
By default, when a flow is scheduled for future execution, it is set to read-only mode and disabled for immediate execution. This means that users cannot modify or execute the flow until the scheduled date and time has passed. This behavior is designed to provide a better user experience and prevent accidental execution of flows before they are intended to run. There are several benefits to this approach, including:
-
Preventing accidental execution: By disabling immediate execution of flows that are scheduled for future execution, users are less likely to accidentally run a flow before it is intended to run.
-
Improved predictability: By setting flows to read-only mode when they are scheduled for future execution, users can more easily predict when flows will run and ensure that they have the necessary inputs and resources ready.
-
Consistent user experience: By standardizing the behavior of scheduled flows, it can provide a consistent and predictable user experience across all instances of Flow.
-
To modify or execute a scheduled flow, users can edit the flow and update the scheduled date and time. Once the new schedule has been set, the flow will once again be disabled for immediate execution and set to read-only mode until the new schedule has passed.
Error Messages
Possible error messages that could occur when executing run flow.
Error Message: “InvalidArgument - Cannot find a valid connection associated with the provided connection reference.”
Description
This error message typically indicates that there is an issue with the connection reference provided in the code or configuration. The system cannot locate a valid connection associated with the reference, which prevents it from executing the requested action.
Causes
There are several potential causes for this error message, including:
-
Incorrect or invalid connection reference: The provided connection reference may be invalid or incorrect, which can cause the system to fail to locate a valid connection associated with it.
-
Connection deleted or changed: If the connection used in the code or configuration has been deleted or modified, it can cause the system to fail to locate a valid connection associated with the reference.
-
Permissions issue: The user account executing the code or configuration may not have the necessary permissions to access the connection or the resources associated with it.
Resolution
To resolve this issue, you can take the following steps:
-
Verify the connection reference: Check the connection reference provided in the code or configuration and ensure that it is valid and correct.
-
Delete existing connections and recreate: If the Flow Checker warns that a connection reference have not used been used you can use the flow checker to delete existing connections. Once the connections are deleted you can recreate connection references to the Machine or Machine group to enable the flow to be run.
Notes
For the current release the following notes apply
- Only Power Automate Desktop and Power Automate solutions contained within a solution are displayed
- At least one Power Automate Desktop has been registered and executed
Install
To install the Control Center can do the following:
- Ensure Power Apps component framework enabled Read more
- You have installed the Creator Kit into the target environment. Install from App Source
- You have imported the latest AutomationKitControlCenter_*_managed.zip file using. Read more
Roadmap
You can visit our GitHub Issues to view proposed new features.
You can add a new Scheduler Feature request