Copying the TileCode UF2 File to an Arcade Device
On this page, you’ll find detailed instructions for installing the TileCode UF2 file to your Arcade device, after you’ve downloaded it to your computer (by clicking on the above link) and saved it to a file (probably named arcade.uf2). Don’t try to open the file as it’s not human readable.
Micro-USB Cable
You need a micro-USB cable to connect your Arcade device to the USB port on your computer:

The small end of the cable plugs into your Arcade device. The larger end plugs into the USB slot on your computer. You should make sure your Arcade device is turned off when you connect the cable to it and plug it into your computer.
Turn On Device, Find Device as a Drive, and Copy File
Now, turn on your Arcade device. It should automatically enter “file copy” mode and display a screen that indicates the device is ready to receive your arcade.uf2 file:
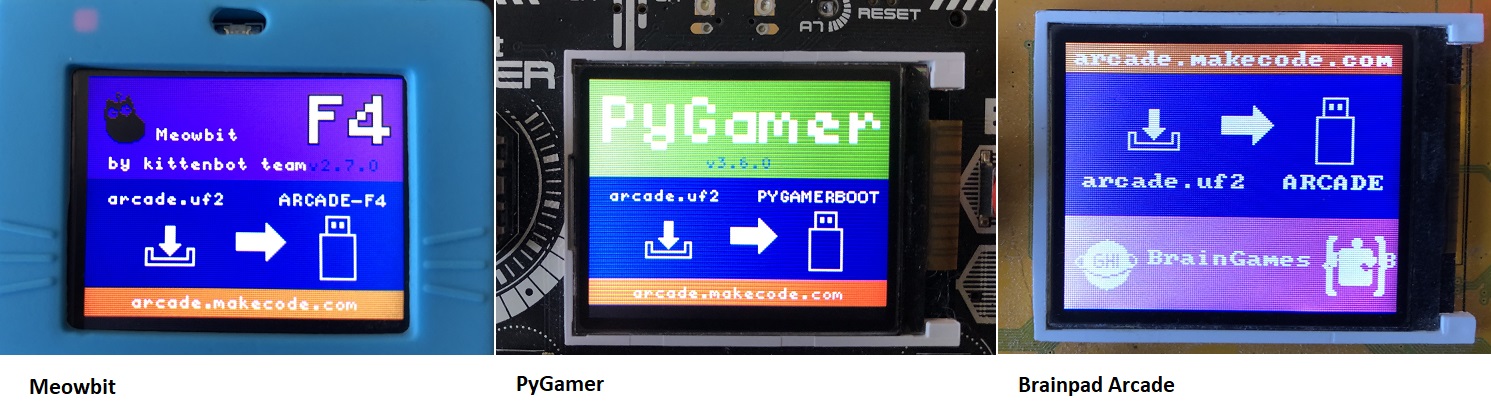
Furthermore, the device should appear as a drive on your computer. For example, on Windows, you should find a new drive (usually with ARCADE in its name) in the Windows File Explorer:
Now, you need to find the arcade.uf2 file you downloaded and copy it to the drive with ARCADE in its name, as shown below:
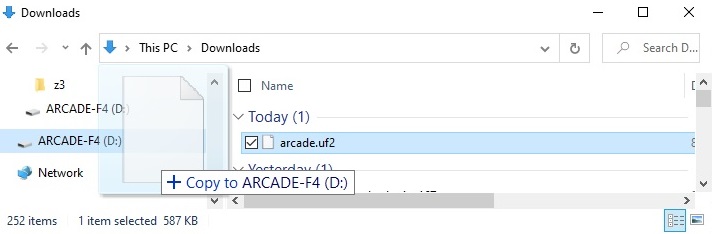
This will take some time during which you might see a file copy window. When the file copy operation completes, the Arcade device will reboot and you should see the TileCode home screen:

Troubleshooting
See the frequently asked questions if you are having problems with the above steps.