Agents
Register a Single Tenant agent with Azure
This article shows how to register a agent with Azure AI Bot Service.
Your can manage your agent identity in Azure in a few different ways.
- As a user-assigned managed identity, so that you don’t need to manage the bot’s credentials yourself.
- As a single-tenant app.
- As a multi-tenant app.
These instructions are for SingleTenant Identity with a Client Secret. If you are on the Microsoft Tenant, using either MultiTenant or SingleTenant with a client secret is prohibited. There are limited options for running locally in this case. Certiciate SN+I is a viable alternative. If this doesn’t work for you, the only alternative is to use Managed Identity and deploy the agent code to Azure and run there.
Create the resource
Create the Azure Bot resource. This allows you to register your agent with the Azure AI Bot Service.
-
Go to the Azure portal.
-
In the right pane, select Create a resource.
-
In the search box enter
bot, then select Enter. -
Select the Azure Bot card.
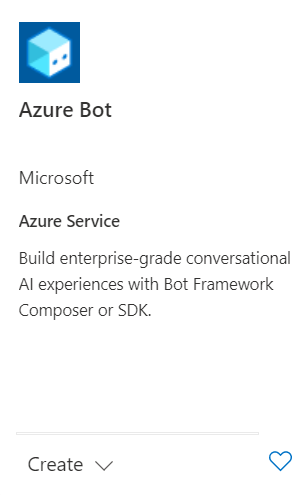
-
Select Create.
-
Enter values in the required fields and review and update settings.
a. Provide information under Project details. Select whether your agent will have global or local data residency. Currently, the local data residency feature is available for resources in the “westeurope” and “centralindia” region. For more information, see Regionalization in Azure AI Bot Service.
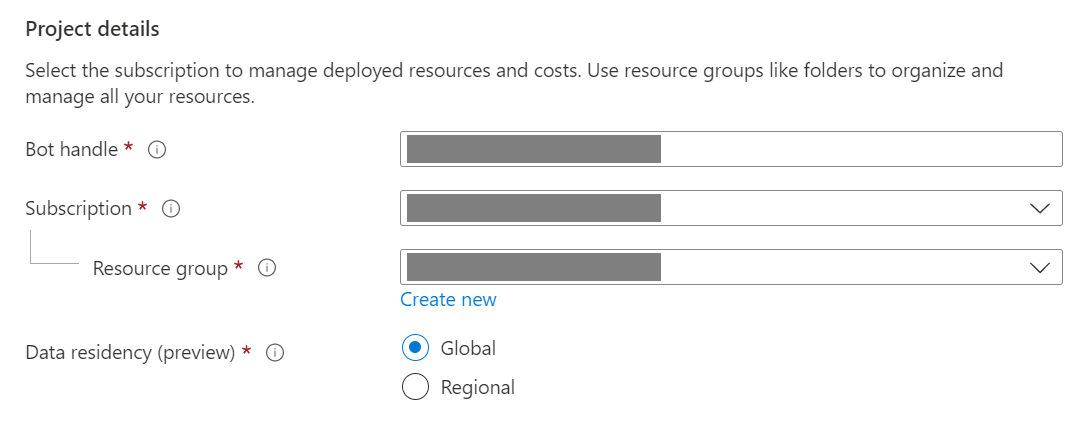
b. Provide information under Microsoft App ID. Select how your agent identity will be managed in Azure and whether to create a new identity or use an existing one.
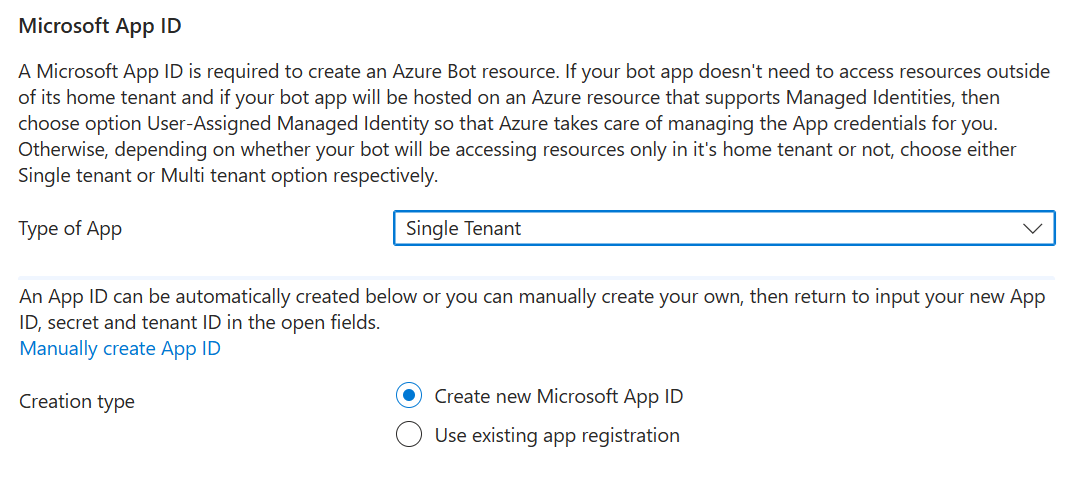
-
Select Review + create.
-
If the validation passes, select Create.
-
Once the deployment completes, select Go to resource. You should see the agent and related resources listed in the resource group you selected.
- If this is a Teams bot
- Select Settings on the left sidebar, then Channels.
- Select Microsoft Teams from the list, and choose appropriate options.
-
Select Settings, then Configuration
-
Select Manage Password next to Microsoft App ID
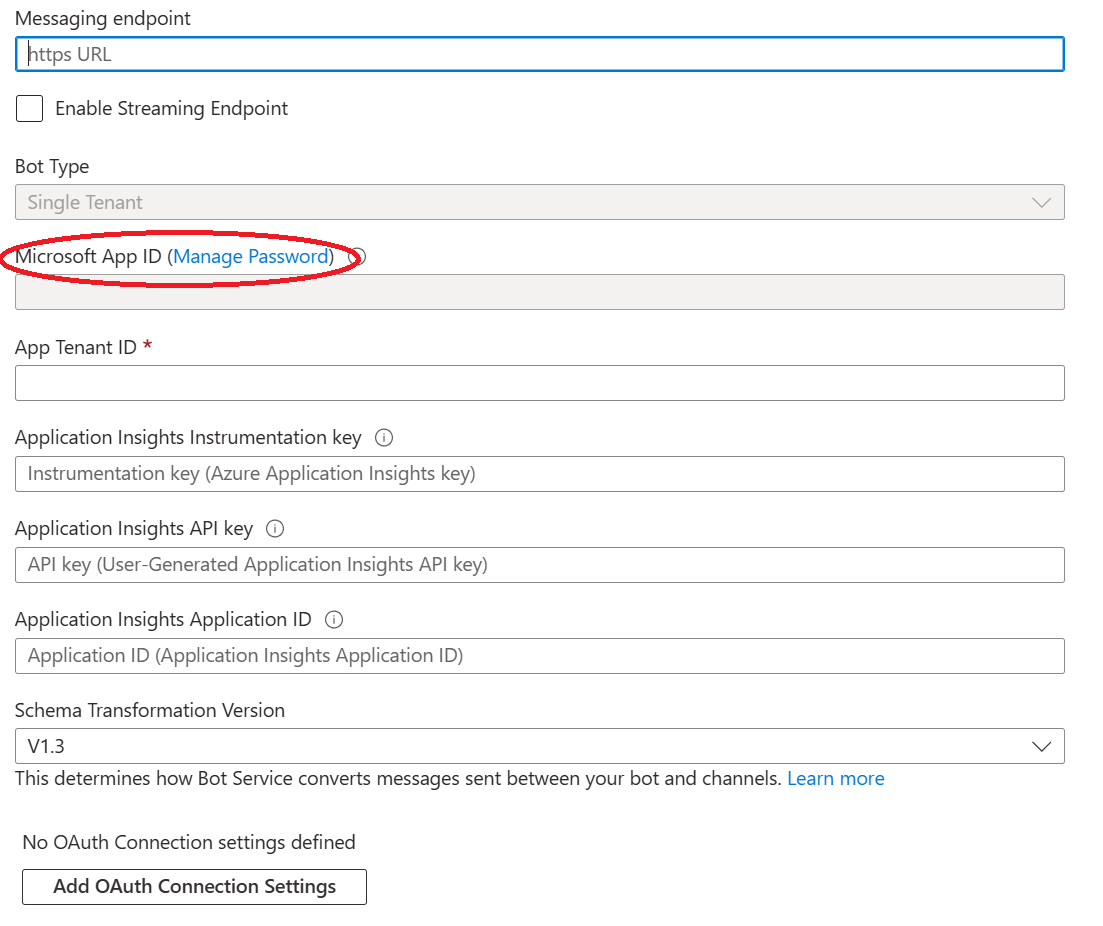
-
On the Overview pane, record the Application (client) ID and Directory (tenant) ID
-
Select Certificates & secrets on the left then Client secrets
- Create a new secret by click New client secret
[!IMPORTANT] Very important Copy the new secret and store in a safe place. You need the information later when configuring your agent code.