Add local media tracks
Now that the peer connection is initialized, there are two possible paths, which can be both used:
- Immediately adding local audio and/or video tracks to the peer connection, so that they are available right away when the connection will be established with the remote peer.
- Waiting for the connection to be established, and add the local media tracks after that.
The first case is benefical in the sense that media tracks will be immediately negotiated during the connection establishing, without the need for an extra negotiation specific for the tracks. However it requires knowing in advance that the tracks are used. Conversely, the latter case corresponds to a scenario like late joining, where the user or the application can control when to add or remove local tracks, at the expense of requiring an extra network negotiation each time the list of tracks is changed.
In this tutorial, we add the local media tracks right away for simplicity.
Creating the tracks
Media tracks are slim objects which bridge a media track source, that is a media frame producer, on one hand and a transceiver, that is a "media pipe" to transport that media to the remote peer, on the other hand. Media track sources can be of various types, but the most common ones are device-based, meaning they produce some audio and video frames by capturing them from a device. The main classes for this are the DeviceAudioTrackSource and the DeviceVideoTrackSource, which respectively open an audio or video capture device and use it to capture audio or video frames to provide them to one or more tracks.
Continue editing the MainPage.xaml.cs file and append in the OnLoaded method the following:
Create new private variables needed to store the tracks and their sources.
DeviceAudioTrackSource _microphoneSource; DeviceVideoTrackSource _webcamSource; LocalAudioTrack _localAudioTrack; LocalVideoTrack _localVideoTrack;Use the
DeviceVideoTrackSource.CreateAsync()method to create a new video track source obtaining its frames from a local video capture device (webcam)._webcamSource = await DeviceVideoTrackSource.CreateAsync();This method optionally takes a
LocalVideoDeviceInitConfigobject to configure the video capture. In this tutorial, we leave that object out and use the default settings, which will open the first available webcam with its default resolution and framerate. This is generally acceptable, although on mobile devices like HoloLens developers probably want to limit the capture resolution and framerate to reduce the power consumption and save on battery.The video track source is a standalone object, which can be used by multiple tracks, including from different peer connections. This allows sharing a local webcam among multiple conections.
From this source, create a local video track which will send those captured frames to the remote peer.
var videoTrackConfig = new LocalVideoTrackInitConfig { trackName = "webcam_track" }; _localVideoTrack = LocalVideoTrack.CreateFromSource(_webcamSource, videoTrackConfig);Note that the local video track created is not associated with the peer connection yet; the
LocalVideoTrack.CreateFromSource()is a static method which does not reference any peer connection. The local video track will be bound to one specific peer connection later when added to a video transceiver. After that, it will stay implicitly bound to that peer connection, even if detached from its transceiver, and cannot be reused with another peer connection.Use the
DeviceAudioTrackSource.CreateAsync()method to create an audio track source obtaining its audio frames from a local audio capture device (microphone)._microphoneSource = await DeviceAudioTrackSource.CreateAsync();Again, the method optionally takes
LocalAudioDeviceInitConfigobject to configure the audio capture, but we can ignore it to get the default settings.Use the
LocalAudioTrack.CreateFromSource()method to create an audio track sending to the remote peer those audio frames.var audioTrackConfig = new LocalAudioTrackInitConfig { trackName = "microphone_track" }; _localAudioTrack = LocalAudioTrack.CreateFromSource(_microphoneSource, audioTrackConfig);
Adding the transceivers
Continue editing the MainPage.xaml.cs file and append in the OnLoaded method the following:
Create 2 new
Transceivervariables, one for the audio feed and one for the video feed.Transceiver _audioTransceiver; Transceiver _videoTransceiver;Use the
AddTransceiver()method to create the audio and video transceivers on the peer connection._audioTransceiver = _peerConnection.AddTransceiver(MediaKind.Audio); _videoTransceiver = _peerConnection.AddTransceiver(MediaKind.Video);Note that the order of the calls to
AddTransceiver()matters. Here we create first an audio transceiver associated with the media line index #0, and then a video transceiver associated with the media line index #1. On the remote peer, when it receives the SDP offer from this local peer and applies it by callingSetRemoteDescriptionAsync(), the transceivers will be created in that same order.Important
As is, the code will not produce the intended effect, because transceivers must be added only on the offering (also known as caller) peer, and then are automatically created on the answering (also known as callee) peer, so adding transceivers on both peers will result in twice the amount intended. The calls to
AddTransceiver()above need to be conditional to the caller, but this requires a mechanism that we will add only later in this tutorial when looking at establishing a connection. For now we leave this code as is, and will revisit it in the last chapter.By default the transceivers have no track attached to them, and will send some empty media data (black frame for video, silence for audio). Attach the local tracks created prevoously to the transceivers, so that the WebRTC implementation uses them instead and send their media data to the remote peer.
_audioTransceiver.LocalAudioTrack = _localAudioTrack; _videoTransceiver.LocalVideoTrack = _localVideoTrack;
At this point, if you run the application again, there is no visible difference, except some extra delay to open the audio and video devices; this delay varies greatly depending on the number of capture devices on the host machine, but is generally within a few seconds too, sometimes much less. Additionally, if the webcam or microphone have a LED indicating recording, it should turn ON when the capture device starts recording. But the captured audio and video are not visible. This is because the audio and video tracks are capturing frames from the webcam and microphone, to be sent later to the remote peer once connected to it, but there is no local rendering by default.
Importing the VideoBridge utility
In order to display the local webcam feed as a feedback for the user, we need to collect the video frames captured by WebRTC via the webcam, and display them locally in the app using whichever technology we choose. In this tutorial for simplicity we use the MediaPlayerElement XAML control, which is based on the Media Foundation framework. And to keep things simple, we also use the TestAppUwp.Video.VideoBridge helper class from the TestAppUWP sample application provided by MixedReality-WebRTC, which bridges a raw source of frames (WebRTC) with the MediaPlayerElement, taking care of the interoperability details for us.
The TestAppUwp.Video.VideoBridge helper class makes use of the StreamSamplePool class, which also needs to be imported. For the sake of simplicity in this tutorial we simply copy those two files.
Download the
VideoBridge.csandStreamSamplePool.csfrom the MixedReality-WebRTC repository, or copy them from a local clone of the repository, and paste them into the current tutorial project.Add a reference to the
App1.csprojproject by right-clicking on the project in the Solution Explorer panel and selecting Add > Existing Item... (or using Shift+Alt+A), pointing the add dialog to the two newly copied filesVideoBridge.csandStreamSamplePool.cs.
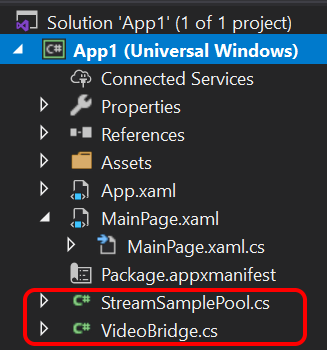
Editing the local video UI
Double-click on the MainPage.xaml (or right-click > Open) to bring up the XAML visual editor of the MainPage page. The page is currently blank, similar to what is displayed when launching the application. We will add a video player to it.
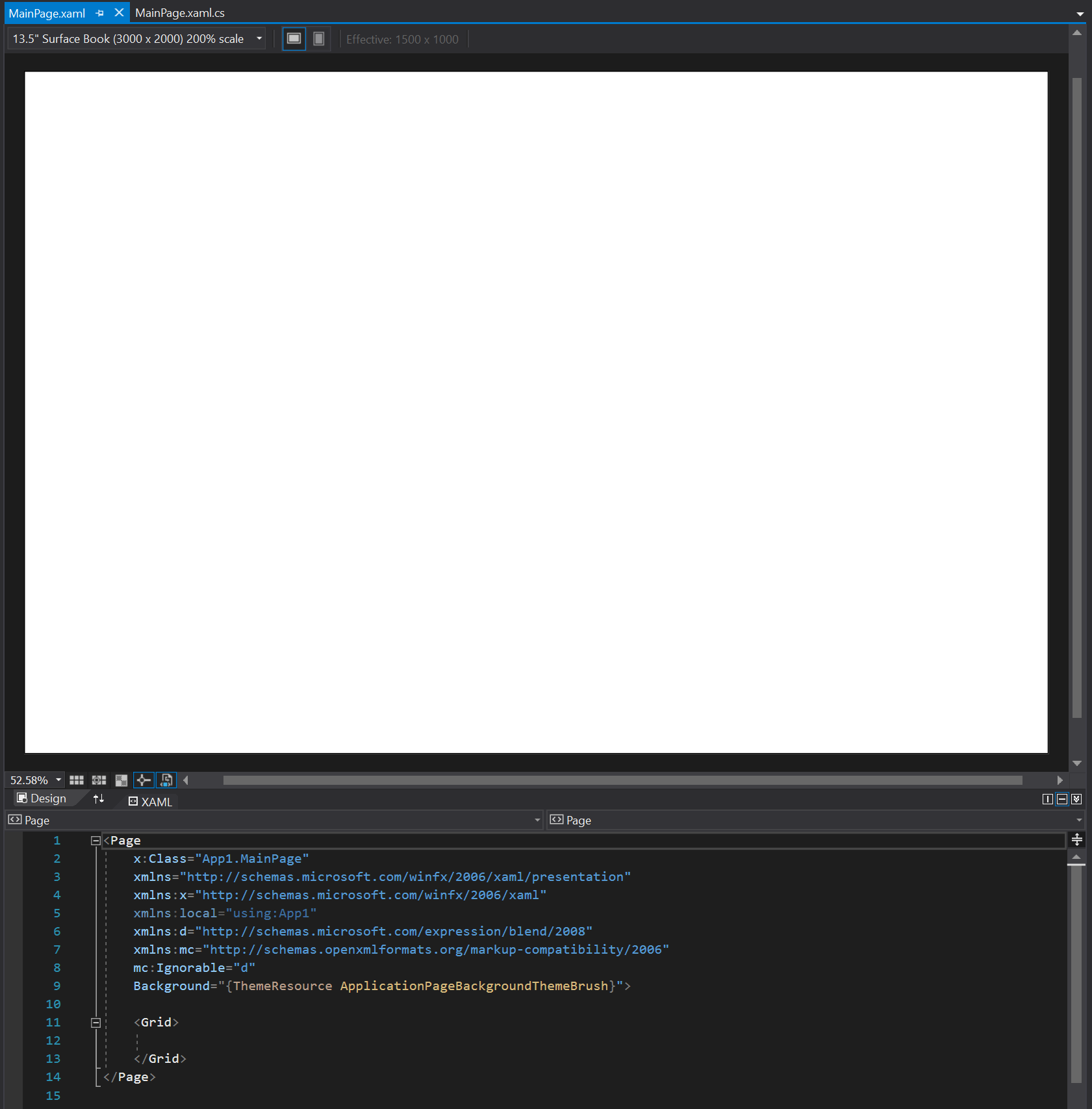
The XAML visual editor allows editing the XAML user interface both via the visual top panel and via the XAML code in the bottom panel. Which approach is best is generally up to personal preference, although for discoverability it is easier to drag and drop controls from the Toolbox panel. In this tutorial however we make use of the MediaPlayerElement control which is not available from the toolbox.
Edit the MainPage.xaml code from the XAML panel of the editor, and inside the <Grid> element add a <MediaPlayerElement> node:
<Grid>
<MediaPlayerElement x:Name="localVideoPlayerElement" />
</Grid>
This will create a media player which covers the entire surface of the application window.
Bridging the track and its rendering
The key link between a raw source of video frames and the Media Foundation pipeline is the MediaStreamSource class, which wraps an external video source to deliver raw frames directly to the media playback pipeline.
Get back to the associated MainPage.xaml.cs and continue editing:
At the top of the file, import the following extra modules:
using TestAppUWP.Video; using Windows.Media.Core; using Windows.Media.Playback; using Windows.Media.MediaProperties;Create a new utility method
CreateI420VideoStreamSource()which builds aMediaStreamSourceinstance to encaspulate a given video stream encoded in I420 format, which is the encoding in which WebRTC provides its raw video frames. This method will be reused later for the remote video too.private MediaStreamSource CreateI420VideoStreamSource( uint width, uint height, int framerate) { if (width == 0) { throw new ArgumentException("Invalid zero width for video.", "width"); } if (height == 0) { throw new ArgumentException("Invalid zero height for video.", "height"); } // Note: IYUV and I420 have same memory layout (though different FOURCC) // https://docs.microsoft.com/en-us/windows/desktop/medfound/video-subtype-guids var videoProperties = VideoEncodingProperties.CreateUncompressed( MediaEncodingSubtypes.Iyuv, width, height); var videoStreamDesc = new VideoStreamDescriptor(videoProperties); videoStreamDesc.EncodingProperties.FrameRate.Numerator = (uint)framerate; videoStreamDesc.EncodingProperties.FrameRate.Denominator = 1; // Bitrate in bits per second : framerate * frame pixel size * I420=12bpp videoStreamDesc.EncodingProperties.Bitrate = ((uint)framerate * width * height * 12); var videoStreamSource = new MediaStreamSource(videoStreamDesc); videoStreamSource.BufferTime = TimeSpan.Zero; videoStreamSource.SampleRequested += OnMediaStreamSourceRequested; videoStreamSource.IsLive = true; // Enables optimizations for live sources videoStreamSource.CanSeek = false; // Cannot seek live WebRTC video stream return videoStreamSource; }
The CreateI420VideoStreamSource() method references the SampleRequested event, which is invoked by the Media Foundation playback pipeline when it needs a new frame. We use the VideoBridge helper class to serve those frames.
At the top of the
MainPageclass, define two new variables: aMediaStreamSourcefor wrapping the local video stream and exposing it to the Media Foundation playback pipeline, and aVideoBridgefor managing the delivery of the video frames. The video bridge is initialized with a queue capacity of 3 frames, which is generally enough for local video as it is not affected by network latency.private MediaStreamSource _localVideoSource; private VideoBridge _localVideoBridge = new VideoBridge(3);Implement the
OnMediaStreamSourceRequested()callback using the video bridge. As we plan to reuse that callback for the remote video, the code finds the suitable video bridge based on the source which invoked the event.private void OnMediaStreamSourceRequested(MediaStreamSource sender, MediaStreamSourceSampleRequestedEventArgs args) { VideoBridge videoBridge; if (sender == _localVideoSource) videoBridge = _localVideoBridge; else return; videoBridge.TryServeVideoFrame(args); }In the
OnLoaded()method where the video track source was created, subscribe to theI420AVideoFrameReadyevent._webcamSource = await DeviceVideoTrackSource.CreateAsync(); _webcamSource.I420AVideoFrameReady += LocalI420AFrameReady;Implement the event handler by enqueueing the newly captured video frames into the bridge, which will later deliver them when the Media Foundation playback pipeline requests them.
private void LocalI420AFrameReady(I420AVideoFrame frame) { _localVideoBridge.HandleIncomingVideoFrame(frame); }
Starting the media playback
The last part is to actually start the playback pipeline when video frames start to be received from WebRTC. This is done lazily for two reasons:
- to avoid starving the Media Foundation playback pipeline if the WebRTC video track source takes some time to start delivering frames, which it generally does compared to the expectation of the playback pipeline.
- to get access to the frame resolution, which is not otherwise available from WebRTC.
Unfortunately at this time the capture framerate is not available, so we assume a framerate of 30 frames per second (FPS).
At the top of the
MainPageclass, add a boolean field to indicate whether the local video is playing. This is protected by a lock, because theI420AVideoFrameReadyand theSampleRequestedevents can be fired in parallel from multiple threads.private bool _localVideoPlaying = false; private object _localVideoLock = new object();Modify the
LocalI420AFrameReady()event handler to start the media player when the first WebRTC frame arrives.private void LocalI420AFrameReady(I420AVideoFrame frame) { lock (_localVideoLock) { if (!_localVideoPlaying) { _localVideoPlaying = true; // Capture the resolution into local variable useable from the lambda below uint width = frame.width; uint height = frame.height; // Defer UI-related work to the main UI thread RunOnMainThread(() => { // Bridge the local video track with the local media player UI int framerate = 30; // assumed, for lack of an actual value _localVideoSource = CreateI420VideoStreamSource( width, height, framerate); var localVideoPlayer = new MediaPlayer(); localVideoPlayer.Source = MediaSource.CreateFromMediaStreamSource( _localVideoSource); localVideoPlayerElement.SetMediaPlayer(localVideoPlayer); localVideoPlayer.Play(); }); } } // Enqueue the incoming frame into the video bridge; the media player will // later dequeue it as soon as it's ready. _localVideoBridge.HandleIncomingVideoFrame(frame); }Some of the work cannot be carried during the execution of this event handler, which is invoked from an unspecified worker thread, because access to XAML UI elements must be done exclusively on the main UWP UI thread. Therefore we use a helper method which schedule this work for execution on that thread.
Note
The use of
_localVideoSourcefrom theOnMediaStreamSourceRequested()event handler is not protected by the_localVideoLocklock. This is because the event cannot be fired until well after the_localVideoSourcehas been assigned a new value, so there is no race condition concern here. And since_localVideoSourceis not further modified, we avoid acquiring that lock in theOnMediaStreamSourceRequested()to reduce the chances of contention. The lock is actually not needed at all at this point, since_localVideoPlayingis also only modified in the currentLocalI420AFrameReady()event handler. But a typical application will provide some UI like a button to start and stop the local video, and therefore needs to synchronize access to_localVideoPlayingand_localVideoSource, at which pointOnMediaStreamSourceRequested()will also need to acquire this lock.Implement the
RunOnMainThread()helper using theDispatcherof the current window.private void RunOnMainThread(Windows.UI.Core.DispatchedHandler handler) { if (Dispatcher.HasThreadAccess) { handler.Invoke(); } else { // Note: use a discard "_" to silence CS4014 warning _ = Dispatcher.RunAsync(Windows.UI.Core.CoreDispatcherPriority.Normal, handler); } }In the
App_Suspending()event handler, clear the media player of thelocalVideoPlayerElementcontrol so that it repaint itself and avoids keeping the last video frame when the video is turned off.localVideoPlayerElement.SetMediaPlayer(null);
At this point the MediaPlayerElement control and the WebRTC local video track are connected together. Launch the application again; the local webcam starts capturing video frame, which are displayed in the main window of the application.
Next : A custom signaling solution