Direct to ARCore
Summary:
This sample codes directly to Google's ARCore SDK for Unity.
Note
This sample is obsolete and deprecated. It is retained for reference purposes, but is no longer maintained. It is recommended to use the more general AR Foundation platform, as shown in the ASA example, or the basic XR SDK pattern as used everywhere else in the WLT samples.
Dependencies:
- Built on WLT version 1.2.1.
- Incompatible with MRTK
- Built on Unity v2019.4.15f.
- Built on ARCore Unity SDK v1.22.0.
- Uses Frozen World Engine DLL v1.0.0 or later.
Additional setup:
Building the sample requires installing Google's ARCore Unity SDK v1.22.0 or later, including dependencies.
These notes are intended to be helpful in setting up ARCore Unity SDK, but are no substitute for the official full documentation, which can be found at the following:
https://developers.google.com/ar/develop/unity/quickstart-android
The instructions here are trying to be brief. If anything is unclear, please refer to the full documentation for details.
Installing dependencies
From Unity Package Manager, install:
- Multiplayer HLAPI
- XR Legacy Input Helpers
Installing ARCore Unity SDK
Download the ARCore Unity SDK unity package from github.
Import the .unitypackage into the Unity project. The examples may be imported or not, on your preference.
Note
ARCore as packaged is not in an assembly specialization. That is, it compiles into the predefined Assembly-CSharp.dll. Unfortunately, from the Unity documentation:
Classes in assemblies created with an Assembly Definition cannot use types defined in the predefined assemblies.
Therefore, in order for WLT to access and manage ARCore, ARCore must be moved into an Assembly Definition. This next step achieves that, by simply unpacking appropriate assembly definition (.asmdef) files onto the ARCore assets imported in the previous step. IMPORTANT: If the folder structure of the GoogleARCore assets is to be changed or renamed, first perform the following step.
Import arcore-1.22.0-asmdef-fixup.unitypackage into your project. This unity package can be found in the Misc folder of this sample. It contains only assembly definition (.asmdef) files.
- Once the ARCore unitypackage and the fixup unitypackage have been imported, you may safely rename or move the GoogleARCore folder to match your organization.
Ensure your build target is Android.
In your project's Player Settings, in the XR section at the end, ensure that "ARCore Supported" is enabled.
Adding WLT ARCore support to an existing project
In addition to installing ARCore Unity SDK as described above, and of course installing WLT as described here, there are two additional steps in order to get WLT to target the ARCore SDK directly.
First, the additional define of WLT_ARCORE_SDK_INCLUDED must be added to your project in Player Settings => Other Settings under the Android tab.
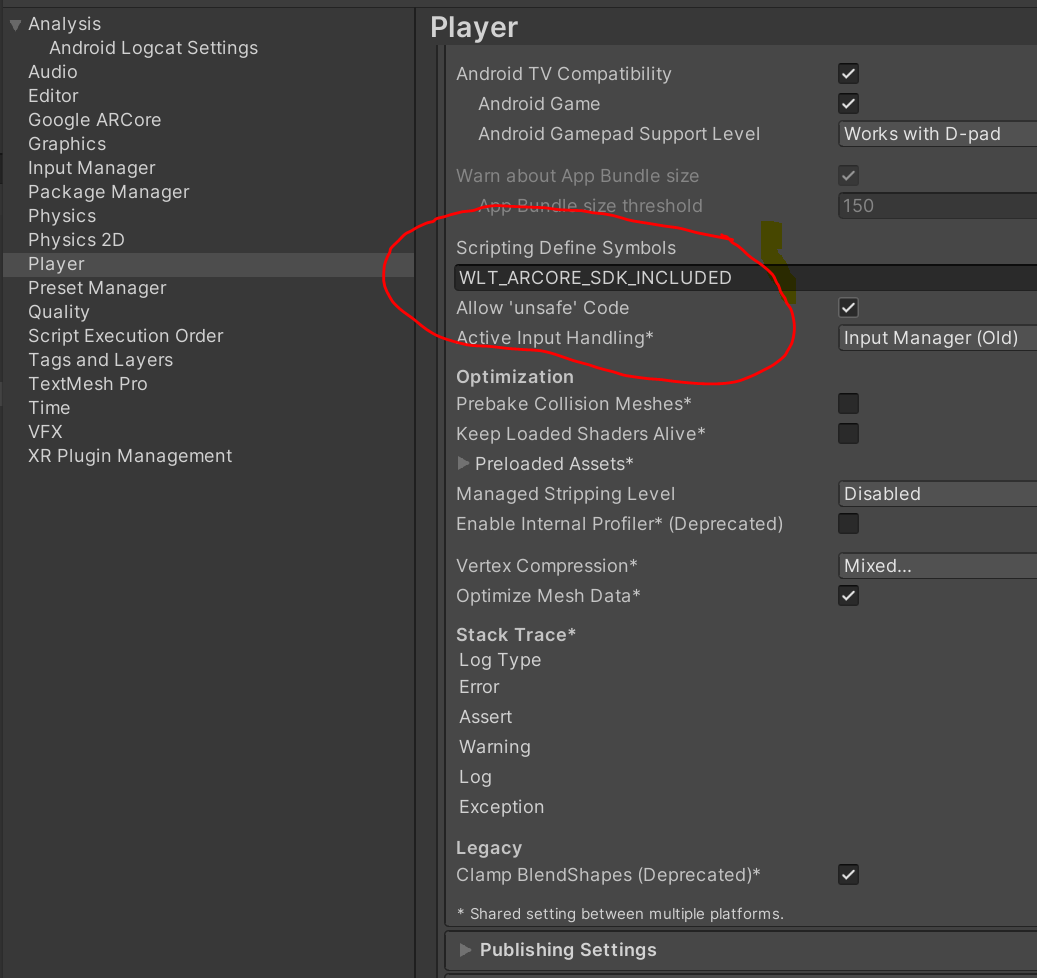
Next, in the World Locking Context in the World Locking Manager prefab within your scene, in the Anchor Management settings, change the Anchor Subsystem to AR Core, as shown below. Note that you will need to uncheck the Use Defaults checkbox in order to change the subsystem type.
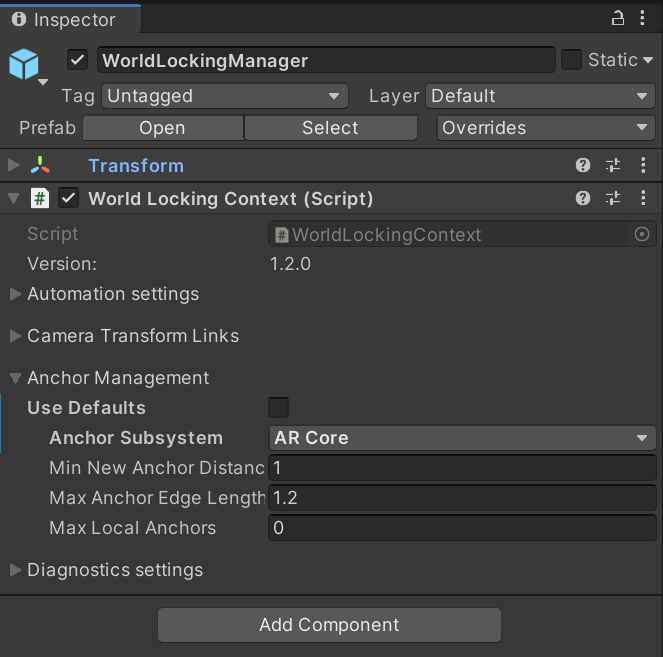
Running the samples:
Several sample scenes may be found in Assets/ARCoreSample/Scenes
ARCoreWLT.unity
This sample is the most elemental, the simplest possible application running WLT on top of ARCore. It does nothing but load a couple of cubes, which will remain fixed in physical space (contingent on tracking).
Special controls:
The sample includes the anchor graph visualization enabled. To disable WLT's anchor graph visualization, and get the truly simplest WLT on ARCore application possible, delete or disable the AnchorGraphVisual attached to the scene's WorldLocking object.
Placement.unity
This sample includes visualization of the found environment planes.
Special controls:
Tap the screen to place a coordinate frame representation where a ray cast intersects the environment's planes.