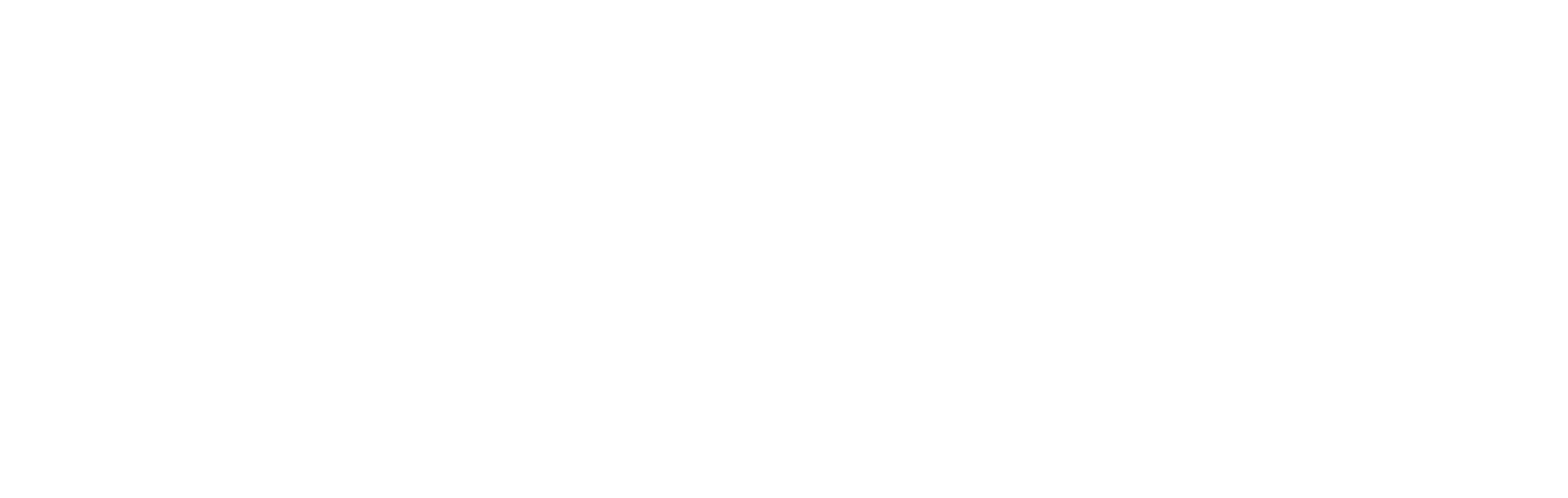
Challenge 0: Prerequisites - Ready, Set, GO!
Pre-requisites
You will need an Azure subscription with “Owner” permissions.
Before starting, you should decide how and where you will want to work on the challenges of this hackathon.
You can complete the entirety of this hack’s challenges using the Azure Cloud Shell in a web browser (fastest path), or you can choose to install the necessary tools on your local workstation (Windows/WSL, Mac, or Linux).
Work from Azure Cloud Shell
Azure Cloud Shell (using Bash) provides a convenient shell environment with all of the tools you will need to run these challenges already included such as the Azure CLI, kubectl, helm, MySQL and PostgreSQL client tools, and editors such as vim, nano, code, etc.
This is the fastest path. To get started, simply open Azure Cloud Shell in a web browser and you are good to go.
Work from Local Workstation
As an alternative to Azure Cloud Shell, this hackathon can also be run from a Bash shell on your computer. You can use the Windows Subsystem for Linux (WSL2), Linux Bash or Mac Terminal. While Linux and Mac include Bash and Terminal out of the box respectively, on Windows you will need to install the WSL: Windows Subsystem for Linux Installation Guide for Windows 10.
If you choose to run it from your local workstation, you need to install the following tools into your Bash environment (on Windows, install these into the WSL environment, NOT the Windows command prompt!):
- Azure CLI. Note: if you are on Windows and using WSL, only install the Azure CLI for Linux.
- Kubectl (using
az aks install-cli) - Helm3
- MySQL command line client tool (or optional GUI tool mentioned below)
- PostgreSQL command line client tool (or GUI optional tool mentioned below)
- SQL *Plus for Oracle
You should carefully consider how much time you will need to install these tools on your own computer. Depending on your Internet and computer’s speed, this additional local setup will probably take around 30-60 minutes. You will also need a text editor of your choice if it is not already installed.
Optional Database Management GUI Tools
While it is possible to run the entire hacakathon using CLI tools only, it may be convenient for you to install some GUI tools on your own computer for accessing the MySQL/PostgreSQL databases for running database queries or changing data. If you feel less comfortable working from the command line, you may wish to do this. Some common database GUI tools are listed below.
Some GUI tools which run on Windows/Mac include:
- DBeaver - can connect to MySQL, Oracle and PostgreSQL (and other databases)
- pgAdmin - PostgreSQL only
- MySQL Workbench - MySQL only
- Azure Data Studio - PostgreSQL and Oracle only (with PostgreSQL and Oracle extension, besides SQL server). Note: Azure Data Studio does not currently support query execution for Oracle databases.
Introduction
Now that you have your pre-requisites set up, it is time to get the hack’s environment set up.
This hack is designed to help you learn how to migrate to open source databases to Azure. The following migration scenarios are included with this hack:
MySQL -> Azure DB for MySQL
PostgreSQL -> Azure DB for PostgreSQL
Oracle -> Azure DB for PostgreSQL
You can choose to perform a migration for one or more of these scenarios. It’s up to you. If you choose more than one, you will be expected to perform the migration steps for each database in Challenges 1 through 6.
But where will you migrate databases FROM? The hack has a pre-canned “on-premises” environment that you will deploy into your Azure subscription. This “on-prem” environment will act as the source from which you will migrate data to Azure.
The “on-premises” environment runs entirely in an AKS cluster in Azure. It consists of:
- Up to three instances of the “Pizzeria” sample app (one for MySQL, one for PostgreSQL and/or one for Oracle)
- One to three databases: MySQL, PostgreSQL and/or Oracle
Description
The “on-premises” environment is deployed in two steps by scripts that invoke ARM Templates and Helm charts to create the AKS cluster, databases, and sample application. These environments will be created in your Azure subscription and in the OSSDBMigration resource group (by default). Your coach will provide you with a Resources.zip file that contains the files needed to deploy the “on-premises” environment.
- Download the required Resources.zip file for this hack. You should do this in Azure Cloud Shell or in a Mac/Linux/WSL environment which has the Azure CLI installed.
- Unzip the Resources.zip file to your home directory with
unzip Resources.zip. Note: do not unzip the Resources.zip in Windows and copy to WSL.
Deploy “on-prem” AKS Environment
Run the following command to setup the on-prem AKS environment. Note: if you are running on your local machine, you may have to do an az login first.
cd ~/Resources/ARM-Templates/KubernetesCluster
chmod +x ./create-cluster.sh
./create-cluster.sh
NOTE: Creating the cluster will take around 10 minutes
NOTE: The Kubernetes cluster will consist of up to three containers “mysql”, “postgresql” and/or “oracle”. For each container it is possible to use either the database tools within the container itself or to connect remotely using a database client tool such as psql/mysql/sqlplus.
Deploy the Sample Applications
Deploy the Pizzeria applications. Each database will have its own web application. You can choose to deploy MySQL, Postgres and/or Oracle databases, depending on which ones you are interested in.
cd ~/Resources/HelmCharts/ContosoPizza
chmod +x ./*.sh
MySQL:
./deploy-mysql-pizza.sh
PostgreSQL:
./deploy-postgres-pizza.sh
Oracle:
./deploy-oracle-pizza.sh
NOTE: Deploying each Pizzeria application will take several minutes. Oracle takes a long time to complete setup (around 12 minutes).
View the Sample Application
Once the applications are deployed, you will see links to the web site with different IP addresses running on ports 8081, 8082, and/or 8083, respectively. In Azure Cloud Shell, these are clickable links. Otherwise, you can cut and paste each URL in your web browser to ensure that it is running.
MySQL:
Pizzeria app on MySQL is ready at http://some_ip_address:8081/pizzeria
PostgreSQL:
Pizzeria app on PostgreSQL is ready at http://some_other_ip_address:8082/pizzeria
Oracle:
Pizzeria app on Oracle is ready at http://some_other_ip_address:8083/pizzeria
Note: it may take several minutes for the web application(s) to be available in the web browser (connection timeouts maybe appear if you try it before the application is ready).
Make sure you have data in your WTH database
Once you have validated that the web application works, verify that you have data in your “on-prem” database(s). You can use either the GUI or CLI tools for Oracle, PostgreSQL and/or MySQL. Once you connect to your database, you can run a query such as SELECT * from Pizza. The database schema can be viewed here
Note: For SQLPlus* for Oracle, you will need to append the SID to the username (e.g. C##WTH@XE).
Secure Access to “On-Prem” Databases
- Run the shell script in the files given to you for this hack at this path:
HelmCharts/ContosoPizza/modify_nsg_for_db_from_client.sh
This script will block public access to the “on-premises” MySQL, PostgreSQL, and Oracle databases used by the Pizzeria app and allow access only from your computer or Azure Cloud Shell. The script is written to obtain your public IP address automatically depending on where you run it (either locally on your own computer or within Azure Cloud Shell).
NOTE: If you are running in Azure Cloud Shell, keep in mind that Azure Cloud Shell times out after 20 minutes of inactivity. If you start a new Azure Cloud Shell session, it will have a different public IP address and you will need to run the NSG script again to allow the new public IP address to access your databases.
NOTE: If you are running this hack from Azure Cloud Shell AND you also want to connect to the Azure databases from your own computer using the GUI tools mentioned above like MySQL Workbench or pgAdmin, then you will need to edit the script file and change the line with “my_ip” to your computer’s IP address. This will add your computer’s IP address to the NSG rule as an allowed IP address (as well as allowing Azure Cloud Shell’s public IP address).
NOTE: If your Shell IP address is already whitelisted and you run this script again, it does not make any changes.
Success Criteria
- You have a Unix/Linux Shell for setting up the Pizzeria application (e.g. Azure Cloud Shell, WSL2 bash, Mac zsh etc.)
- You have validated that the Pizzeria application(s) (PostgreSQL, MySQL and/or Oracle) are working
- [Optional] You have database management GUI tools for PostgreSQL, MySQL and/or Oracle are installed on your computer and are able to connect to the PostgreSQL, MySQL and/or Oracle databases.
- You have explored the “wth” database used for the application by running SELECT statements on some tables to ensure data is present
Hints
- The on-prem MySQL, PostgreSQL and Oracle databases have a public IP address that you can connect to.
- In order to get those public IP addresses, run these commands and look for the “external-IP”s.
kubectl -n mysql get svc
kubectl -n postgresql get svc
kubectl -n oracle get svc
- To connect to the database instances, use these commands. The Kubernetes namespaces for the database containers are oracle, postgresql, and mysql. Once you get the name of the pod, use kubectl exec to get a Bash session to the database container.
kubectl get pods -n <namespace>
kubectl exec -n <namespace> -it <name_of_pod> -- /bin/bash
Once you connect, you will use sqlplus (Oracle), psql(PostgreSQL), and mysql (MySQL). The usernames for each database are:
MySQL: contosoapp
PostgreSQL: contosoapp
Oracle: C##WTH
Your instructor will provide the password.
There are more useful kubernetes commands in the reference section below.
References
- AKS cheatsheet
- pgAdmin (optional)
- MySQL Workbench (optional)
- Azure Data Studio (optional)
- Visual Studio Code (optional)