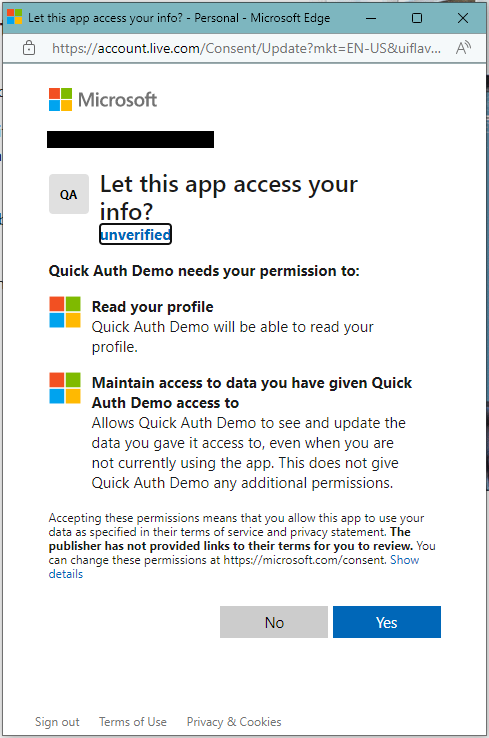quick-authentication
Sign in Microsoft account users to single-page apps with Microsoft Quick Authentication
| Getting Started| Reference | |–|–|
Microsoft Quick Authentication is a lightweight JavaScript library that makes it easier to add Sign in with Microsoft support to a single-page app (SPA). Quick Authentication uses the Microsoft Authentication Library for JavaScript (MSAL.js) to handle authentication and authorization for users with personal Microsoft accounts from Outlook, OneDrive, Xbox Live, and Microsoft 365.
How it works
To enable Quick Authentication, you first add a reference to the library in a <script> element, then an HTML or JavaScript snippet that displays the sign-in button on the page.
By default, when a user clicks on the button, it opens a popup. You can configure the button. After user enters their credentials in the popup, they get user sign-in information in a JavaScript callback present in their web page. This is called the “popup” mode.
It is also possible to configure your application for redirect mode. In this case, when a user clicks on the button, there is full page redirection to the MSA sign-in page. After user enters credentials successfully on the MSA sign-in page, a POST request will be sent to your server, as opposed to a call to your Javascript callback. Your server needs to use information present in POST request and perform additional work to get user account information. Check this section for more details.
All browsers support a configurable sign-in button and prompt provided by Quick Authentication called the standard sign-in experience. Microsoft Edge supports an enhanced sign-in experience, which is also configurable.
In the enhanced sign-in experience, the sign-in process is completed without the user needing to explicitly enter their credentials.
-
Standard sign-in experience - Quick Authentication shows the standard sign-in button and prompt to users not signed in to Microsoft Edge or that are using a another browser.

-
Enhanced sign-in experience (Microsoft Edge desktop platforms only) - Microsoft Edge users who’ve signed-in to the browser with their personal Microsoft account are shown a personalized sign-in button and prompt (also customizable).
In this public preview, Microsoft Edge is required for the enhanced experience.

Here’s an example of sign-in prompt in MSA profile in Edge:
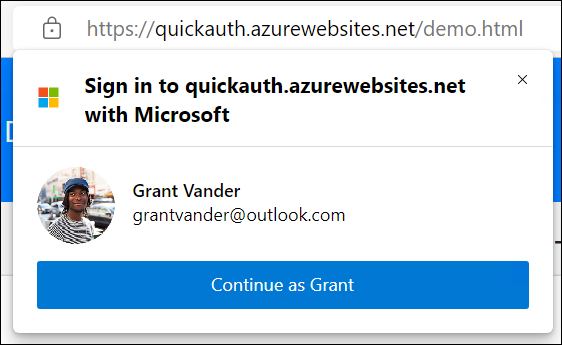
Browser support
Unless otherwise noted, browser compatibility applies only to the two most recent (current and previous) stable supported versions of the specified browser.
| Browser | Standard sign-in experience |
Enhanced sign-in experience |
|---|---|---|
| Firefox |  |
 |
| Google Chrome |  |
 |
| Microsoft Edge (Windows, Mac, Linux) |  |
 |
| Microsoft Edge (Other platforms) |  |
 |
| Safari |  |
 |
Register your application
First, complete the steps in Register an application with the Microsoft identity platform to register your single-page application.
Use the following settings for your app registration. Bold text in the table represents a UI element in the Azure portal and code-formatted text indicates a value you enter.
| App registration setting | Value | Notes |
|---|---|---|
| Name | SPA with Quick Auth |
Suggested value. You can change the app name at any time. |
| Supported account types | Personal Microsoft Accounts Only | Required value for Microsoft Quick Authentication. |
| Platform type | Single-Page Application | Required value for Microsoft Quick Authentication. |
| Redirect URI for Single-Page application (SPA) | http://localhost:<port>/blank.html or https://<your-domain>/blank.html |
Recommended for Microsoft Quick Authentication. Check this section for more details. |
Redirect flow will need additional steps. Check this section for more details.
Change your application name
After registering a new application with Microsoft identity platform, you can change its display name later to make it more meaningful.
For example, your application name is “Quick Auth Demo” and it will be shown in the consent dialog as below:
Changing the name, you should:
- Open the overview of your application on Azure portal.

- Click the display name “Quick Auth Demo” and input the new one.
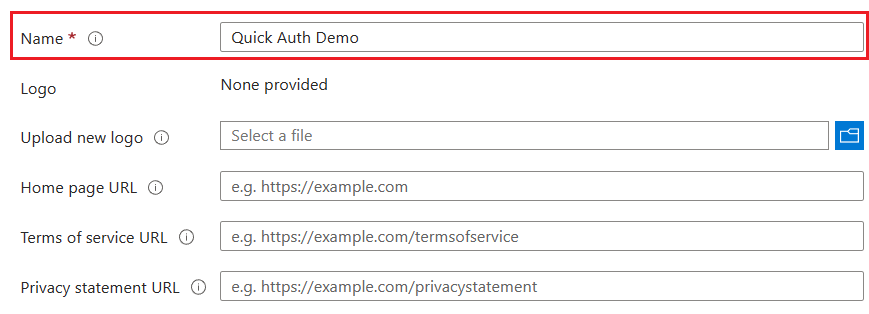
- Save the change.
Add the Quick Authentication script
Next, add a script element that adds the Quick Authentication library reference (ms_auth_client.min.js) to your application. It’s safe to add the defer attribute to load the script asynchronously.
<script async defer
src="https://edge-auth.microsoft.com/js/ms_auth_client.min.js"
></script>
Choose an integration method: HTML or JavaScript
There are two ways to add Quick Authentication to your app:
- HTML: If have access to the application’s HTML, add the sign-in button in HTML.
- JavaScript: If you don’t have access to the HTML, add the sign-in button with JavaScript.
Option 1: Add sign-in button via HTML
If you have access to adjust your application’s HTML, this approach offers a declarative way to configure Quick Authentication.
1. Configure the library
Add the configuration div to your page:
<div id="ms-auth-initialize"
data-client_id="<your application client ID>"
data-callback="<your callback function>"
data-login_uri="<your application's Single-page application (SPA) redirect URI>">
</div>
- Set
data-client_idto the Application (client) ID of the application registration. - Set
data-callbackto the name of the JavaScript function you’d like called when a user is authenticated - Set
data-login_urito the redirect URI for Single-page application (SPA) you entered in your application registration in the Azure portal. If this value isn’t set, then for application https://abc.com, Quick Authentication library will use https://abc.com/blank.html as the default. data-callbackshould be a string, which represents a function, which is present in JavaScript on the web-page. Else initialization will fail.
You’ll need to write JavaScript code to receive the authentication event and handle completing the registration and sign-in processes. We’ll discuss how to do that, below.
2. Inject the sign-in button
Place a div in your authentication component to indicate where Quick Authentication should render the button:
<div class="ms-auth-button"></div>
For details about modifying the sign-in button’s appearance and the prompt’s appearance and behavior, see the Quick Authentication library reference.
Option 2: Add sign-in button via JavaScript
Use this approach if you don’t have the ability to modify the application’s HTML.
1. Configure the library
Configuration of the Quick Authentication library can safely happen when the page has finished loading, by calling ms.auth.initialize and passing it a configuration object:
window.onload = function () {
const result = ms.auth.initialize({
client_id: '<your application client ID>',
callback: <your callback function>,
login_uri: '<your application's Single-page application (SPA) redirect URI>',
cancel_on_tap_outside: false
});
if (result.result == 'success') {
// Proceed.
} else {
// Initialization failed.
console.error('ms.auth.initialize failed: ', result);
}
};
- Set
client_idto the Application (client) ID of the application registration. - Set
callbackto the name of the JavaScript function you’d like called when a user is authenticated. - Set
login_urito the redirect URI you entered in your application registration in the Azure portal. If this property isn’t set, then for application https://abc.com, Quick Authentication library will use https://abc.com/blank.html as the default.
If ms.auth.initialize succeeds, it returns {result: 'success'}. If ms.auth.initialize fails, it returns {result: 'failure', reason: <string-explaining-why-it-failed>}.
The following are some possible reasons for failure:
- Initialization was called more than once. Here API returns
{result: 'failure', reason: 'Library already initialized'}. callbackisn’t a valid function orclient_idisn’t set. In these cases, API returns{result: 'failure', reason: 'Invalid configuration'}.
You’ll need to write JavaScript code to receive the authentication event and handle completing the registration and sign-in processes. We’ll discuss how to do that, below.
Quick Authentication can be configured to allow more control over the behavior of the library.
2. Inject the button
To render a sign-in button, call the following JavaScript just after initializing the library (shown above):
ms.auth.renderSignInButton(
document.getElementById('<id of parent element>'),
{} // Using default options.
);
You’ll need to identify the DOM node that you want the library to insert the button into. If DOM node is null or undefined because it wasn’t found, then this API will throw exception.
Quick Authentication allows you to customize the look and feel of the button to better align with your application’s design. We’ll discuss more about customizing the look and feel of the button, below.
Responding to authentication events
When an authentication event occurs, the Quick Authentication library calls the callback function you specified in the configuration, passing in a SignInAccountInfo object containing the user’s account details as a parameter. If sign-in fails, then SignInAccountInfo will be null and the second argument SignInErrorInfo will contain details about the error. If sign-in succeeds, SignInErrorInfo will be null.
function myCallback(signInAccountInfo, signInErrorInfo) {
console.log(signInAccountInfo);
if (!signInAccountInfo) {
// Sign in failed. signInErrorInfo will be non-null.
const errorCode = signInErrorInfo.errorCode; // Short string.
const errorMessage = signInErrorInfo.errorMessage; // Longer string.
console.log(`sign in failed: errorCode: ${errorCode}, errorMessage: ${errorMessage}`);
return;
}
// Sign-in succeeded. Use signInAccountInfo in sign in/up logic.
}
The SignInAccountInfo object includes the following properties:
fullName- the user’s full namesurname- the user’s surnamegivenName- the user’s given nameusername- the user’s email address or phone numberemail- the user’s email addressphotoUrl- a base64-encoded dataURI representing the user’s avatarid- an ID that is unique across all Microsoft accounts. This id can be used for some Microsoft Graph APIs (e.g., User GET).homeAccountId- the user’s home account identifier which is used by MSALidToken- ID token received during sign-in process
We recommend using either id or homeAccountId as a key, rather than the email address, because an email address isn’t a unique account identifier. It’s possible for a user to use a Gmail address for a Microsoft Account, and to potentially create two different accounts (a Microsoft account and a Google account) with that same email address. It’s also possible for a Microsoft Account user to change the primary email address on their account.
The callback on sign-in failure comes through for attempts to sign-in with a) button b) sign-in prompt c) ms.auth.startSignIn API.
As an example of SignInErrorInfo, if user cancels out of the sign-in flow, they will get the following error info object.
{
errorCode: 'user_cancelled',
errorMessage: 'User cancelled the flow'
}
Signing out
Use ms.auth.signOut() to sign out a user:
ms.auth.signOut(homeAccountId, function (result) {
if (result.result) {
// Finish the logout process in your application.
} else {
console.log('Sign out failed, error: ', result.error);
}
});
You’ll need to pass in homeAccountId field of AccountInfo object you received as part of the authentication event and a callback to receive the result of the signOut() call. The argument returned to the callback will be an object with the following structure:
result-trueif the user was signed out,falseif noterror- ifresult==false, will be an object with amessageproperty explaining the error
Advanced: Querying authentication status
You can determine if the current user is signed-in by calling ms.auth.startGetCurrentAccount() and passing in the name of a callback function that is ready to receive the account information:
function accountCallback(account_info) {
if (account_info) {
// Use account.
}
}
ms.auth.startGetCurrentAccount(accountCallback);
When called, startGetCurrentAccount() will trigger the callback and pass in a value. If the user is signed-in, the argument will be an AccountInfo object. If the user isn’t signed-in, the argument will be null.
Customizing the Quick Authentication experience
To fully control your users authentication experience, build and maintain your own button to trigger the sign-in flow.
Start the sign-in process
To begin the sign-in process when a user activates your custom button, you’ll need to call ms.auth.startSignIn():
button.addEventListener('click', function() {
ms.auth.startSignIn();
});
As with the previous examples, successful authentications will be routed into the callback you defined when initializing the library.
ms.auth.startSignIn can also be called with additional parameters to change the callback behavior. Check API documentation for more info.
Show the sign-in prompt
If you want to control the display of the enhanced sign-in prompt in Microsoft Edge, use the ms.auth.prompt() method:
ms.auth.prompt('right', function(notification) {
const reason = notification.reason;
if (notification.type === 'display' && !notification.displayed) {
if ( reason === 'browser_not_supported' ) {
console.log('prompt not supported in browser');
}
} else if (notification.type === 'skipped') {
if (reason === 'user_cancel') {
console.log('user cancelled');
}
} else if (notification.type === 'dismissed') {
if (reason === 'credential_returned') {
console.log('Got sign-in credentials');
}
}
});
This method may be called with no arguments to use the default configuration. You may also supply the following arguments to customize its appearance and/or respond to specific user interactions with the prompt.
The first argument is the position. By default, the prompt is rendered on the left. You can position it “center” or “right” as well.
The second argument is a callback function that receives notifications from the prompt, based on user interactions. The callback receives a PromptMomentNotification object when the user interacts with it.
Close the sign-in prompt
If you want to close the enhanced sign-in prompt in Microsoft Edge, use the ms.auth.cancel() method:
ms.auth.cancel();
Exponential cool-down for the sign-in prompt
If the user closes the sign-in prompt manually, the sign-in prompt is suppressed. A user closes sign-in prompt when they tap Close (X) in the top-right corner of the prompt or when they close it by pressing Escape key. When the user closes the sign-in prompt, it won’t display in the same browser for that application for sometime. This duration is called the cool-down period.
| Consecutive closures of sign-in prompt |
Cool-down period (sign-in prompt disabled) |
|---|---|
| 1 | Two (2) hours |
| 2 | One (1) day |
| 3 | One (1) week |
| 4+ | Four (4) weeks |
The cool-down status will reset after a successful sign-in.
Prompt’s interaction with other sign-in methods
When prompt is open and sign-in is initiated using button or calling ms.auth.startSignIn, then the prompt will close.
If PromptMomentNotification callback is used, then the callback will be invoked with {type: 'dismissed', reason: 'flow_restarted'}.
Working with access tokens
Quick Authentication surfaces the access token request APIs in MSAL.js. For details and example code for calling these methods, see Microsoft Quick Authentication configuration and JavaScript API reference.
Call these methods in the following order to get an access token:
- Call ms.auth.getMSALAccount.
- Attempt to to get an access token silently with ms.auth.acquireTokenSilent.
- If the silent call fails, call ms.auth.acquireTokenPopup to display the sign-in window.
Logging
To help in troubleshooting and debugging errors in your apps that use Microsoft Quick Authentication, enable event logging.
To enable Quick Authentication event logging, add the autoLogEvents query parameter when you include the ms_auth_client.min.js script.
<!-- Enable logging by adding "autoLogEvents" query param -->
<script async defer
src="https://edge-auth.microsoft.com/js/ms_auth_client.min.js?autoLogEvents=1"
></script>
To also enable logging for MSAL.js, add the logMsalEvents query parameter in addition to autoLogEvents:
<!-- Enable MSAL.js logging by adding both "autoLogEvents" and "logMsalEvents" query params -->
<script async defer
src="https://edge-auth.microsoft.com/js/ms_auth_client.min.js?autoLogEvents=1&logMsalEvents=4"
></script>
Notes on Redirect URI for Single-Page application for popup mode
If ux_mode is set to 'popup' (which is the default), then on clicking the sign-in button or sign-in prompt, the credential / consent dialog opens up in a popup.
The popup will be redirected by MSA server to redirect URI registered above and specified in quick authentication configuration using login_uri or data-login_uri, once the credential entry / consenting process is completed on the server side. The redirection URL will contain a fragment with info needed by quick authentication to complete the sign-in process in client side.
Quick authentication needs the domain of the page which included our library to be the same as domain of the redirect URI specified.
After server redirection, once quick authentication detects that the domain is same as the domain which loaded its Javascript library, it will close the popup and complete the sign-in process on the client side.
This means that the user does not get an opportunity to see the redirect URI page. Hence we suggest using a blank.html page as redirect URI.
Redirect mode
In redirect mode, quick authentication does a full page redirection to MSA sign-in page.
If this MSA webpage sign-in is successful, a POST request will be sent to your server, as opposed to calling the Javascript callback in your web application.
Your server needs to handle the POST request and fetch user account information. Check this and this section below for more information.
Enabling your application for redirection
1. Add redirect URI in application registration
- In “Authentication” tab of your application’s registration, click “Add a platform”.
- Then select “Web”.
- Then add a Redirect URI.
2. Add a secret in application registration
- In “Certificates & secrets” tab of your application’s registration, click “New client secret”.
- Add the secret and then keep a copy of the “Value” field.
- This secret in “Value” field will be used later from your server to handle redirection flow.
3. Configure application for redirection in quick authentication
In quick authentication configuration:
redirect_urineeds to be set to redirect URI added in this step.ux_modeneeds to be set to'redirect'.
Here’s how to do it in HTML initialization:
<div id="ms-auth-initialize"
data-client_id="<your application client ID>"
data-callback="<your callback function>"
data-login_uri="<your application's Single-page application (SPA) redirect URI>"
data-redirect_uri="<your application's Web redirect URI>"
data-ux_mode="redirect">
</div>
Here’s how to do it in Javascript initialization:
window.onload = function () {
const result = ms.auth.initialize({
client_id: '<your application client ID>',
callback: <your callback function>,
login_uri: '<your application's Single-page application (SPA) redirect URI>',
redirect_uri: '<your application's Web redirect URI>', // Needed for redirect.
ux_mode: 'redirect', // Needed for redirect.
cancel_on_tap_outside: false
});
if (result.result == 'success') {
// Proceed.
} else {
// Initialization failed.
console.error('ms.auth.initialize failed: ', result);
}
};
Optional properties for redirect mode
redirect_state is an optional property.
Sign-in prompt in redirect mode
- On clicking on “Continus as” button, the Javascript callback is not called.
- Quick authentication does a full page redirection to MSA server. Check this section for more details.
Sign-in button in redirect mode
- On clicking on sign-in button, the Javascript callback is not called.
- Quick authentication does a full page redirection to MSA server. Check this section for more details.
ms.auth.startSignIn in redirect mode
- On calling ms.auth.startSignIn, the Javascript callback is not called.
- Quick authentication does a full page redirection to MSA server. Check this section for more details.
Redirect mode flow of control
- On clicking button or calling ms.auth.startSignIn, quick authentication does a full page redirection to MSA server to give user the opportunity to sign-in.
- If user sign-in succeeds, then MSA server sends a
POSTrequest to theredirect_urispecified by quick authentication configuration. -
This POST request contains following JSON:
{ code: 'code-as-string-sent-by-msa-server' state: 'redirect_state-which-was-specified' } statewill not be sent if it was not specified using redirect_state.- Your application’s server code serving the
redirect_urishould use thecodeto complete rest of the flow.
Completing the flow on your server to get user profile info
1. Fetch access token by exchanging code
- If
statewas sent, ensure that it matches the expectation. - Make a request to fetch access token using client secret as documented here.
client_secretfield is the value from your application’s registration.
- Your request needs to set the following fields:
client_idscope: Example “openid profile User.Read offline_access”. This should be url encoded.code: The code which was obtained in the POST as mentioned above.redirect_uri: The redirect URI which was registered.grant_type: Use valueauthorization_code.client_secret: The “Value” field of secret from your application registration.
Here’s a sample:
// Line breaks for legibility only
POST /consumers/oauth2/v2.0/token HTTP/1.1
Host: https://login.microsoftonline.com
Content-Type: application/x-www-form-urlencoded
client_id=6731de76-14a6-49ae-97bc-6eba6914391e
&scope=openid%20profile%20User.Read%20offline_access
&code=OAAABAAAAiL9Kn2Z27UubvWFPbm0gLWQJVzCTE9UkP3pSx1aXxUjq3n8b2JRLk4OxVXr...
&redirect_uri=http%3A%2F%2Flocalhost%2Fmyapp%2F
&grant_type=authorization_code
&client_secret=JqQX2PNo9bpM0uEihUPzyrh // NOTE: Only required for web apps. This secret needs to be URL-Encoded.
- If the call succeeds, it will return a successful response like this.
2. Fetch more info using graph API
Use the access token to call GET USER API to get user information.
3. Fetch image using graph API
Use the access token to call photo API to get photo of the user.
Troubleshoot specific errors
To ease your troubleshooting and debugging efforts, start by enabling event logging as described in Logging.
unauthorized_client
If during sign-in flow, your application runs into following error:
We're unable to complete your request
unauthorized_client: The client does not exist or is not enabled for consumers. If you are the application developer, configure a new application through the App Registrations in the Azure Portal at https://go.microsoft.com/fwlink/?linkid=2083908.
Then check your application registration and in “Overview” tab check the value of “Supported account types”. If it’s not “Personal Microsoft account user”, then this error can show up.
To fix this issue, you can “Delete” your application registration and recreate a new one with “Supported account types” set to “Personal Microsoft account user”.
Running into “redirect_uri not valid” error
If during sign-in flow, your application runs into following error:
We're unable to complete your request
invalid_request: The provided value for the input parameter 'redirect_uri' is not valid. The expected value is a URI which matches a redirect URI registered for this client application.
Then check your application registration and in “Authentication” tab check the value in “Platform configurations”. If “Single-page application” isn’t present as a platform and it’s “Redirect URIs” aren’t specified, then this error can show up.
To fix this issue, select “Add a platform”. Then select “Single page application”. Then add “Redirect URIs”. If your application is “https://www.myapplication.com”, we recommend setting “https://www.myapplication.com/blank.html” and serve a blank webpage from that location.
Also, don’t select any option under “Implicit grant and hybrid flows”.
Callback function not getting called after successful sign-in
If after completing sign-in flow the JavaScript callback function isn’t getting called, then check the initialization code.
If div "ms-auth-initialize" is used to initialize Quick Authentication library, check whether the data-callback argument has been set correctly. For a JavaScript callback function like below:
function handleSignInResponse(accountInfo) {
// Use accountInfo.
}
The correct way of setting callback is shown in the following snippet:
<div id="ms-auth-initialize" data-client_id="<YOUR-APPLICATION-ID>" data-callback="handleSignInResponse">
</div>
The following snippet is incorrect:
<div id="ms-auth-initialize" data-client_id="<YOUR-APPLICATION-ID>" data-callback="handleSignInResponse()">
</div>
Notice the () at the end, which causes the problem.
Application showing up as “unverified”.
If your application shows up as “unverified” as in the image below, please look at this document on steps of how to resolve it.
Next steps
For more details about prompt configuration and API reference, see Microsoft Quick Authentication configuration.
For best practices for integration, see this document.