Add a Dialog

Add a Dialog
Important!
This lab builds on the completed solution to lab A03-after-apply-styling.md, which is the last of the "core" labs. If you haven't done them, you can start here.
Dialogs as they are call it in version 2 of the SDK are modal pop-up experiences in Teams application that can display web pages as IFrames or adaptive cards. This can greatly simplify the user experience when a data input is required, and gives your application an opportunity to interact one-on-one with a user even in a group environment.
There are many ways you can incorporate a dialog. In this lab we focus on using the app's own HTML form.
In this lab you will learn to:
- How to build a Dialog using a web page
- How to launch a dialog from a tab using the Teams JavaScript SDK
- How to submit data from the dialog back to the tab that launched it
The completed lab is here
Video briefing
Features
- In the application's order details page, there will be a button that allows adding notes to the order
- Pressing the button opens a dialog to capture the notes
- The notes are passed back to the order details page and displayed there
Exercise 1: Code changes
Step 1: Add the HTML page and JavaScript file that will be displayed in the dialog
In your working folder, under the /client/pages path, create a new file orderNotesForm.html and copy this code to it:
<!DOCTYPE html>
<html lang="en">
<head>
<meta charset="UTF-8" />
<title>Dialog: Update order notes</title>
<link rel="stylesheet" href="/northwind.css" />
<link rel="icon" href="data:;base64,="> <!-- Suppress favicon error -->
</head>
<body>
<form id="orderForm">
<div>
<textarea id="notes" name="notes" rows="4" cols="50"></textarea>
</div>
<div>
<button type="submit" tabindex="2">Save</button>
</div>
</form>
<script type="module" src="orderNotesForm.js"></script>
</body>
</html>
In the same folder, under the /client/pages path, create a new file orderNotesForm.js and copy this code to it:
import 'https://res.cdn.office.net/teams-js/2.0.0/js/MicrosoftTeams.min.js';
import { ensureTeamsSdkInitialized } from '../modules/teamsHelpers.js';
import {env} from '../modules/env.js'
async function displayUI() {
await ensureTeamsSdkInitialized();
document.getElementById('orderForm').addEventListener("submit", async (e) => {
let orderFormInfo = {
notes: document.forms["orderForm"]["notes"].value,
};
await microsoftTeams.dialog.submit(orderFormInfo,env.TEAMS_APP_ID);
return true;
});
}
displayUI();
This is a web form which captures an input notes which is a multi line text area. The form uses Microsoft Teams SDK's microsoftTeams.dialog.submit function to pass the form values back into a callback function.
Step 2: Update the Order Detail HTML
In this step, we'll add an "Add Notes" button to the Order Detail page and an HTML element to display the notes.
In your working folder, open /client/pages/orderDetail.html
Copy below block of code and paste it above the <table> element of the page.
<div id="orderContent">
</div>
<br/>
<button id="btnTaskModule">Add notes</button>
Step 3: Update the Order Detail JavaScript
In your working folder, open /client/pages/orderDetail.js.
At the top of the file, import the Teams SDK and Teams helper module.
import 'https://res.cdn.office.net/teams-js/2.0.0/js/MicrosoftTeams.min.js';
import { ensureTeamsSdkInitialized } from '/modules/teamsHelpers.js';
Now in the displayUI() function, define two constants to get the two HTML elements we just added.
const btnTaskModuleElement = document.getElementById('btnTaskModule');
const orderElement=document.getElementById('orderContent');
To open the dialog, add an event listener for the button btnTaskModule. Paste below code in the dislayUI() function in the end, before closing the try block.
btnTaskModuleElement.addEventListener('click', async ev => {
await ensureTeamsSdkInitialized();
if (!microsoftTeams.dialog.isSupported()) {
alert ('Sorry this button is not supported');
} else {
let taskInfo = {
title: null,
height: null,
width: null,
url: null,
fallbackUrl: null
};
taskInfo.url = `https://${window.location.hostname}/pages/orderNotesForm.html`;
taskInfo.title = "Order notes";
taskInfo.size= {height:210,width: 400};
let submitHandler = (response) => {
if(response.result){
const result=response.result;
const postDate = new Date().toLocaleString()
const newComment = document.createElement('p');
if (result.notes) {
newComment.innerHTML = `<div><b>Posted on:</b>${postDate}</div>
<div><b>Notes:</b>${result.notes}</div><br/>
-----------------------------`
orderElement.append(newComment);
}
}else{
console.log(`Error in response from dialog.submit${response.err}`)
}
};
microsoftTeams.dialog.open(taskInfo,submitHandler)
}
});
To open a dialog from a tab, use microsoftTeams.dialog.open().
You can also check if a capability is supported in the app running in Microsoft 365 apps (in case you plan to extend your application across Microsoft365 host apps like outlook/office.com). Here dialog is a capability so we are checking if it is supported using microsoftTeams.dialog.isSupported() function.
You can pass the taskInfo object and a callback function called submitHandler to pass the results back from the dialog.
The final look of displayUI() function is as below:
async function displayUI() {
const displayElement = document.getElementById('content');
const detailsElement = document.getElementById('orderDetails');
const btnTaskModuleElement = document.getElementById('btnTaskModule');
const orderElement=document.getElementById('orderContent');
try {
const searchParams = new URLSearchParams(window.location.search);
if (searchParams.has('orderId')) {
const orderId = searchParams.get('orderId');
const order = await getOrder(orderId);
displayElement.innerHTML = `
<h1>Order ${order.orderId}</h1>
<p>Customer: ${order.customerName}<br />
Contact: ${order.contactName}, ${order.contactTitle}<br />
Date: ${new Date(order.orderDate).toDateString()}<br />
${order.employeeTitle}: ${order.employeeName} (${order.employeeId})
</p>
`;
order.details.forEach(item => {
const orderRow = document.createElement('tr');
orderRow.innerHTML = `<tr>
<td>${item.quantity}</td>
<td><a href="/pages/productDetail.html?productId=${item.productId}">${item.productName}</a></td>
<td>${item.unitPrice}</td>
<td>${item.discount}</td>
</tr>`;
detailsElement.append(orderRow);
});
}
btnTaskModuleElement.addEventListener('click', async ev => {
await ensureTeamsSdkInitialized();
if (!microsoftTeams.dialog.isSupported()) {
alert ('Sorry this button is not supported');
} else {
let taskInfo = {
title: null,
height: null,
width: null,
url: null,
fallbackUrl: null
};
taskInfo.url = `https://${window.location.hostname}/pages/orderNotesForm.html`;
taskInfo.title = "Order notes";
taskInfo.size= {height:210,width: 400};
let submitHandler = (response) => {
if(response.result){
const result=response.result;
const postDate = new Date().toLocaleString()
const newComment = document.createElement('p');
if (result.notes) {
newComment.innerHTML = `<div><b>Posted on:</b>${postDate}</div>
<div><b>Notes:</b>${result.notes}</div><br/>
-----------------------------`
orderElement.append(newComment);
}
}else{
console.log(`Error in response from dialog.submit${response.err}`)
}
};
microsoftTeams.dialog.open(taskInfo,submitHandler)
}
});
}
catch (error) { // If here, we had some other error
message.innerText = `Error: ${JSON.stringify(error)}`;
}
}
Step 4: Update the serve.js file
In your working folder, open /server/server.js and update the app.get('/modules/env.js') call to send an additional property TEAMS_APP_ID, which is the teams application's id (as in the manifest file) to be used in client side pages.
app.get('/modules/env.js', (req, res) => {
res.contentType("application/javascript");
res.send(`
export const env = {
HOST_NAME: "${process.env.HOST_NAME}",
TENANT_ID: "${process.env.TENANT_ID}",
CLIENT_ID: "${process.env.CLIENT_ID}",
TEAMS_APP_ID:"${process.env.TEAMS_APP_ID}"
};
`);
});
TEAMS_APP_ID is used in the dialog.submit()as a parameter along with the results that needs to be sent back to the submitHandler() callback function. Although this is an optional parameter, there is a known issue in the TeamsJS SDK v2 which needs the parameter to be passed.
Exercise 2: Test the changes
Step 1 : Run the application in Teams client
Now that you have applied all code changes, let's test the features. This lab assumes you already completed the Core lab and registered an Azure AD application, built and uploaded your Teams package, etc. So at this point, all you should need to do is run
- Once you are in the application, go to
My orderspage and select any order. - Once in the order details page, select the Add notes button to open the dialog.
- Add comment/note and select Save.
- Notice the dialog closed and the results getting added into the order details page.
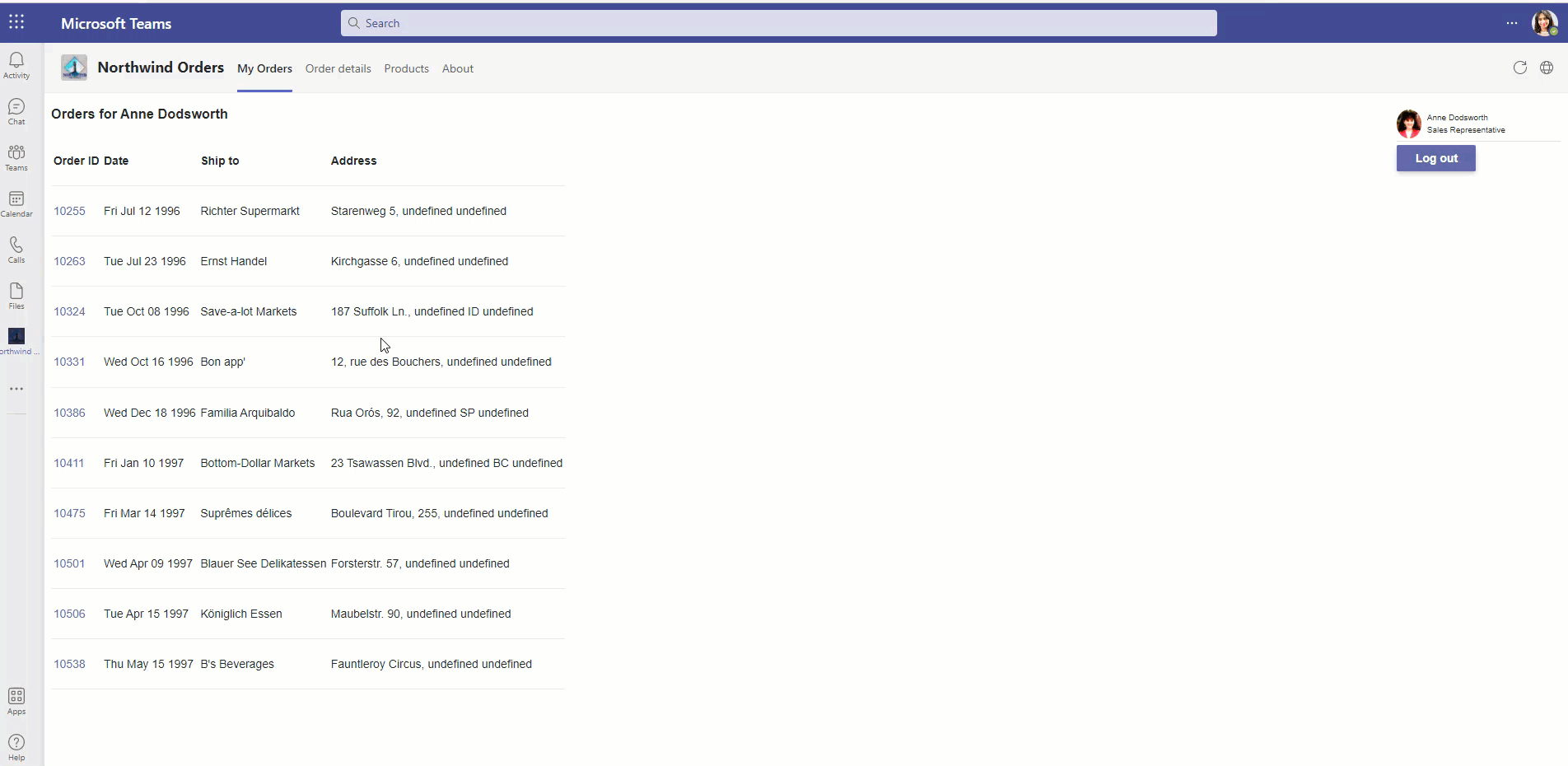
Note
The comments are not saved back into the northwind database at this time, so they'll only persist as long as you stay on the order details page.
Congratulations!
No personal information is collected; we only want to count how many people have completed the labs so we can continue to fund this work!
Known issues
For the latest issues, or to file a bug report, see the GitHub issues list for this repository.
Next steps
After completing this lab, you may continue with additional extended labs!
- Add a Configurable Tab
- Add a Deep link to a personal Tab
- Add a Dialog
- Add a Meeting app
- Add a Message Extension
- Selling Your SaaS-based Teams Extension
- Extend your Teams app to Outlook and Microsoft365 app