
Extend your Teams app to Outlook and Microsoft365 app
Important!
This lab builds on the completed solution to lab A03-after-apply-styling.md, which is the last of the "core" labs. If you haven't done them, you can start here.
With the release of the Teams app manifest 1.13 or latest, you can now run your teams apps in other Microsoft 365 products like Outlook and Microsoft 365 app (previously known as Office app). In this lab, you'll extend the personal tab app which is the core application, to other products in the Microsoft 365. We will also leverage Microsoft Teams JavaScript client library to integrate native capabilities of these products in our application like chat, mail etc.
We will cover the following concepts in this exercise:
Extend Teams apps across Microsoft 365
Teams JavaScript client library
Features
- Extend Teams app to Outlook and Microsoft 365 app
- Add Chat capability in order details when the app is running in Teams
- Add Mail capability in order details when the app is running in Outlook.
Exercise 1: Upgrade manifest & Teams JS Client library package version
Step 1: Upgrade manifest schema
To make your core application work in multiple host apps like Outlook or Microsoft 365 app, you have to upgrade the manifest version of the app package. To do that, go to the root of your core application, and find the file manifest.template.json in the folder named /manifest. You will need to update schema and manifestVersion in order to make this work.
Change from
"$schema": "https://developer.microsoft.com/en-us/json-schemas/teams/v1.12/MicrosoftTeams.schema.json",
"manifestVersion": "1.12",
to
"$schema": "https://developer.microsoft.com/json-schemas/teams/v1.16/MicrosoftTeams.schema.json",
"manifestVersion": "1.16",
Step 2: Update the app package version
In your code editor, open the manifest/manifest.template.json file.
Update the version number so it's greater than it was; for example if your manifest was version 1.10, make it 1.10.1 or 1.11.0. This is required in order for you to update the app in Teams.
"version": "1.11.0"
NOTE: Make each new version greater than the last so you can update the application in Teams!
Step 3: Update the Teams client library references
You'll need to update your Teams JS client library package to @microsoft/teams-js@2.0.0 (or higher).
You can skip this step in this lab,as we are using version 2.0.0 of the library in our existing core applicaton.
This is already done for you in appcamp, if you check the CDN import statements in appcamp's core project you will see it references version
2.0.0.
import 'https://res.cdn.office.net/teams-js/2.0.0/js/MicrosoftTeams.min.js';
Exercise 2: Run the application in Outlook and Microsoft 365 app.
Your Teams app is now compatible with Outlook and Microsoft 365 app. Package the app and start the application locally to test. You'll need to follow some additonal steps to test the app.
Step 1: Update the Azure AD app registration for SSO
-
Go to Azure AD admin portal and make sure you're logged in as the administrator of your development tenant. Click "Azure Active Directory" 1️⃣ and then "App Registrations" 2️⃣.
-
Select the name of your personal tab application which is your core applicaton, to open its app registration.
-
Select "Expose an API" 1️⃣ and then "+ Add a client application" 2️⃣.
- In the section for Authorized client applications, make sure that you have added Client Id values for all of the following:
| Microsoft 365client application | Client ID |
|---|---|
| Teams desktop, mobile | 1fec8e78-bce4-4aaf-ab1b-5451cc387264 |
| Teams web | 5e3ce6c0-2b1f-4285-8d4b-75ee78787346 |
| Microsoft 365 web | 4765445b-32c6-49b0-83e6-1d93765276ca |
| Microsoft 365 desktop | 0ec893e0-5785-4de6-99da-4ed124e5296c |
| Microsoft 365 mobile | d3590ed6-52b3-4102-aeff-aad2292ab01c |
| Outlook desktop | d3590ed6-52b3-4102-aeff-aad2292ab01c |
| Outlook web | bc59ab01-8403-45c6-8796-ac3ef710b3e3 |
| Outlook mobile | 27922004-5251-4030-b22d-91ecd9a37ea4 |
Step 2: Modify the source code
Currently the inTeams() function in file teamsHelpers.js in client/modules folder returns only true if the app is running in Teams so this makes it impossible to get the app running in other products as the value of
return (context.app.host.name === microsoftTeams.HostName.teams);
is always false.
Let's replace it with
return context.app.host.name;
for now, let's just return host name always without worrying too much about this function. In the coming exercises we will update the entire function.
Step 3: Package your application
Open a command line tool in your working folder and type
npm run package
This will generate a new manifest.json file and a new app package (northwind.zip).
Step 3: Run your app locally
In your working directory run this command to start the application
npm start
Step 4: Upload your app package
Here are the steps you can follow to upload your app package to the unified store via the Microsoft 365 admin center:
- Go to the Microsoft 365 admin center
- Expand Settings from the left navigation menu.
- Select Integrated apps which will take you to the page where you can manage your application.
- Select Upload custom apps which will then ask you to upload the app package.
- Choose App type Teams app and upload the zip file. On proceeding next you will see the host products where your app will be deployed to like Microsoft 365, Outlook and Teams, select Next
- It will then ask for target users to test the app whether it should be avialable to just the user uploading or entire org or specific set of users, Select Entire organization for this lab.
- Accept any permission requests in the next page.
- Finally review and select Finish Deployment. Your app is now ready to be tested in multiple host products in Microsoft 365.
This should ensure that your app is available across multiple products within Microsoft 365.
Step 5: Test your app in different areas of Microsoft 365.
Teams web
- To see your app in Teams, go to Apps in the left menu.
- Find Northwind Orders in the Built for your org app catalog since the app is already deployed and installed for the entire organization.
- Open the app.
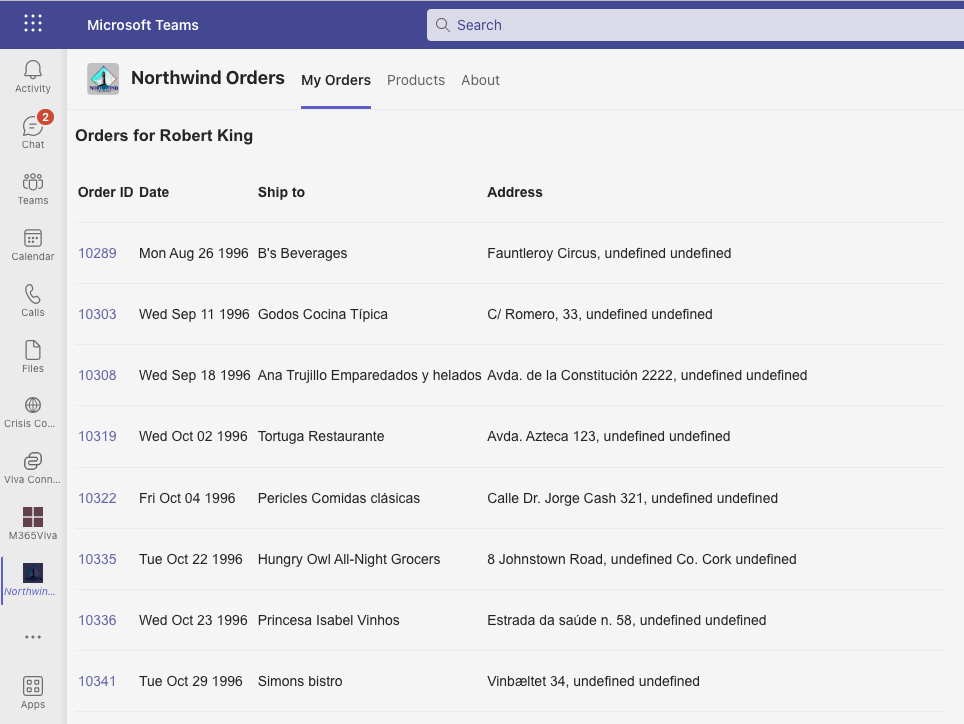
Outlook web
To see your app in Outlook on the web, follow these instructions:
-
Sign in using your dev tenant account on Outlook.
-
Look for the More Apps option within the side bar. You should see your Northwind Order, including the sideloaded app title.
-
Click on the app icon to preview and launch the app, and see it running in Outlook on the web.
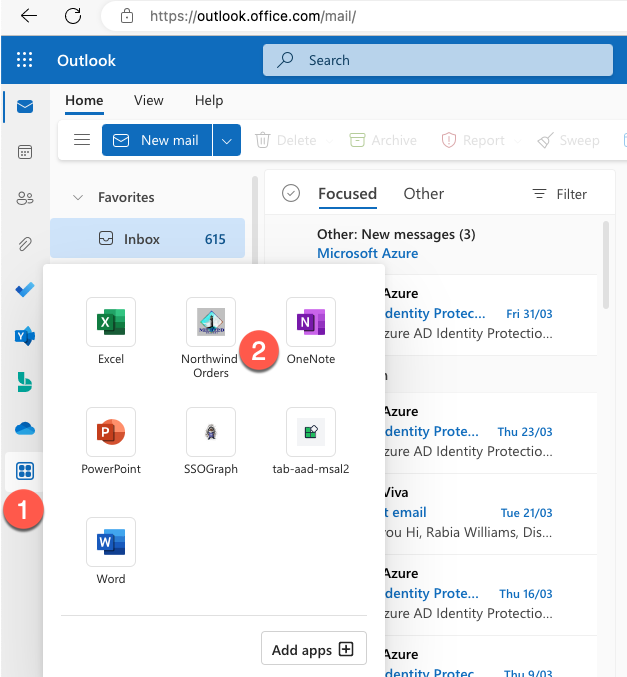
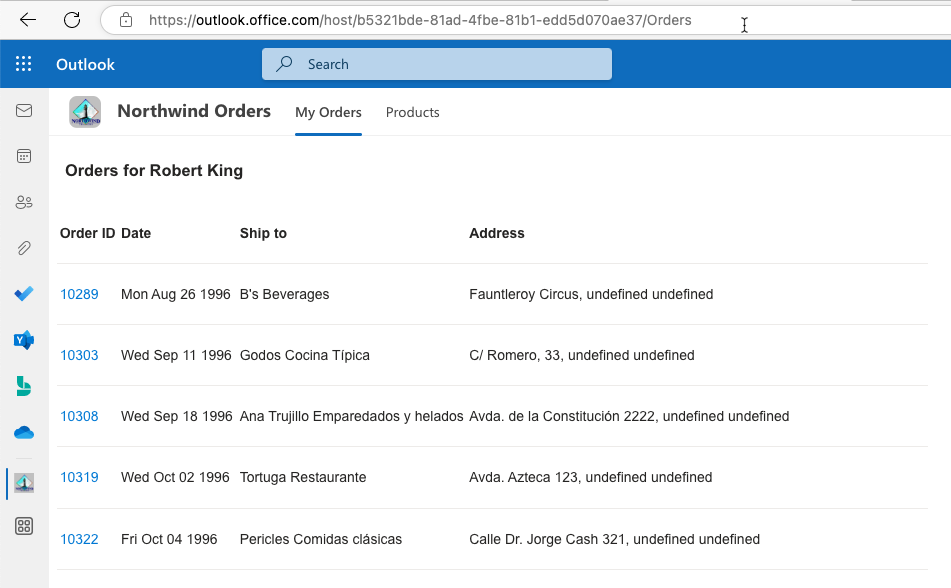
Microsoft 365 web
To see your app running in Microsoft 365 on the web, follow these steps:
-
Log in to https://office.com with your account.
-
Look for the Apps icon on the side bar. Your Northwind Orders app should be visible among your installed apps.
-
Click on the app icon to launch your app and run it in Microsoft 365 on the web.
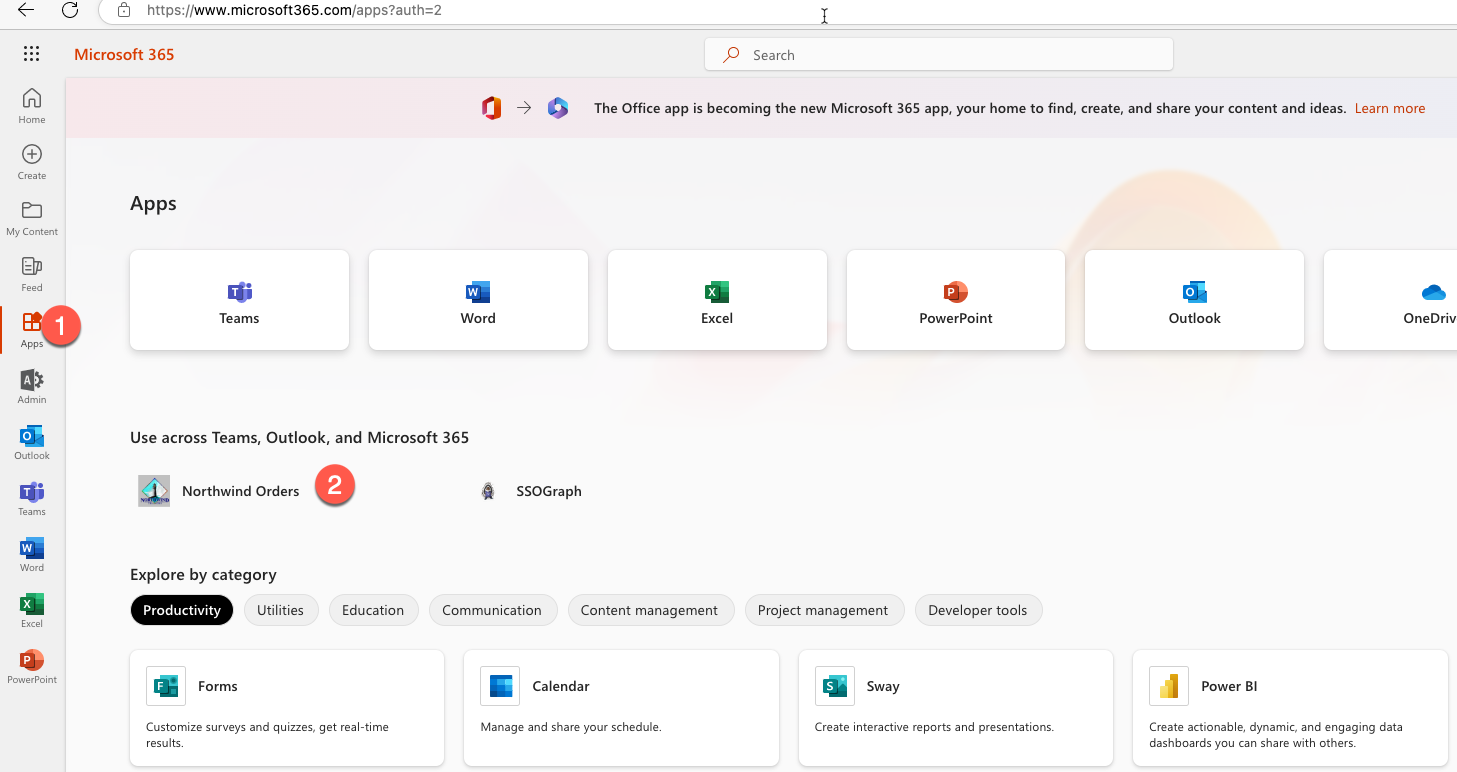
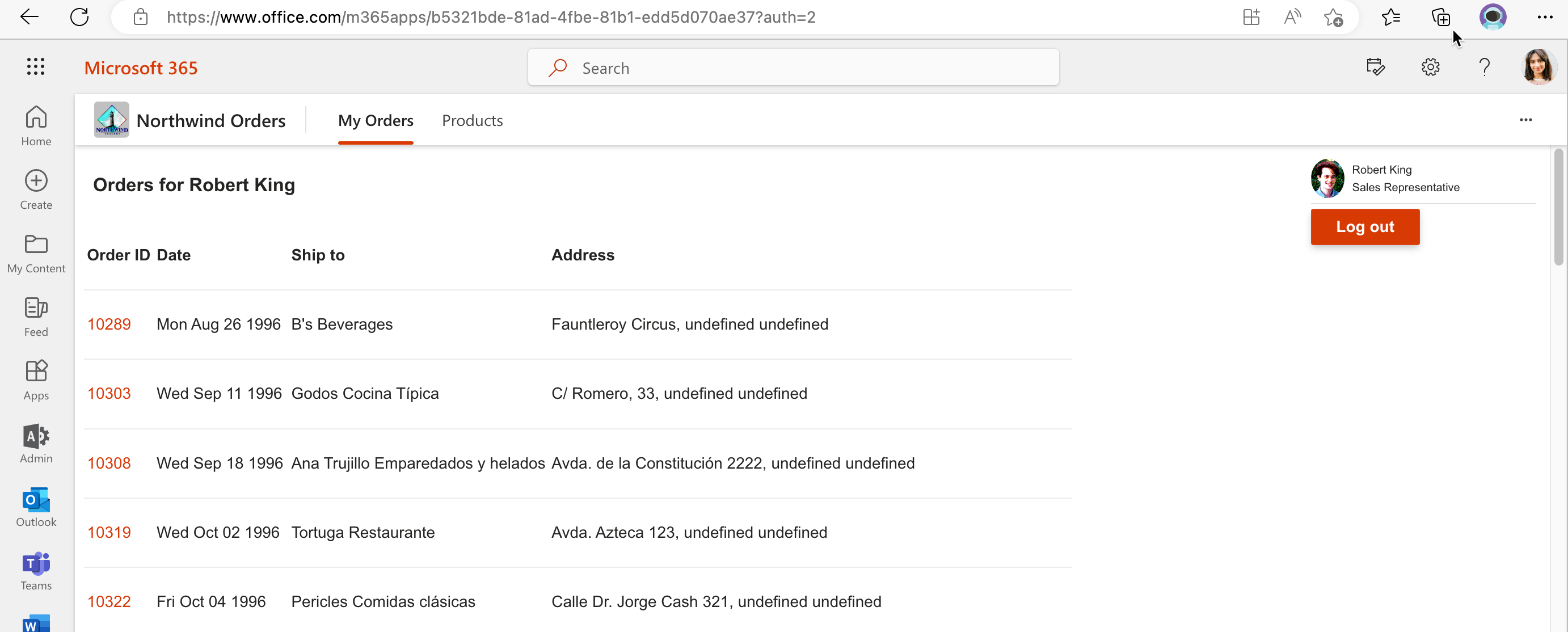
Another thing you can do is test the apps on Teams client, Outlook on Windows or any other available platforms, but for the sake of keeping this process simple and easy to understand, we will proceed without these additional tests.
Exercise 3: Add addtional capabilities to the app
Having your app appear in multiple areas of Microsoft 365 is not just to broaden the reach of your app, but also to allow it to run more relevant and contextual functionalities in each of its host apps.
The library provides context information like host name in which it is running like Teams or Outlook so you can theme your app better.
The APIs in the SDK are grouped into different capabilities that are supported by the host apps. For example, chat, dialog, and page are different capabilities. Each capability has its own namespaces that can be used to invoke them. The capabilities of the host apps can be integrated into the app through their associated APIs. You can use the <the-capability>.isSupported() function for each capability to determine if it is supported by the host app where the app is running before invoking it. Checking whether the capabilities are supported by the host apps helps ensure that only the supported capabilities are used by the app, providing a more relevant app experience for users.
Step 1: Add new theme files
Remove files northwind.css and teamstyle.css from the client folder.
Create a new folder styles and copy the css files from this folder into your newly created styles folder.
Step 2: Add code to load themes based on host app
Now lt's use the Teams JS library to better understand the environment in which our app is running.
Go to the file teamsHelpers.js under the folder client/modules and update the function inTeams() replacing it with the below function inM365().
// async function returns true/false if we're running in M365
export async function inM365() {
try {
await ensureTeamsSdkInitialized();
return true;
}
catch (e) {
console.log(`${e} from Teams SDK, may be running outside of M365`);
return false;
}
}
After the function setTheme(), replace every code with below code snippet.
const setHostAppTheme=(fileName)=> {
let element = document.createElement("link");
element.setAttribute("rel", "stylesheet");
element.setAttribute("type", "text/css");
element.setAttribute("href", fileName);
document.getElementsByTagName("head")[0].appendChild(element);
}
// Inline code to set theme on any page using teamsHelpers
(async () => {
await ensureTeamsSdkInitialized();
if(await inM365()) {
const context= await microsoftTeams.app.getContext();
if(context) {
setTheme(context.theme);
switch(context.app.host.name){
case microsoftTeams.HostName.teams:{
setHostAppTheme("/app-camp/styles/northwind.css");
};
break;
case microsoftTeams.HostName.outlook:{
setHostAppTheme("/app-camp/styles/northwind-outlook.css");
};
break;
case microsoftTeams.HostName.office:{
setHostAppTheme("/app-camp/styles/northwind-office.css");
}
break;
default:{ //any other hub for future
setHostAppTheme("/app-camp/styles/northwind.css");
}
// When the theme changes
microsoftTeams.app.registerOnThemeChangeHandler((theme) => {
setTheme(theme);
});
}
}
}
else{
setHostAppTheme("/app-camp/styles/northwind.css"); // browser app
}
})();
Step 4: Update references to inTeams() function
Find and replace inTeams references to inM365in all files in the srcfolder including import statements and function calls.
Warning
If you go on to do other App Camp labs in this same src folder, remember to change inTeams
to inM365 as you go or the app will fail trying to find the old name.
Step 3: Add host native capabilities to your app
Now, let's begin by adding some native functionalities of the application in the host apps, starting with Teams chat and Outlook mail.
According to the functionality, an assumed contact will be used to initiate chat or mail. The assumed contact will come from an environment variable, which you can pass as an email ID of a user.
Let's first add this new environment variable CONTACT.
To add the contact information to the environment file, go to the .env file and add the contact information of a user's email id other than yourself in your tenant.
Go to the server.js file and udpate app.get('/modules/env.js', to add a new variable. Append below code after adding a comma to the last variable.
CONTACT: "${process.env.CONTACT}"
Now let's add the capabilities.
Go to the orderdetails.html file under the client/pages folder and add below code for a button element just after the orderDetails table.
<button id="ShowButton" type="submit">Show</button>
Now go to the orderDetail.js and import the env, helper module and teams client library by appending below code snippet with the top import statements.
import 'https://res.cdn.office.net/teams-js/2.0.0/js/MicrosoftTeams.min.js'
import { inM365 } from '/app-camp/modules/teamsHelpers.js';
import { env } from '/app-camp/modules/env.js';
Now let's paste below code snippet for a new function displayCallOrChat just after the displayUI function.
async function displayCallOrChat() {
const searchParams = new URLSearchParams(window.location.search);
if (searchParams.has('orderId')) {
const orderId = searchParams.get('orderId');
const buttonElement = document.getElementById("ShowButton");
if (await inM365()) {
//chat support
if (microsoftTeams.chat.isSupported()) {
buttonElement.textContent = "Chat";
buttonElement.addEventListener('click', async ev => {
await microsoftTeams.chat
.openChat({
user: [env.CONTACT],
message: `Hi, to discuss about ${orderId}`
});
});
//mail support
} else if (microsoftTeams.mail.isSupported()) {
buttonElement.textContent = "Mail";
buttonElement.addEventListener('click', async ev => {
microsoftTeams.mail.composeMail({
type: microsoftTeams.mail.ComposeMailType.New,
subject: `Enquire about order ${orderId}`,
toRecipients: [env.CONTACT],
message: "Hello",
});
});
}else{
buttonElement.style.display="none";
}
}
}
}
Now go ahead and call this function ,place the function call displayCallOrChat(); right after calling the displayUI(); function call.
All code changes are complete now let's go ahead and test this application in Teams and Outlook.
Step 4: Test app capabilities
Chat in Teams
Open the app in Teams and go to an order. If chat is a supported capability in Teams, the chat button will be displayed to the user. Choose the button to open a 1:1 chat with the user you configured as the contact in the previous step.
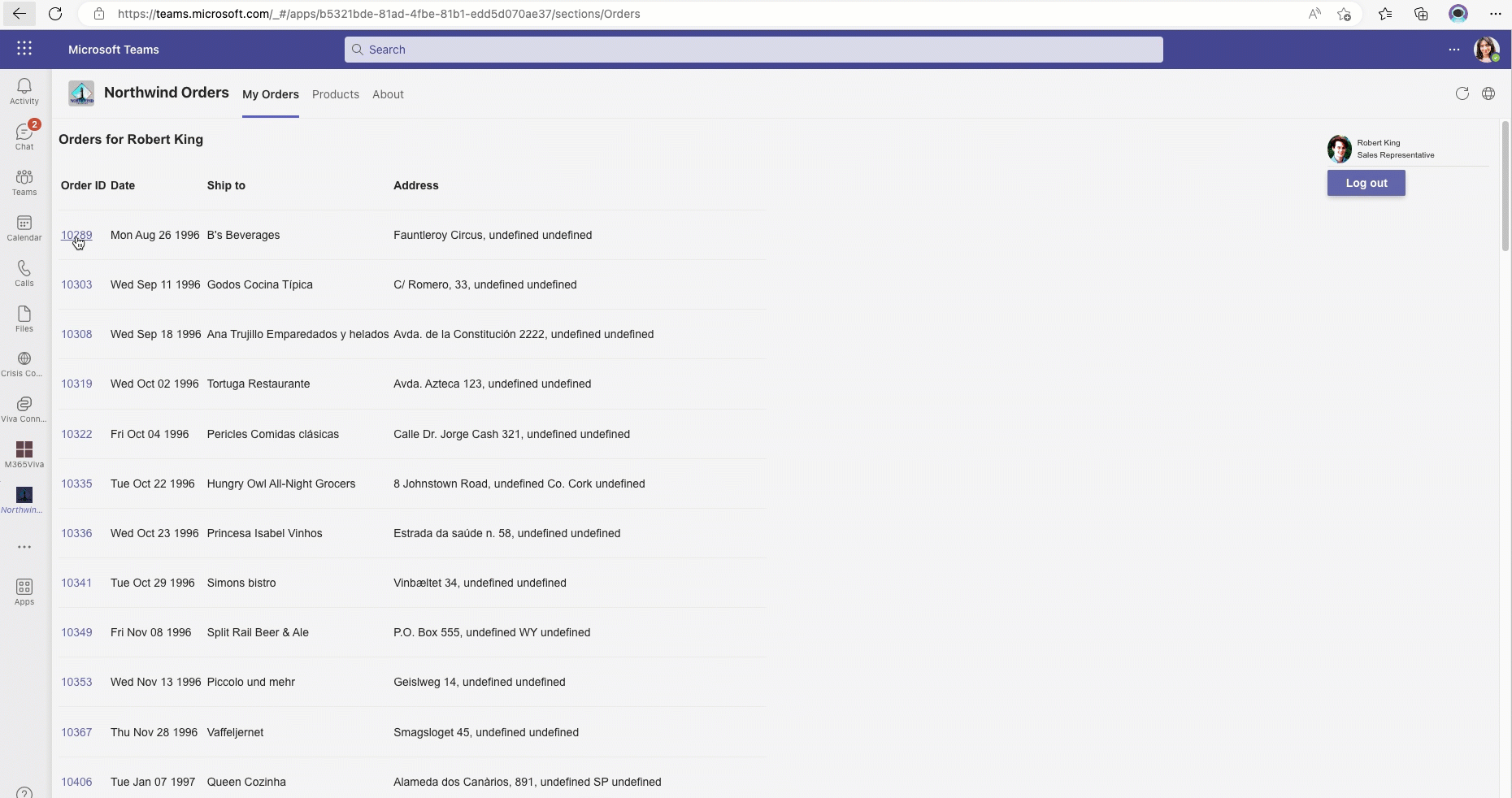
Mail in Outlook
Open the app in Outlook web and go to an order. If Mail is a supported capability in Outlook, the Mail button will be displayed to the user. Choose the button to create a new outlook email with the user you configured as the contact in the previous step.
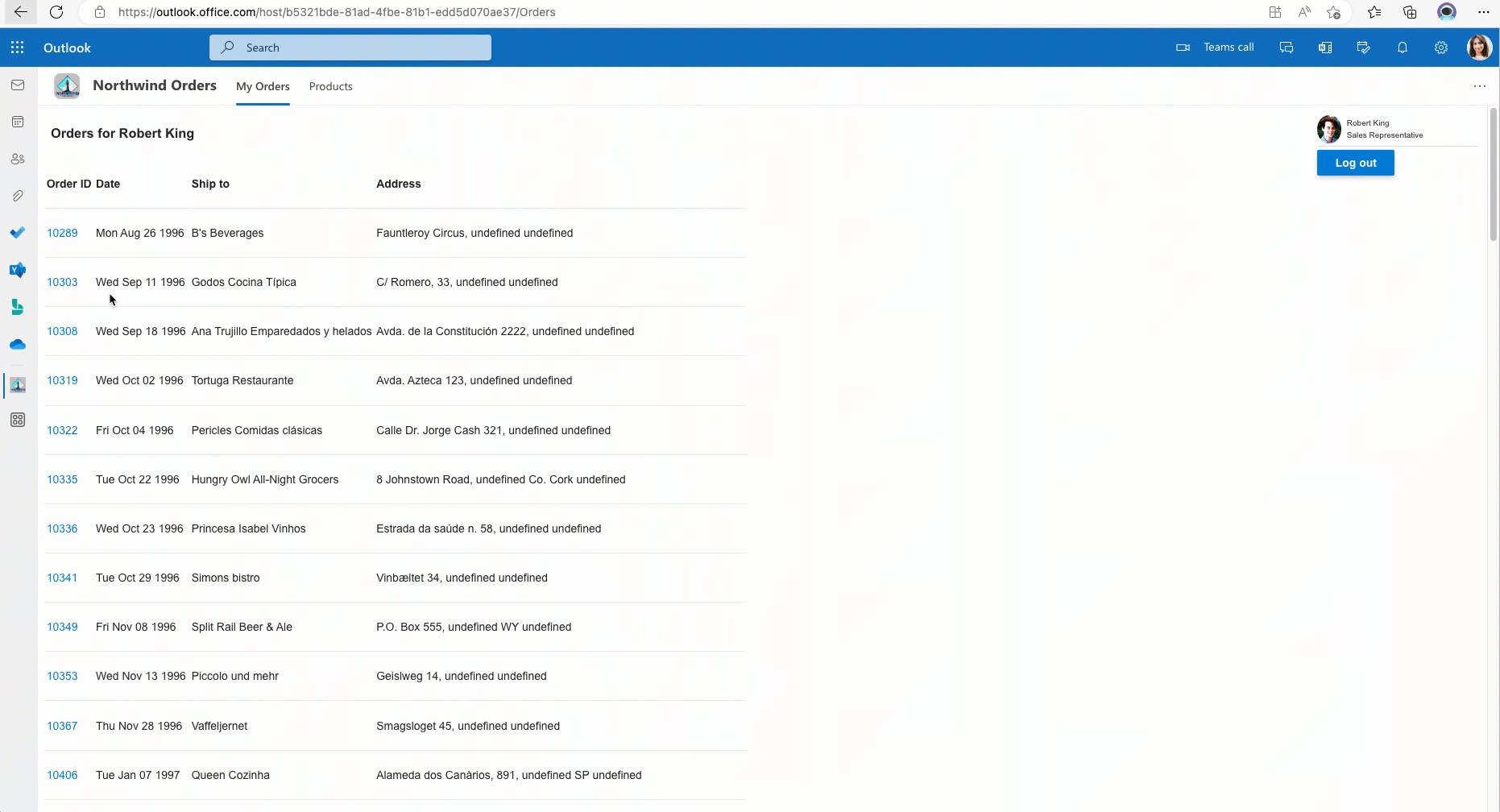
The button is invisible in Microsoft 365 app since chat or mail is not supported.
Congratulations!
No personal information is collected; we only want to count how many people have completed the labs so we can continue to fund this work!
Next steps
After completing this lab, you may continue with additional extended labs!
- Add a Configurable Tab
- Add a Deep link to a personal Tab
- Add a Dialog
- Add a Meeting app
- Add a Message Extension
- Selling Your SaaS-based Teams Extension
- Extend your Teams app to Outlook and Microsoft365 app