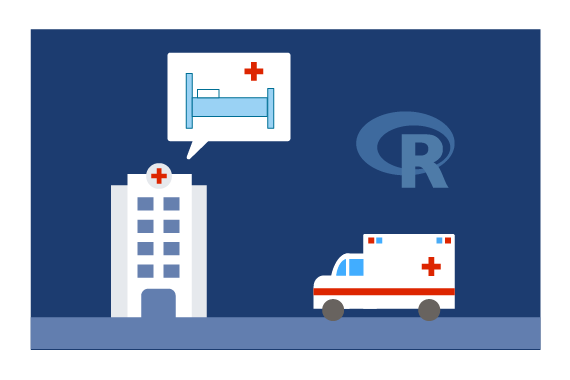Set up Connection between SQL Server and PowerBI
Follow the instructions below to set up a connection between your SQL Server database and PowerBI. Perform these steps after you have created the Hospital database.
- Push the
Windowskey on your keyboard - Type
ODBC - Open the correct app depending on what type of computer you are using (64 bit or 32 bit). To find out if your computer is running 32-bit or 64-bit Windows, do the following:
- Open System by clicking the
Startbutton, clickingControl Panel, clickingSystem and Maintenance, and then clickingSystem. - . Under System, you can view the system type
- Click on
Add
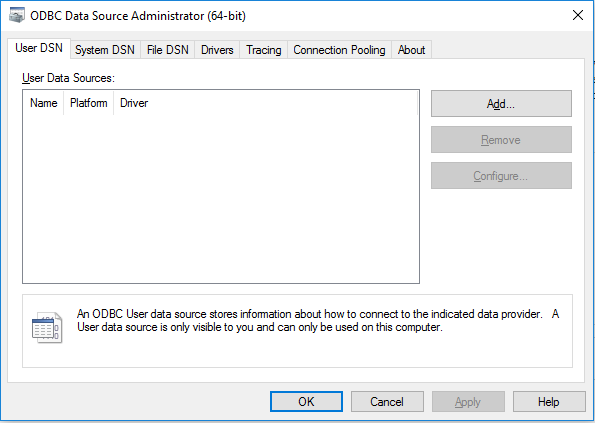
- Select
Server Native Client 11.0and click finish
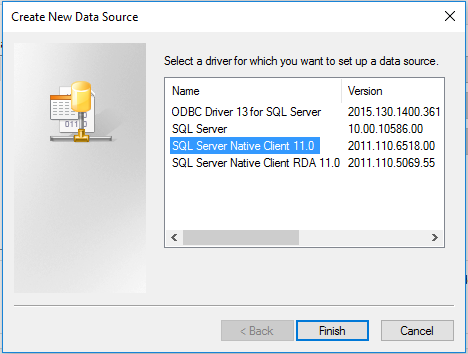
- Under Name, Enter
Hospital. Under Server enter the MachineName from the SQL Server logins set up section. PressNext.
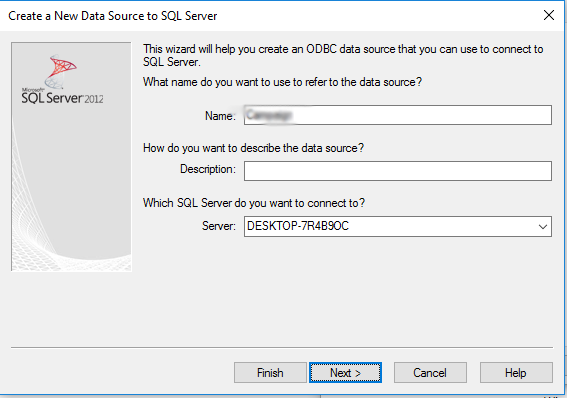
- Select
SQL Server authenticationand enter the credentials you created in the SQL Server set up section. PressNext
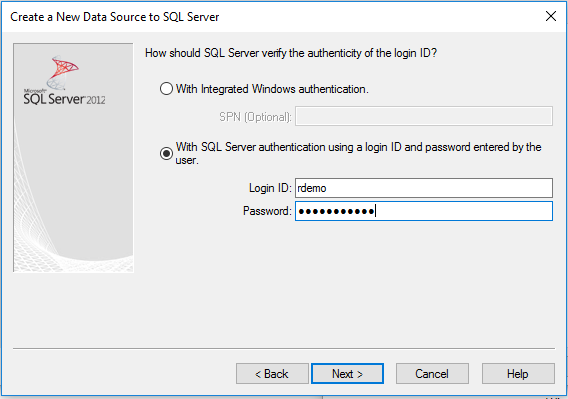
- Check the box for
Change the default database toand enterHospital. PressNext.
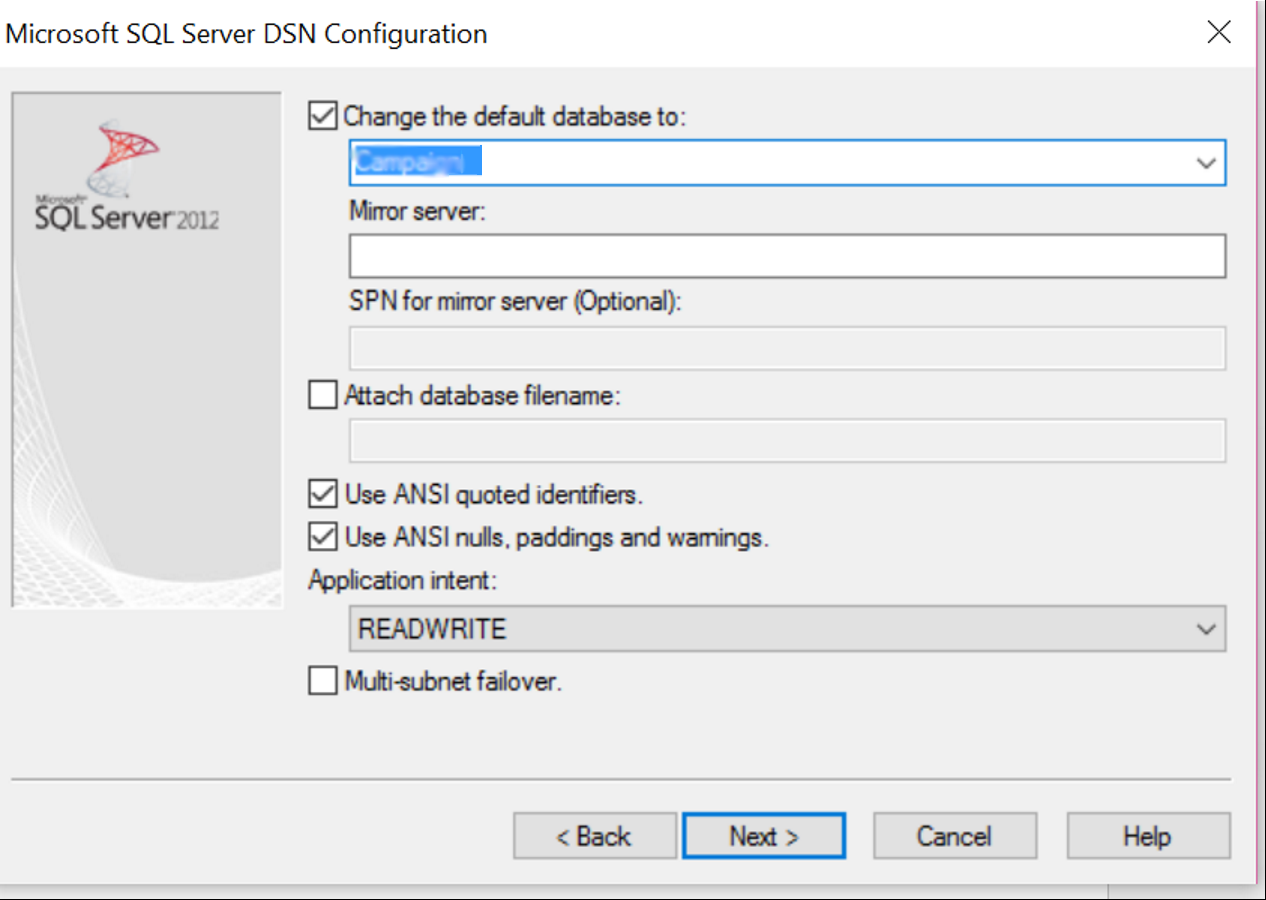
- Press
Finish
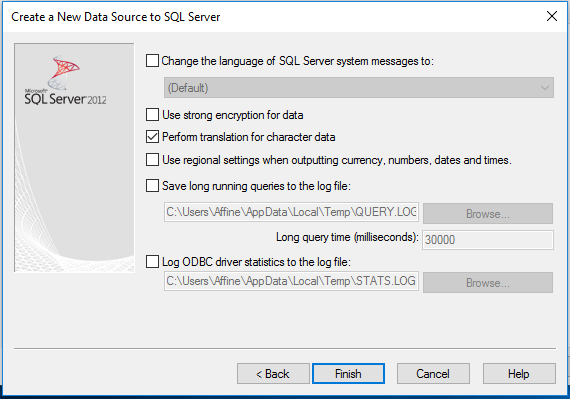
- Press
Test Data Source
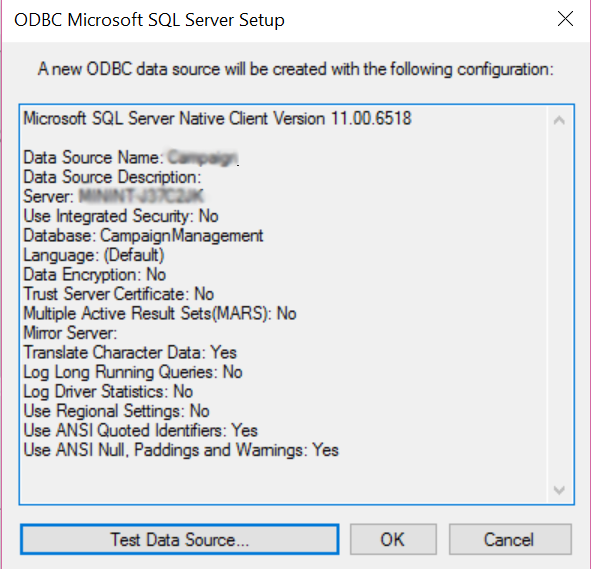
- Press
OKin the new popover. This will close the popover and return to the previous popovers.
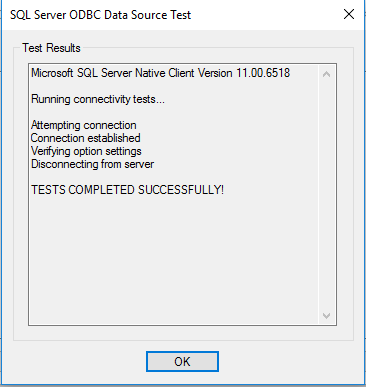
- Now that the Data Source is tested. Press
OK
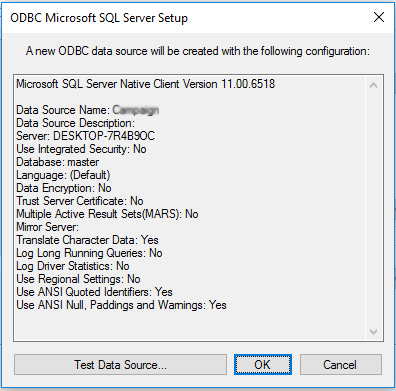
- Finally, click
OKand close the window
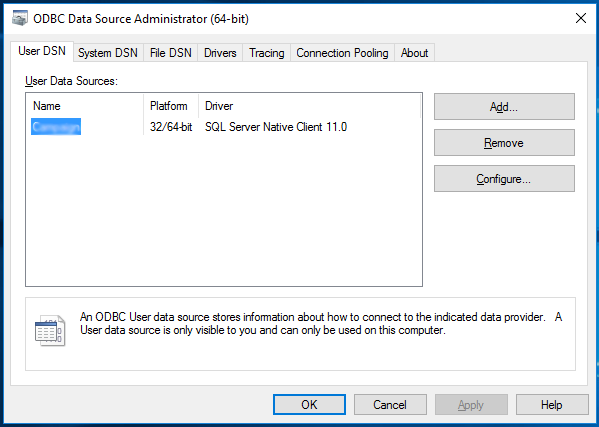
You are now ready to use this connection in PowerBI by following the instructions here.