5. Creating the pages for the application
Now, let's create the pages for the application. Open the pages folder and create the following files:
styles.cssadmin.tsxreminder.tsx
And to improve the application's css a little bit more, let's add the following code in the styles.css file:
styles.css
styles.css
body {
font-family: ui-sans-serif, system-ui, -apple-system, BlinkMacSystemFont,
'Segoe UI', Roboto, 'Helvetica Neue', Arial, 'Noto Sans', sans-serif,
'Apple Color Emoji', 'Segoe UI Emoji', 'Segoe UI Symbol', 'Noto Color Emoji';
padding: 0 1rem 1rem 1rem;
max-width: 100%;
height: auto;
margin: 0 auto;
background: #fff;
color: #333;
}
li,
p {
line-height: 1.5rem;
}
a {
font-weight: 500;
}
hr {
border: 1px solid #ddd;
}
iframe {
background: #ccc;
border: 1px solid #ccc;
height: 10rem;
width: 100%;
border-radius: 0.5rem;
filter: invert(1);
}
Return to the _app.tsx file and let's add the style that we recently created. So import the
pages/_app.tsx
pages/_app.tsx
import './styles.css';
(... some code here ...)
And also, create e folder called styles in the root of the project and create the file Home.module.css and add the following code:
styles/Home.module.css
styles/Home.module.css
.container {
min-height: 50vh;
display: flex;
flex-direction: column;
justify-content: center;
align-items: center;
}
.main {
flex: 1;
display: flex;
flex-direction: column;
justify-content: center;
align-items: center;
}
.title {
margin: 5% 0;
line-height: 1.15;
font-size: 2rem;
margin-bottom: 2rem;
text-align: center;
}
I created an image to include in the home page. If you want to use it, you can get from the repository of this project inside the public folder. The images is called authentication.gif.
Now, let's create Admin page. Open the pages/admin.tsx file and add the following code:
pages/admin.tsx
pages/admin.tsx
import { useSession } from 'next-auth/react';
import Layout from '../components/Layout/layout';
export default function Page() {
const { data } = useSession();
return (
<Layout>
<h1>Admin Page</h1>
<p>Only admin users can see this page.</p>
<pre>{JSON.stringify(data, null, 2)}</pre>
</Layout>
);
}
And let's make the same thing with the reminder.tsx file:
pages/reminder.tsx
pages/reminder.tsx
import { useSession } from 'next-auth/react';
import Layout from '../components/Layout/layout';
export default function ReminderPage() {
const { data } = useSession();
return (
<Layout>
<h1>Reminder Page</h1>
<p>Only admin users can see this page.</p>
<pre>{JSON.stringify(data, null, 2)}</pre>
</Layout>
);
}
Now, let's make some important changes in the index.tsx file and add the following code:
pages/index.tsx
pages/index.tsx
import Head from 'next/head';
import Layout from '../components/Layout/layout';
import Image from 'next/image';
import authenticationImage from '../public/images/authentication.gif';
import styles from '../styles/Home.module.css';
export default function IndexPage() {
return (
<Layout>
<div className={styles.container}>
<Head>
<title>Next.js | Microsoft Graph</title>
</Head>
<main className={styles.main}>
<h1>Take a Break Reminder App</h1>
<h4>
A step by step tutorial how you can use Microsoft Graph with
Next.js!
</h4>
<div>
<Image
priority={true}
src={authenticationImage}
width={560}
height={315}
alt='a clock image with a reminder'
/>
</div>
</main>
</div>
</Layout>
);
}
Wow! How many changes, right? 😅 Let's try to understand what is happening here. First, we are importing the Head component from the next/head package. This component is responsible for adding the title of the page. So, we are adding the title of the page as Next.js | Microsoft Graph. Then, we are importing the Layout component that we created previously. And also, we are importing the Image component from the next/image package. This component is responsible for adding the image in the home page. So, we are adding the image that we created previously. And finally, we are importing the Home.module.css file that we created previously.
Now run again the application and check the result:
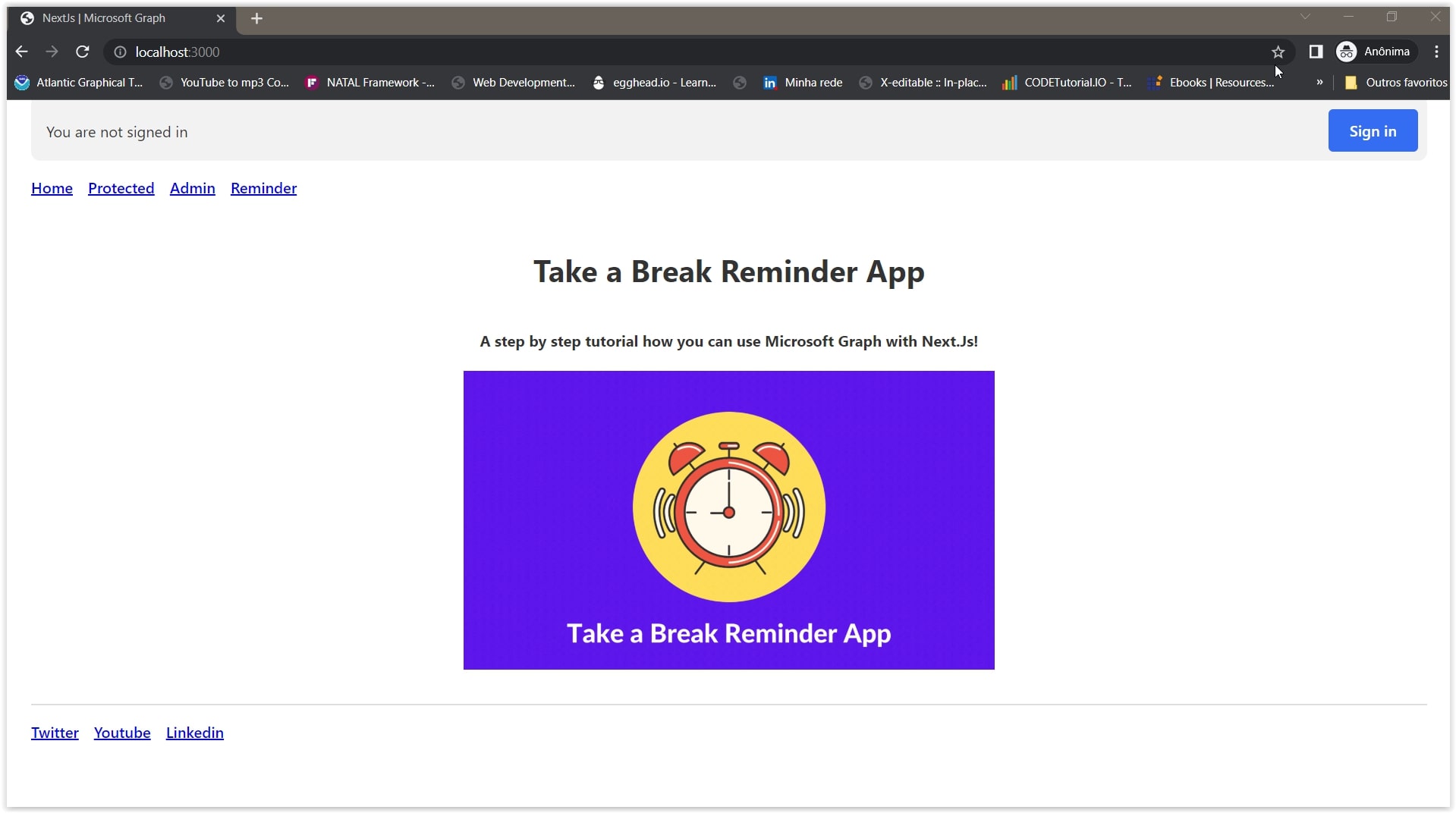
There's some important files that we need to create. But let's leave it for the next section. 😊