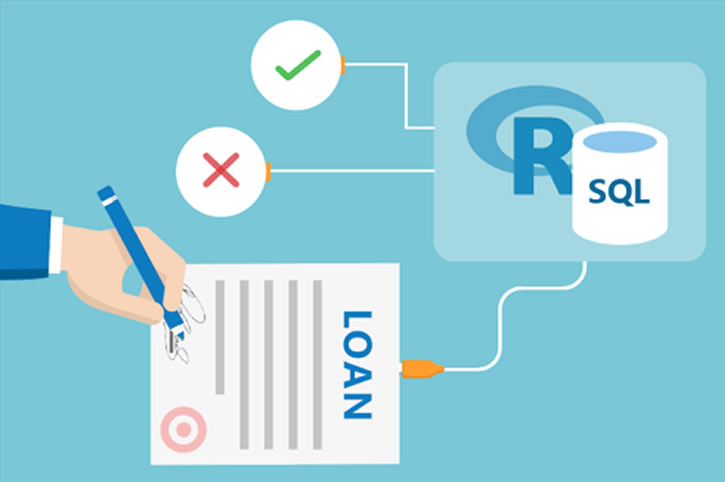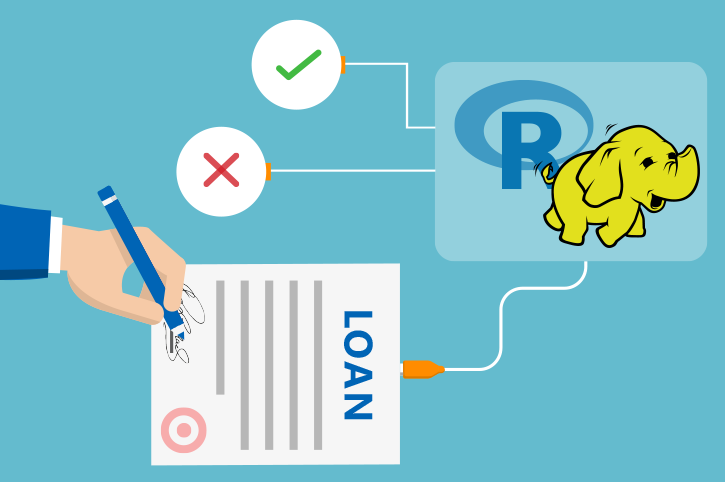This page describes the
SQL Server VM on Azure
SQL Server On-Premises
HDInsight Spark
solution.
Set up Connection between Hive and PowerBI
Follow the instructions below to set up a connection between your Hive table and PowerBI. Perform these steps after you have created the Hive tables by executiong the development_main.R and production_main.R scripts.
- Download and install the Spark ODBC driver. If you already have this driver, make sure it version 1.2.4.1005 or greater.
- Push the
Windowskey on your keyboard - Type
ODBC - Open the correct app depending on what type of computer you are using (64 bit or 32 bit). To find out if your computer is running 32-bit or 64-bit Windows, do the following:
- Open System by clicking the
Startbutton, clickingControl Panel, clickingSystem and Maintenance, and then clickingSystem. - . Under System, you can view the system type
- Open System by clicking the
- Click on
Add
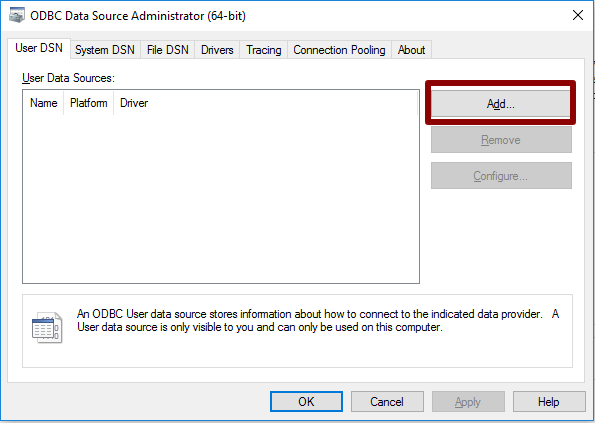
-
Select
Microsoft Spark ODBC Driverand clickFinish -
Under Name, Enter
loan credit risk. (Make sure you use this name exactly as shown here as it is the one PowerBI expects.) Add the Host name (of the form myclustername.azurehdinsight.net).
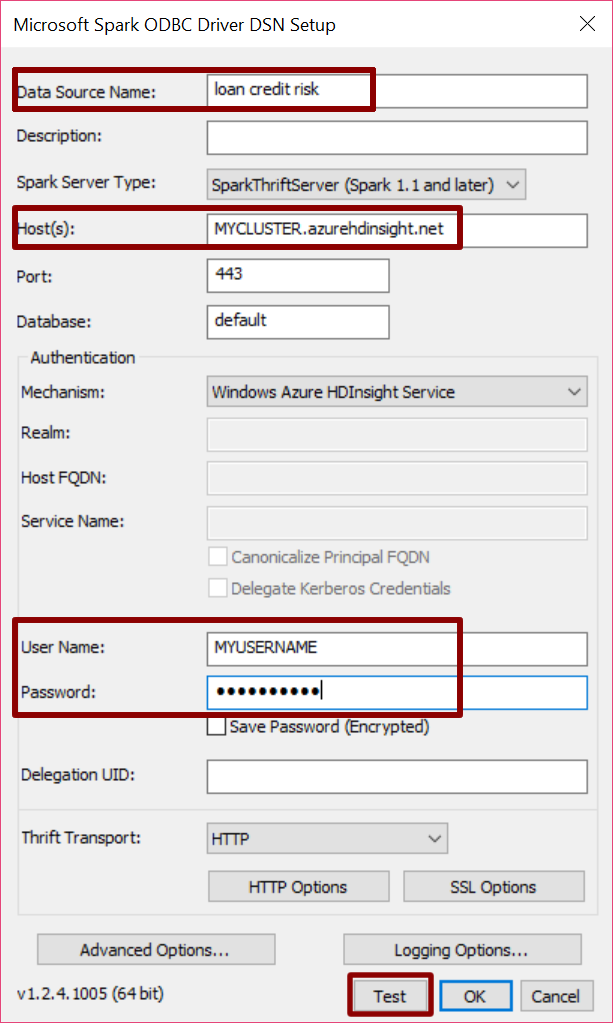
-
Press
Test. - Press
OKin the new popover. This will close the popover and return to the previous popovers.
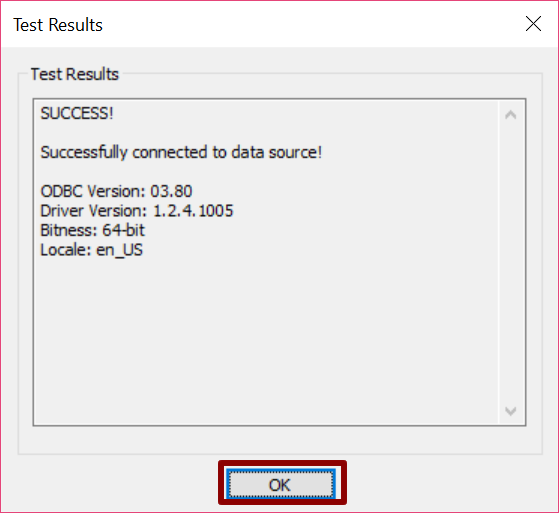
- Now that the Data Source is tested. Press
OK. - Finally, click
OKand close the window.
You are now ready to use this connection in PowerBI. Return to Visualizing Results with PowerBI.