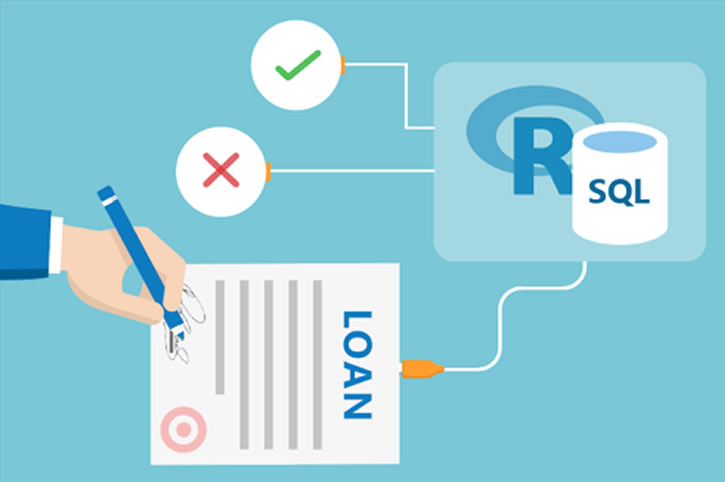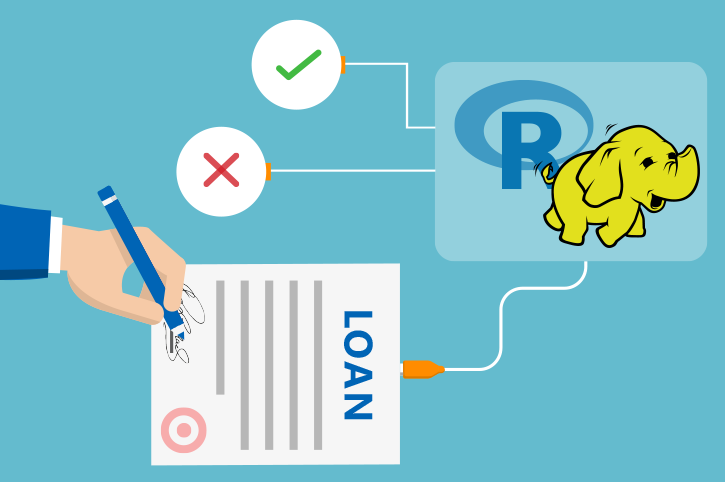PowerShell Instructions
If you are configuring your own server, continue with the steps below to run the PowerShell script.
Setup
First, make sure you have set up your SQL Server. Then proceed with the steps below to run the solution template using the automated PowerShell files.
Execute PowerShell Script
Running this PowerShell script will create the data tables and stored procedures for the the operationalization of this solution in R in the Loans_R database. It will also execute these procedures to create full database with results of the steps – dataset creation, modeling, and scoring as described here.
-
Log onto the computer that contains the SQL Server you wish to use.
-
Install Git if it is not already present. During the install, check the box to add LFS support.
-
Download LoanCreditRiskSetup.ps1 to your computer.
-
Open a command or PowerShell window as Administrator.
-
CD to the directory where you downloaded the above .ps1 file and execute the command:
.\LoanCreditRiskSetup.ps1
-
Make sure to accept installation of NuGet if prompted.
-
This will make the following modification to your SQL Server:
- Installs the SQL Server PowerShell module. If this is already installed, it will update it if necessary.
- Creates the SLQRUserGroup for running R and Python code.
- Reconfigures SQL Server to allow running of external scripts.
- Clones the solution code and data into the c:\Solutions\Loans directory
- Creates the solution databases
Loans_Rand configures an ODBC connection to the database. - Executes the stored procedure
Initial_Run_Once_Rto run the entire workflow for this solution.
Review Data
Once the PowerShell script has completed successfully, log into the SQL Server Management Studio to view all the datasets that have been created in the Loans_R database.
Hit Refresh if necessary.
-
View more information about each of the tables created in the
Loans_Rdatabase. -
Right click on
Loans_R.dbo.Scoresand selectView Top 1000 Rowsto preview the testing scored data. -
Right click on
Loans_R.dbo.Scores_Prodand selectView Top 1000 Rowsto preview the production scored data.
Visualizing Results
You’ve now uploaded and processed borrower and loan data, created models, evaluated the model and scored new data as described here.
Let’s look at our current results. Proceed to Visualizing Results with PowerBI.
Other Steps
You’ve just completed the fully automated solution by executing PowerShell scripts.
See the Typical Workflow for a description of how these files were first created in R by a Data Scientist and then incorporated into the SQL stored procedures that you just deployed.