Mixed Reality Toolkit NuGet package
Mixed Reality Toolkit (MRTK) is now available as a NuGet package on NuGet.org. There are some differences when it comes to consuming NuGet version of MRTK as opposed to a .unitypackage, read NuGet Package Considerations below. If any issues are encountered, file an issue using this template.
Note
Migration of existing projects to consume MRTK as a NuGet package is not yet supported. Use MRTK via NuGet only for new projects.
Installing the NuGet package
Follow these instructions to add the Mixed Reality Toolkit as a NuGet package to your project.
Download the latest NuGetForUnity .unitypackage.
- If NuGetForUnity is already installed, please ensure it is version 2.0.0 or newer.
Import the package into the Unity project, instructions.
In the Unity menu bar, click on NuGet > Manage NuGet Packages.
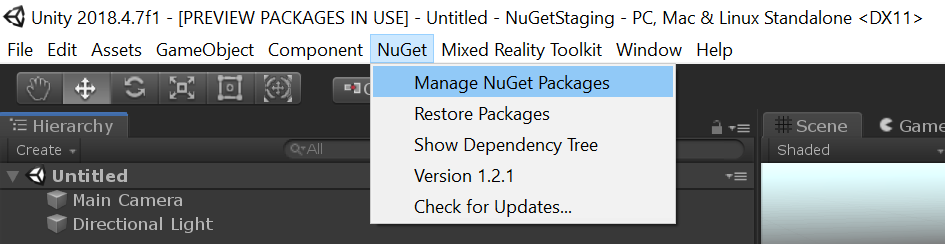
In the Search box, enter Microsoft.MixedReality.Toolkit.

Choose the MRTK core package:
- Microsoft.MixedReality.Toolkit.Foundation – The core package for MRTK.
(Optional) Choose the MRTK optional packages.
- Microsoft.MixedReality.Toolkit.Examples – The package that contains all of our examples.
- Microsoft.MixedReality.Toolkit.Extensions – The package that contains extensions services and/or data providers.
- Microsoft.MixedReality.Toolkit.Tools – Contains some of the tooling that comes with MRTK (Build Window, etc).
Updating MRTK NuGet packages
Steps 1-2 above will only need to be done once for the project, and the update is a much simpler step. Once newer packages are available on NuGet.org (including prerelease), follow these steps:
- In the Unity menu bar, click on NuGet > Manage NuGet Packages
- Switch to the Updates tab.
- Check the Show prerelease box if you want to get latest prerelease version.
- Update the packages desired.
NuGet package considerations
The release of MRTK as NuGet package is a new delivery mechanism being explored and there are a couple of key benefits and considerations one must make when choosing whether to consume the NuGet version of MRTK.
Migrating to NuGet from .unitypackage or source (not yet supported)
NuGet package consists of compiled binaries as opposed to loose script files, and the C# script asset identifiers are different. As such, the assets like prefabs in the MRTK package have been updated to reference the appropriate compiled script. A project using the .unitypackage or source version of MRTK will have to re-target its assets as well, and although there is code for it this is not a supported scenario, yet.
Important
There is no currently supported way of migrating to NuGet from .unitypackage or source. This will change as we continue development on this delivery mechanism.
Compiled binaries (NuGet) vs source files (.unitypackage)
Since the NuGet package contains the compiled binaries instead of scripts, this has two major advantages:
- Reduced compilation time
- Considerably fewer C# project files in Visual Studio
Debugging Mixed Reality Toolkit
There are known issues with Unity & Visual Studio Tools for Unity that prevent a PDB from being easily debugged in Visual Studio Debugger. So although the package comes with PDBs and source embedded, debugging the DLLs is possible only if it was locally built (read further). There is a workaround being built as part of MSBuildForUnity, more updates on that later.
Locally building the NuGet package
With the latest source from MRTK, you can build the NuGet package locally and configure NuGetForUnity to pick it up.
- Download the latest MRTK source.
- Execute the
scripts\packaging\createnugetpackages.ps1powershell script.- Specify the
-UnityDirectoryflag by passing the Editor folder of your Unity installation - Specify the
-Versionof the package to create, in x.x.x format. Make sure the version is higher than available on NuGet.org - Example:
.\createnugetpackages.ps1 -UnityDirectory "C:\Program Files\Unity\Hub\Editor\2018.4.14f1\Editor" -Version 2.3.2
- Specify the
- After the build succeeds, open the destination project with NuGet packages.
Click on the menu Edit > Preferences...
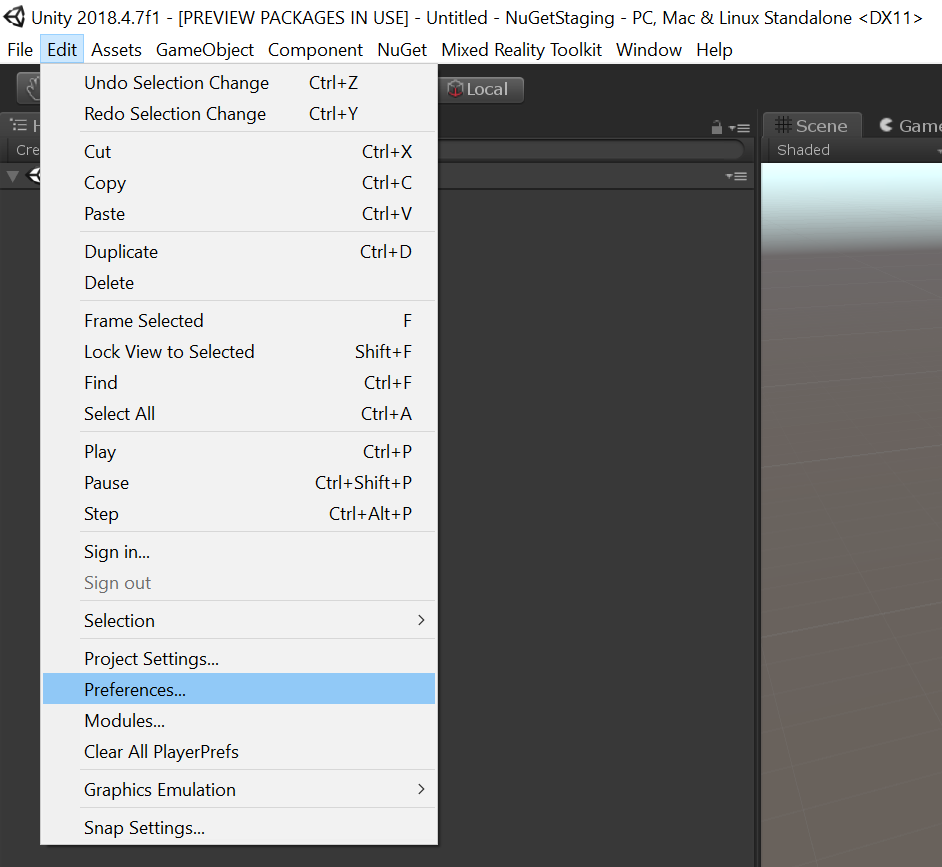
On the left, find NuGet for Unity tab.
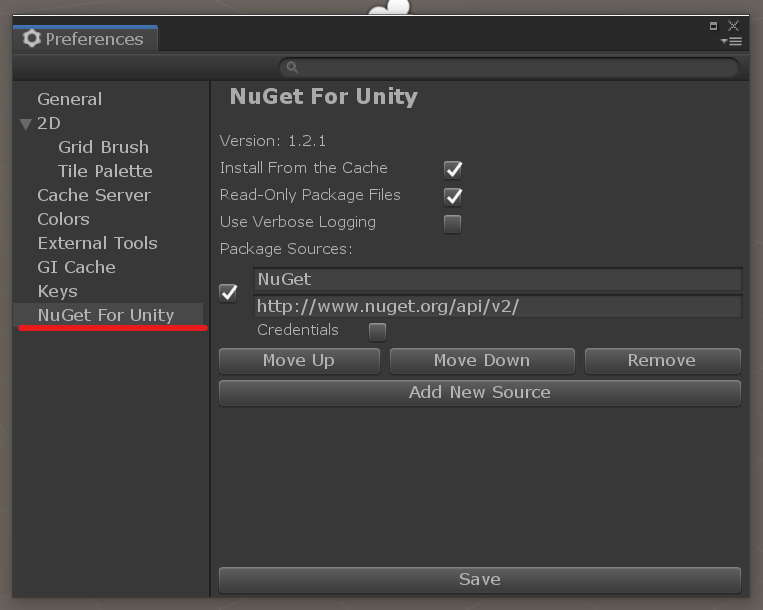
Press Add New Source and replace source_path with the
<Path to your Repository>\NuGet\artifacts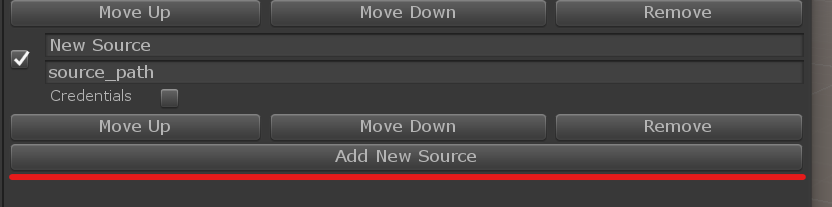
At the bottom, press the Save button.
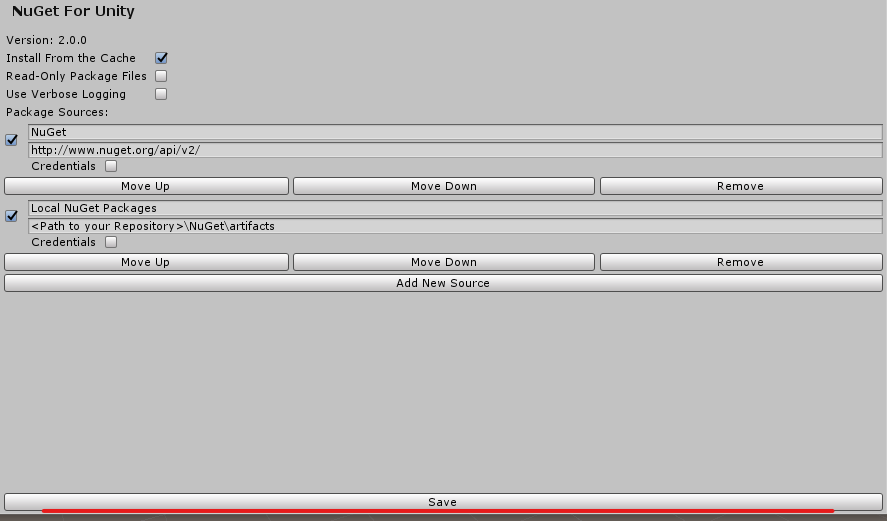
- If this your first time building, or the version was incremented, follow the update process:
In the Unity menu bar, click on NuGet > Manage NuGet Packages.
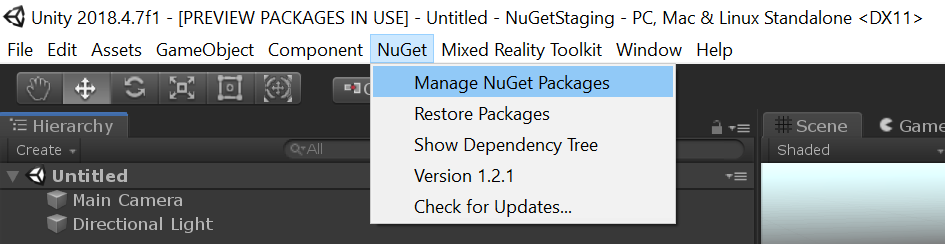
Switch to the Updates tab.

Update the packages to the version you just built desired.
- Otherwise, just delete the
Assets\Packagesfolder and let NuGetForUnity restore the packages.