TIP
🔥 🔥 Download the FREE Azure Developer Guide eBook here (opens new window).
💡 Learn more : What is the Azure Face service? (opens new window)
📺 Watch the video : How to identify faces with the Azure Face service (opens new window).
# How to identify faces with the Azure Face service
# Automatic face detection
Detecting and recognizing faces programmatically can be very difficult. Azure Face service provides this capability to you as-a-service. Azure Face service (opens new window) is an API that you can call and use in your applications to detect faces and facial features in images. It comes with a pre-trained machine learning model, so you only have to use the service, not configure or manage it.
In this post, we'll use Azure Face service (opens new window) to detect a face and facial features.
# Prerequisites
If you want to follow along, you'll need the following:
- An Azure subscription (If you don't have an Azure subscription, create a free account (opens new window) before you begin)
# Create and use an Azure Cognitive Services Face Service
We'll start by creating a Face service resource in the Azure portal.
- Go to the Azure portal (opens new window)
- Click the Create a resource button (the plus-sign in the top left corner)
- Search for Face, select the "Face" result and click Create
- Select a Resource Group
- Pick a Region for the service
- Fill in a Name
- Select a Pricing tier. The "Free F0" tier is fine
- Check the box to agree to the terms
- Click Review + create and then Create
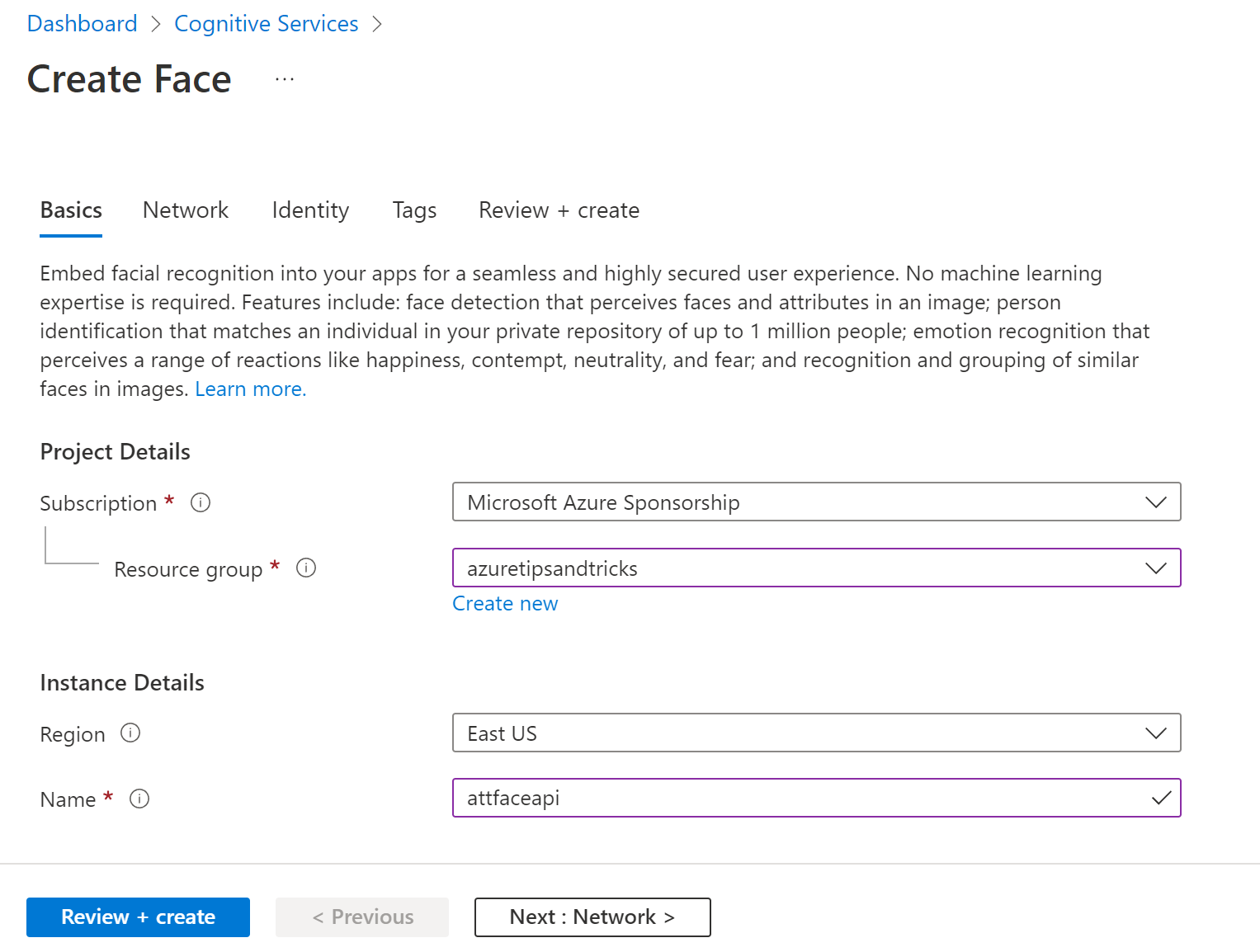
(Create a Face service resource)
When the Face service is created, navigate to it in the Azure portal.
- In the Face service, click on the Quick start menu
- We will use the API console to test the service. Click on API console
- Scroll down and select the Azure region in which you created the service. This will reload the page and makes sure that we are calling the correct service endpoint
- We will enter all the information to make an API call to the Face service and test it. Scroll to the Query parameters
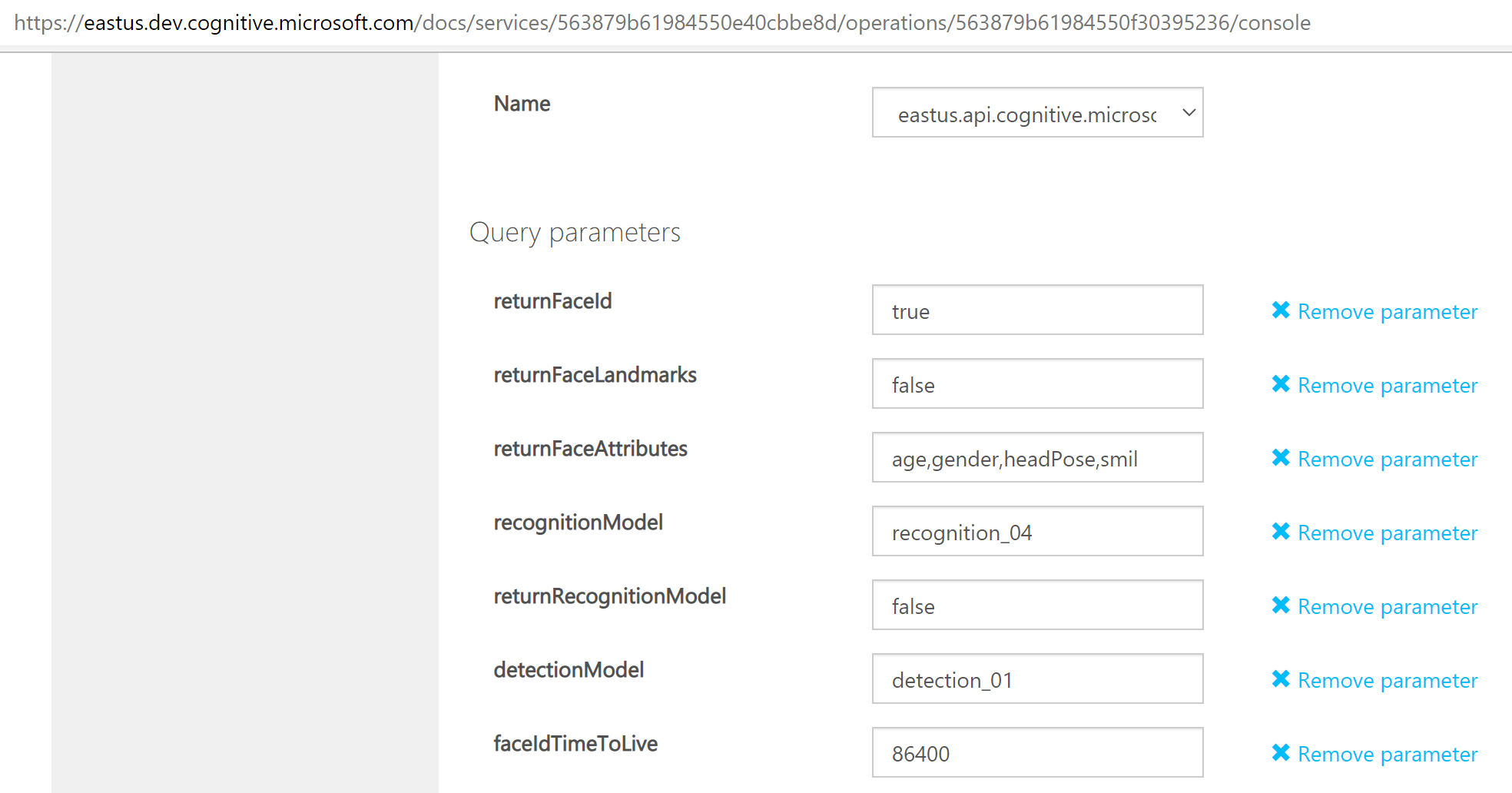
(Query parameters in the API Console)
- For returnFaceAttributes, enter "age,gender,headPose,smile,facialHair,glasses,emotion,hair,makeup,occlusion,accessories,blur,exposure,noise". You can find a list of all possible face attributes here (opens new window)
- Change the detectionModel to detection_01
- Go to Headers. You need to enter the Face service subscription key here
- Go back to the Face service in the Azure portal
- Navigate to the Keys and Endpoint menu
- Copy KEY 1
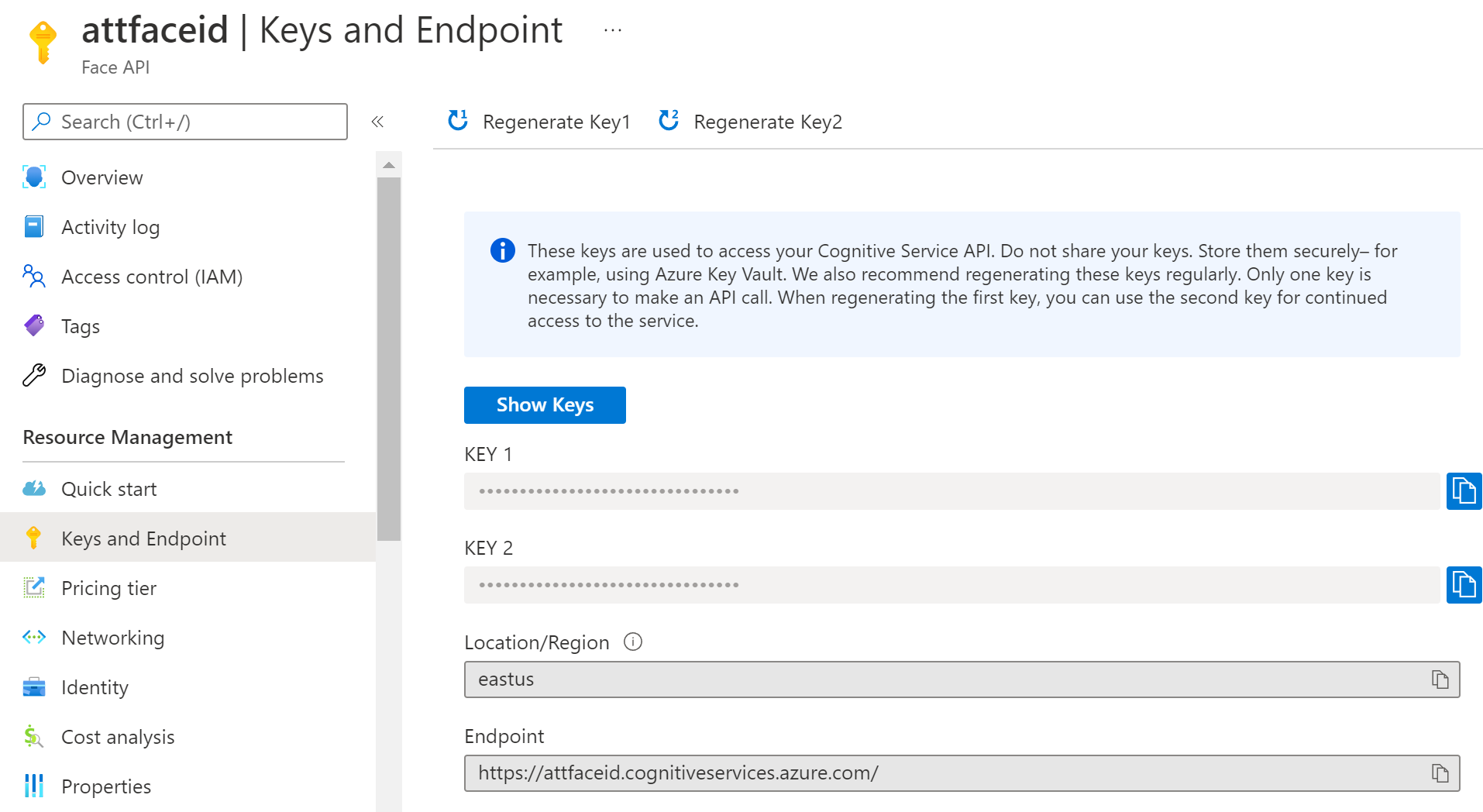
(Keys and endpoints of the Face service)
- Back in the API console, paste the key value in the Ocp-Apim-Subscription-Key field
- In the request body, change the url value to "https://upload.wikimedia.org/wikipedia/commons/c/c3/RH_Louise_Lillian_Gish.jpg". This is a sample picture on wikipedia

(Sample picture on wikipedia)
- Click Send to send the request to the Face service
- The Response status should be 200 OK if everything went alright. This should result in a Response content that looks like the one below. This shows that one face was detected in the image, and that the face is likely to be of a female, 23 years old, without glasses and with brown hair. Pretty cool, right?
x-envoy-upstream-service-time: 533
apim-request-id: c35cf15b-d1ac-4b36-9c13-aaf758daaff4
Strict-Transport-Security: max-age=31536000; includeSubDomains; preload
x-content-type-options: nosniff
CSP-Billing-Usage: CognitiveServices.Face.Transaction=1
Date: Fri, 07 15:13:42 GMT
Content-Length: 1019
Content-Type: application/json; charset=utf-8
[{
"faceId": "be10f68d-b895-40b6-b3bb-e57bde7fcd9c",
"faceRectangle": {
"top": 131,
"left": 177,
"width": 162,
"height": 162
},
"faceAttributes": {
"smile": 0.001,
"headPose": {
"pitch": -5.7,
"roll": -9.1,
"yaw": -34.1
},
"gender": "female",
"age": 23.0,
"facialHair": {
"moustache": 0.0,
"beard": 0.0,
"sideburns": 0.0
},
"glasses": "NoGlasses",
"emotion": {
"anger": 0.0,
"contempt": 0.0,
"disgust": 0.0,
"fear": 0.0,
"happiness": 0.001,
"neutral": 0.987,
"sadness": 0.001,
"surprise": 0.01
},
"blur": {
"blurLevel": "low",
"value": 0.06
},
"exposure": {
"exposureLevel": "goodExposure",
"value": 0.67
},
"noise": {
"noiseLevel": "low",
"value": 0.0
},
"makeup": {
"eyeMakeup": true,
"lipMakeup": true
},
"accessories": [],
"occlusion": {
"foreheadOccluded": false,
"eyeOccluded": false,
"mouthOccluded": false
},
"hair": {
"bald": 0.01,
"invisible": false,
"hairColor": [{
"color": "brown",
"confidence": 1.0
}, {
"color": "gray",
"confidence": 0.53
}, {
"color": "black",
"confidence": 0.51
}, {
"color": "blond",
"confidence": 0.13
}, {
"color": "red",
"confidence": 0.13
}, {
"color": "other",
"confidence": 0.02
}, {
"color": "white",
"confidence": 0.0
}]
}
}
}]
2
3
4
5
6
7
8
9
10
11
12
13
14
15
16
17
18
19
20
21
22
23
24
25
26
27
28
29
30
31
32
33
34
35
36
37
38
39
40
41
42
43
44
45
46
47
48
49
50
51
52
53
54
55
56
57
58
59
60
61
62
63
64
65
66
67
68
69
70
71
72
73
74
75
76
77
78
79
80
81
82
83
84
85
86
87
88
89
90
91
92
# Conclusion
You can use the Azure Face service (opens new window) to detect faces and facial features, just by calling an API. Go and check it out!
