TIP
🔥 Checkout the Azure Developer page at azure.com/developer (opens new window).
💡 Learn more : Azure Virtual Machines overview (opens new window).
📺 Watch the video : How to start, restart, stop or delete multiple Azure VMs (opens new window).
# How to start, restart, stop or delete multiple Azure VMs
# Manage your VMs
When you have Virtual Machines in Azure (opens new window), you will have to stop, start and restart them. You can easily do this for one VM, in the overview blade of the VM in the Azure portal. But how do you stop or restart multiple VMs at once? You can do it in the Azure portal.
In this post, we'll use the Azure portal to perform basic VM management tasks on multiple Azure VMs (opens new window).
# Prerequisites
If you want to follow along, you'll need the following:
- An Azure subscription (If you don't have an Azure subscription, create a free account (opens new window) before you begin)
- Two or more existing Azure Virtual Machines (opens new window). Learn how to create one here (opens new window)
# Use the Azure portal to control Azure VMs
We will use the Azure portal to stop, restart and delete multiple VMs at the same time.
- Go to the Azure portal (opens new window)
- Click on the menu in the top-left and select "Virtual machines". This shows you all your Azure Virtual Machines.
- In the menu, you can see buttons for Start, Restart and Stop. If you don't see those buttons, you can reach them by opening the menu from the ... button
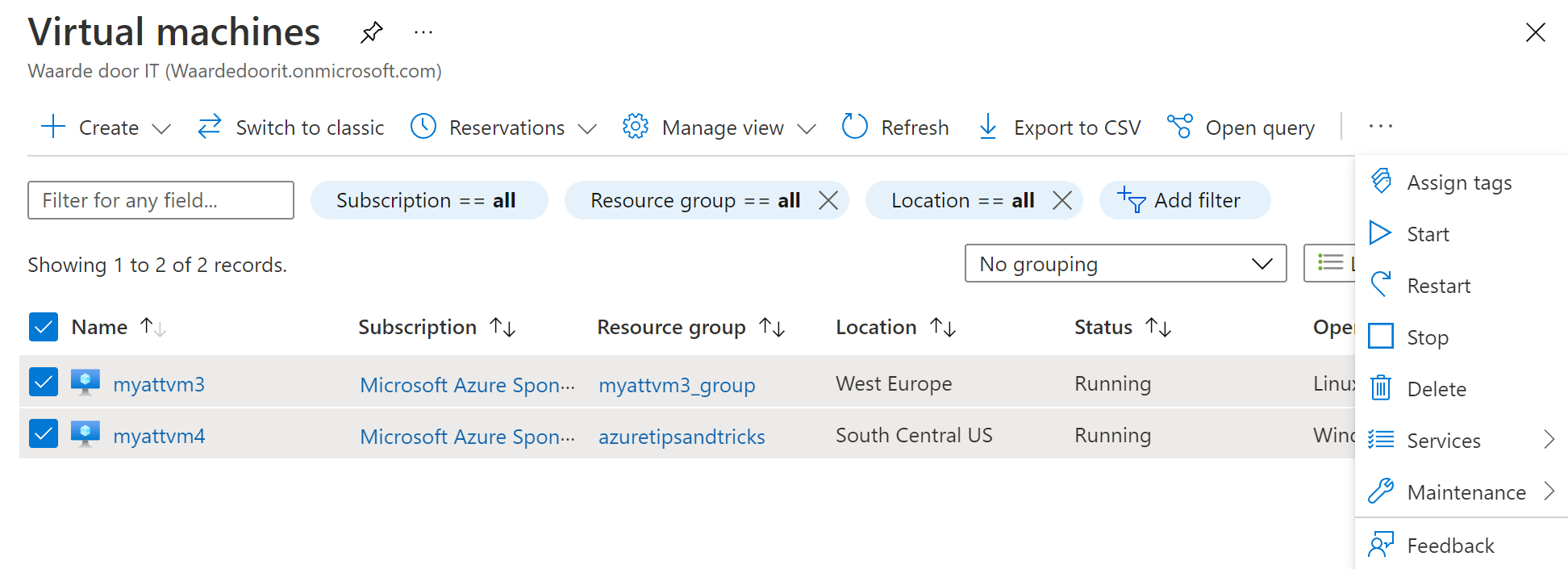
(Options menu in the Virtual machines blade)
- Select two Virtual Machines
- Click the Restart button
- Confirm the restart operation. This will restart the selected VMs, which can take a few minutes
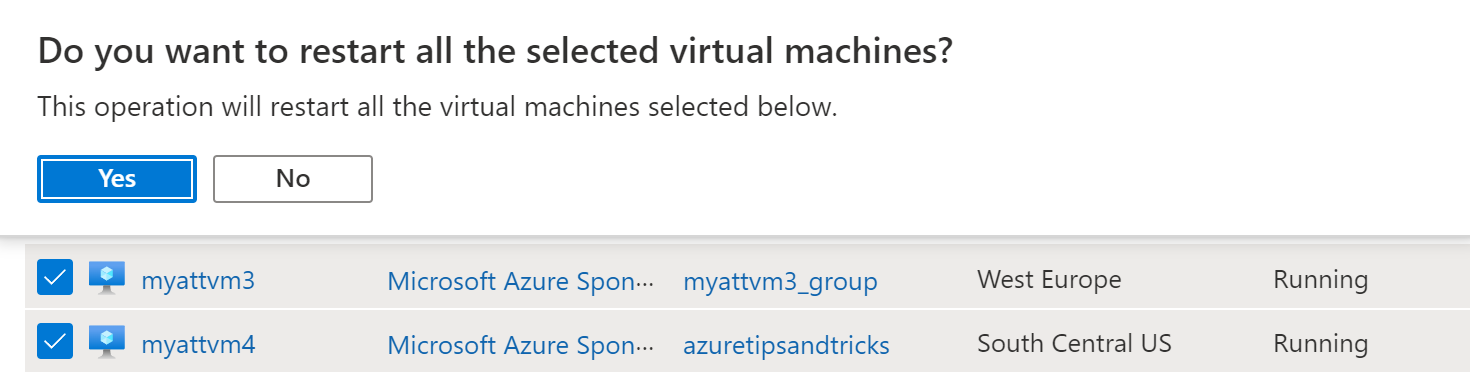
(Restart multiple Virtual Machines)
- Select two VMs
- Open the menu and click on Delete. This opens the Delete Resources blade
- Type "yes" to confirm the deletion and click Delete
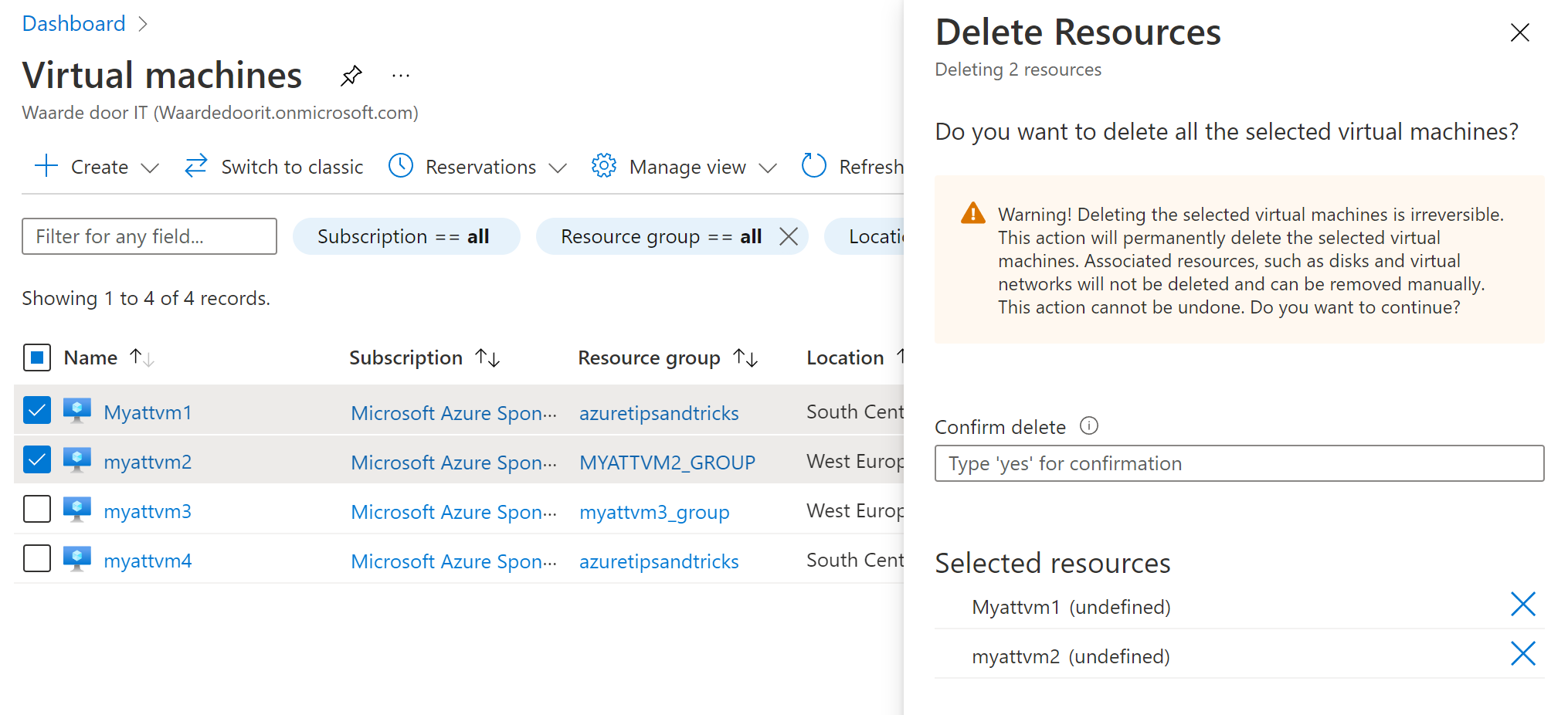
(Delete multiple Virtual Machines)
# Conclusion
You can use the Virtual Machines blade in the Azure portal to Start, Stop, Restart and Delete multiple Azure Virtual Machines (opens new window) at the same time. Go and check it out!
