
Add a Deep link to a personal Tab
Important!
This lab builds on the completed solution to lab A03-after-apply-styling.md, which is the last of the "core" labs. If you haven't done them, you can start here.
Deep links help the user to directly navigate to the content. In this lab we will create deep link to entities in Teams so the user can navigate to contents within the app's tab.
In this lab you will learn new concepts as below:
- Generating deep links that open your application in Teams
- Pass business context in deep links to your application using a the Teams SDK
contextobject
Video briefing
Features
- In the application's order details page, add a button to copy the order's tab link into clipboard, that helps users share the link via chat or outlook to colleague, for them to navigate easily to that specific order.
How to build the deep link
You'll use this syntax to create the deep link for this lab:
https://teams.microsoft.com/l/entity/<app-id>/<entitiyId>?context={"subEntityId": "<subEntityId>"}
where:
- app-id - This teams app id from the manifest file
- entityId - This is defined in your manifest file in the
staticTabsobject for the particular entity (tab). In our case this is the entity idOrdersofMy Orderstab. - subEntityId - This is the ID for the item you are displaying information for. This is similar to query parameters. In our case in this lab, it will be the orderId.
Note
The subEntityId is the query parameter name. When you pass this value, the context will store this information in page.subPageId in Teams JS v2 of the SDK. Previously this was stored in the context as subEntityId. There has been a visual change.
Full details are here in the documentation.
Exercise 1: Code changes
Step 1: Update the Order Detail page HTML
In this step, you will edit the Order Detail page to include a "Copy Link" button which copies a deep link to this order to the clipboard.
In your working folder, open client/page/orderDetail.html.
Let's add the copy to clipboard button and a div to display a message to show if the copy was successful.
Copy this code code and paste it above orderDetails div element.
<div id="copySection" style="display: none;">
<div> <button id="btnCopyOrderUrl">Copy order url</button></div>
<div style="flex-grow: 1;padding:5px;" id="copyMessage">Copy to clipboard</div>
</div>
Step 2: Update the Order Detail page JavaScript
In this step, you will add code to the Order Detail page that responds to click events on the "Copy link" button. When the button is pressed, the code will generate a deep link back to the currently displayed order.
In your working folder, open client/page/orderDetail.js.
Import the environment file from the server to get access to the Teams application ID, which is used in creating a deep link.
Paste below code above the displayUI() function definition.
import { env } from '/modules/env.js';
Now replace the displayUI() function with below definition, which includes code to generate a deep link when the "Copy URL" button is pushed.
async function displayUI() {
const displayElement = document.getElementById('content');
const detailsElement = document.getElementById('orderDetails');
const copyUrlElement = document.getElementById('btnCopyOrderUrl');
const copyMsgElement = document.getElementById('copyMessage');
const copySectionElement = document.getElementById('copySection');
const errorMsgElement = document.getElementById('message');
try {
const searchParams = new URLSearchParams(window.location.search);
if (searchParams.has('orderId')) {
const orderId = searchParams.get('orderId');
const order = await getOrder(orderId);
displayElement.innerHTML = `
<h1>Order ${order.orderId}</h1>
<p>Customer: ${order.customerName}<br />
Contact: ${order.contactName}, ${order.contactTitle}<br />
Date: ${new Date(order.orderDate).toDateString()}<br />
${order.employeeTitle}: ${order.employeeName} (${order.employeeId})
</p>
`;
order.details.forEach(item => {
const orderRow = document.createElement('tr');
orderRow.innerHTML = `<tr>
<td>${item.quantity}</td>
<td><a href="/pages/productDetail.html?productId=${item.productId}">${item.productName}</a></td>
<td>${item.unitPrice}</td>
<td>${item.discount}</td>
</tr>`;
detailsElement.append(orderRow);
});
copySectionElement.style.display = "flex";
copyUrlElement.addEventListener('click', async ev => {
try {
//temp textarea for copy to clipboard functionality
var textarea = document.createElement("textarea");
const encodedContext = encodeURI(`{"subEntityId": "${order.orderId}"}`);
//form the deeplink
const deeplink = `https://teams.microsoft.com/l/entity/${env.TEAMS_APP_ID}/Orders?&context=${encodedContext}`;
textarea.value = deeplink;
document.body.appendChild(textarea);
textarea.select();
document.execCommand("copy"); //deprecated but there is an issue with navigator.clipboard api
document.body.removeChild(textarea);
copyMsgElement.innerHTML = "Link copied!"
} catch (err) {
console.error('Failed to copy: ', err);
}
});
} else {
errorMsgElement.innerText = `No order to show`;
displayElement.style.display = "none";
orderDetails.style.display = "none";
}
}
catch (error) { // If here, we had some other error
errorMsgElement.innerText = `Error: ${JSON.stringify(error)}`;
}
}
Explanation for these code changes
The deep link is created in the copyUrlElement.addEventListener() function.
The deep link will navigate: * to Microsoft Teams * to the Northwind Orders application * to the Orders tab, which brings up the myOrders.js page * to a specific order ID
The App ID is included in the deep link to help Teams display the correct application. The teams app id is taken from .env file, which is the id in the manifest file.
The entityId identifies the tab; in this case it is Orders, which is the id for My Orders tab. This is set in the manifest.json file; the relevant section is shown below for your reference.
encodedContext is a JSON constant that defines the parameter(subEntityId) to be passed to the tab; in this case it's the order ID.
"staticTabs": [
{
"entityId": "Orders",
"name": "My Orders",
"contentUrl": "https://<HOST_NAME>/pages/myOrders.html",
"websiteUrl": "https://<HOST_NAME>/pages/myOrders.html",
"scopes": [
"personal"
]
},
{
"entityId": "Products",
"name": "Products",
"contentUrl": "https://<HOST_NAME>/pages/categories.html",
"websiteUrl": "https://<HOST_NAME>/pages/categories.html",
"scopes": [
"personal"
]
}
],
A tab's Entity ID is defined in the app manifest for static tabs
Step 3: Update the My Orders page to redirect deep links directly to the order detail page
In your working folder, open the client/myOrders.js file.
Add import statements for the Microsoft Teams SDK and the Teams helper functions.
import { ensureTeamsSdkInitialized, inTeams } from '../modules/teamsHelpers.js';
import 'https://res.cdn.office.net/teams-js/2.0.0/js/MicrosoftTeams.min.js';
Using the My Orders tab as the base, we will redirect the deeplink to the Order details page to show the order only if the subEntitiyId is present in the teams context. In the displayUI() function, at the top of the try block, add code to check for a page.subPageId which is where the passed subEntitiyId is stored in the context from v2 of the Teams JS SDK.Once it is found, do the redirect to the sub page.
// Handle incoming deep links by redirecting to the selected order
if (await inTeams()) {
await ensureTeamsSdkInitialized();
const context = await microsoftTeams.app.getContext();
if (context.page.subPageId) {
window.location.href = `/pages/orderDetail.html?orderId=${context.page.subPageId}`;
}
}
The updated function definition looks like below:
async function displayUI() {
const displayElement = document.getElementById('content');
const ordersElement = document.getElementById('orders');
const messageDiv = document.getElementById('message');
try {
// Handle incoming deep links by redirecting to the selected order
if (await inTeams()) {
await ensureTeamsSdkInitialized();
const context = await microsoftTeams.app.getContext();
if (context.page.subPageId) {
window.location.href = `/pages/orderDetail.html?orderId=${context.page.subPageId}`;
}
}
// Display order data
const employee = await getLoggedInEmployee();
if (employee) {
displayElement.innerHTML = `
<h3>Orders for ${employee.displayName}<h3>
`;
employee.orders.forEach(order => {
const orderRow = document.createElement('tr');
orderRow.innerHTML = `<tr>
<td><a href="/pages/orderDetail.html?orderId=${order.orderId}">${order.orderId}</a></td>
<td>${(new Date(order.orderDate)).toDateString()}</td>
<td>${order.shipName}</td>
<td>${order.shipAddress}, ${order.shipCity} ${order.shipRegion || ''} ${order.shipPostalCode || ''} ${order.shipCountry}</td>
</tr>`;
ordersElement.append(orderRow);
});
}
}
catch (error) { // If here, we had some other error
messageDiv.innerText = `Error: ${JSON.stringify(error)}`;
}
}
Step 4: Update the server to provide the Teams app ID as an environment variable
In your working folder, open the server/server.js file.
This app uses a little trick to provide the client-side code with values from the .env file (or environment settings when the app is deployed). When the client requests /modules.env.js, the server will pass selected environment variables to the client. Care has been taken to not pass any secrets to the client, and the code explicitly copies only a few non-sensitive values.
Since the client side needs the Teams app ID, we need to add that to the list of values.
Update the request app.get('/modules/env.js') and add TEAMS_APP_ID as below:
app.get('/modules/env.js', (req, res) => {
res.contentType("application/javascript");
res.send(`
export const env = {
HOST_NAME: "${process.env.HOST_NAME}",
TENANT_ID: "${process.env.TENANT_ID}",
CLIENT_ID: "${process.env.CLIENT_ID}",
TEAMS_APP_ID: "${process.env.TEAMS_APP_ID}"
};
`);
});
Exercise 2: Test the changes
Step 1 : Run the application in Teams client
Now that you have applied all code changes, let's test the features. This lab assumes you already completed the Core lab and registered an Azure AD application, built and uploaded your Teams package, etc. So at this point, all you should need to do is run
npm start
Once you are in the application, go to My orders page and select any order.
Select Copy order url.
On selection, the message next to button changes from Copy to clipboard to Link copied!
Now open the link in a new browser tab. It should open Microsoft Teams showing the Northwind Orders application with the order information displayed. This animated picture shows the solution in action.
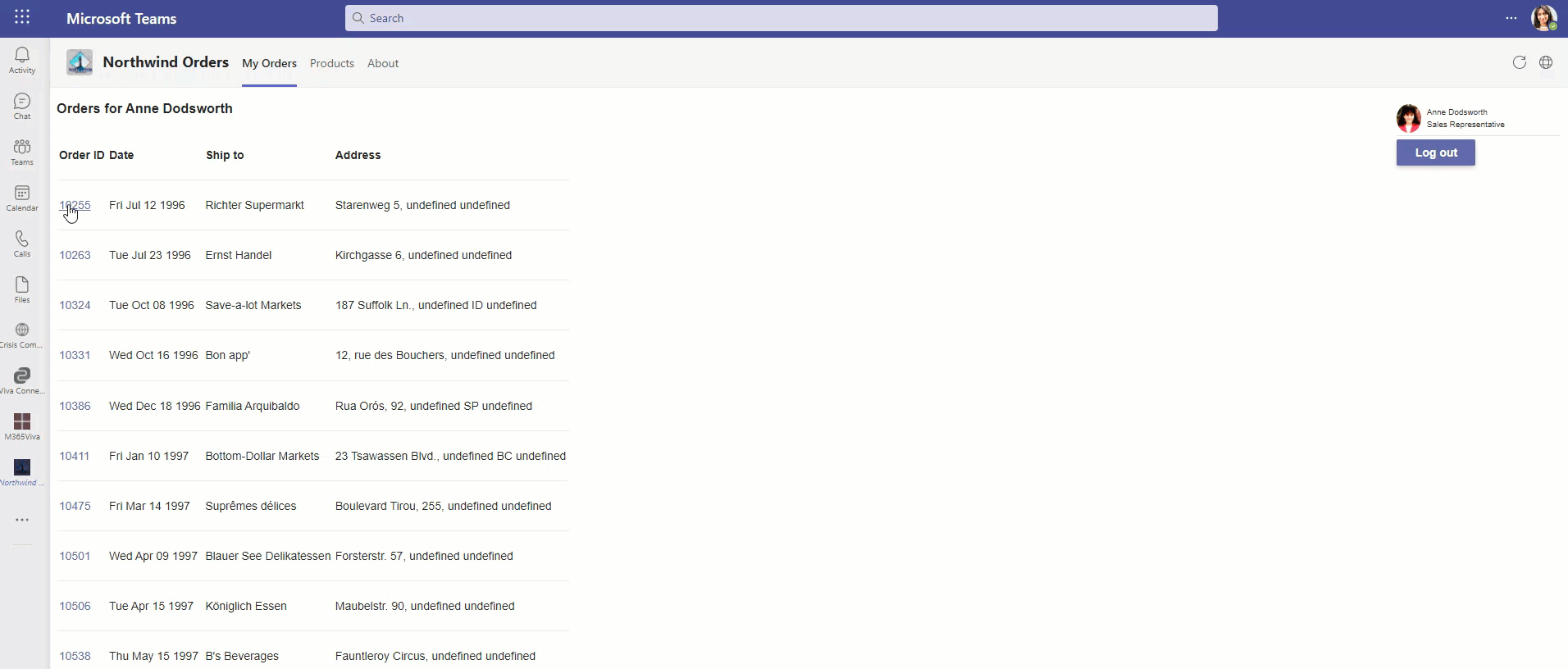
Congratulations!
No personal information is collected; we only want to count how many people have completed the labs so we can continue to fund this work!
References
Known issues
For the latest issues, or to file a bug report, see the GitHub issues list for this repository.
Next steps
After completing this lab, you may continue with additional extended labs!
- Add a Configurable Tab
- Add a Deep link to a personal Tab
- Add a Dialog
- Add a Meeting app
- Add a Message Extension
- Selling Your SaaS-based Teams Extension
- Extend your Teams app to Outlook and Microsoft365 app