AutoApply with KQL - Exchange Workload⚓︎
The JumpStart series is intended to help companies start with a simple approach to governing data residing in the M365 platform by reducing the complexity of knowing where to start, taking the first steps to reduce risk, and complying with laws on how the data is governed.
Great, but what if I don’t know what I don’t know. Developing an organisational policy takes time given the number of business roles involved. What data are we supposed to protect? How much data should we retain? Sadly, if you’re not governing anything now, you have no way to ensure that data isn’t being deleted by a disgruntled employee or someone with malicious intent while that policy gets developed. The below guidance helps you to begin gathering an understanding of the potentially sensitive data within the Exchange workload and provides helpful insights that you can use to determine what actions are needed to effectively govern this data over the next few months.
The mindset behind this approach allows the start of classifying content that then can be reviewed in activity explorer and content explorer. Using content explorer Getting started with content explorer allows a quick point in time view of how the label is applied to items in M365 before acting on the data and predicts outcome for organizational compliance with regulation. Activity explorer Getting started with activity explorer builds on content explorer displaying the history of how the data is labeled.
We detail a single common method for auto applying a retention label that queries emails between certian time periods within your organization. For more of an in-depth guide to Information Governance, refer to Deployment Accelerator Guide. Do know the below step-by-step will be a cumulative activity that starts as a building block for your company's governance strategy. The first step is putting a retention policy in place to apply a base level of data governance before deciding on the labels to apply.
Getting Started⚓︎
Start by configuring retention label that retains only
Creating retention label⚓︎
- Log into the Microsoft 365 compliance center at compliance.microsoft.com
-
Select Information Governance from the left pane
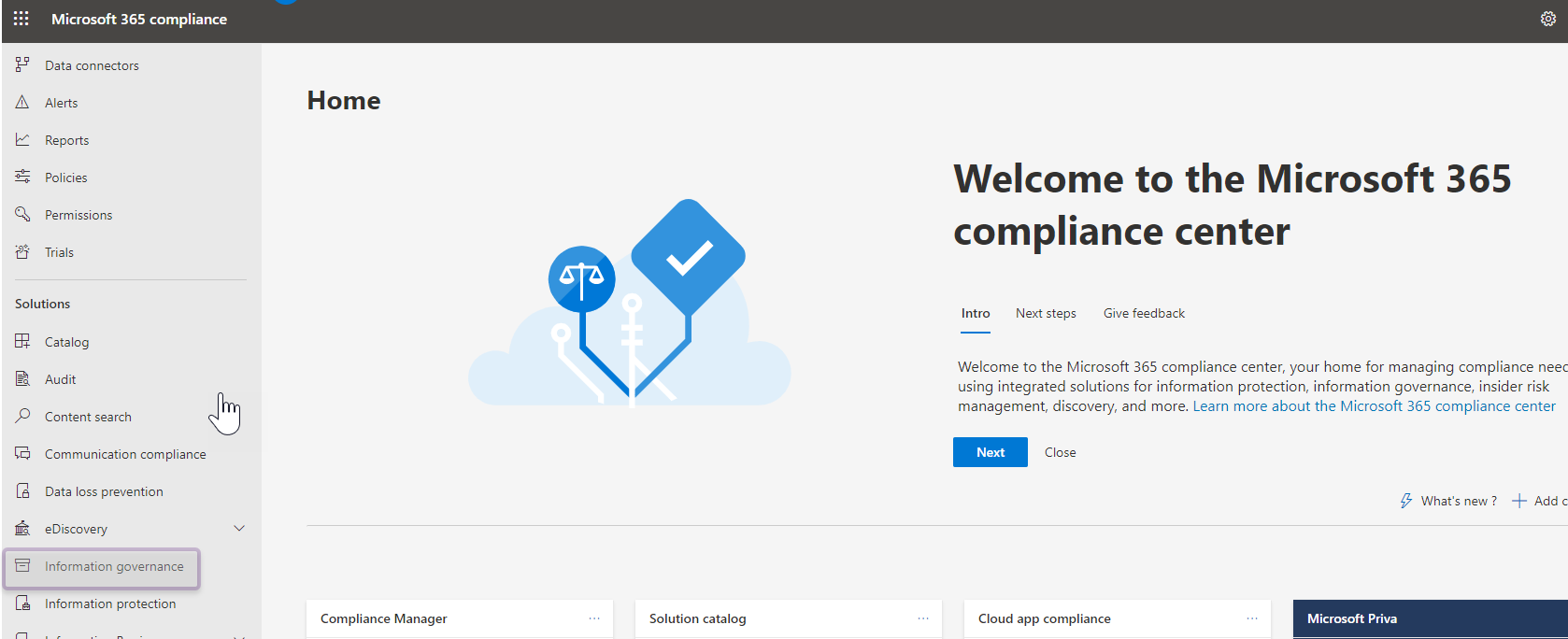
Figure 1: Home page of Microsoft 365 compliance center -
On the main page of Information Governance, click Labels tab then click Create A Label.
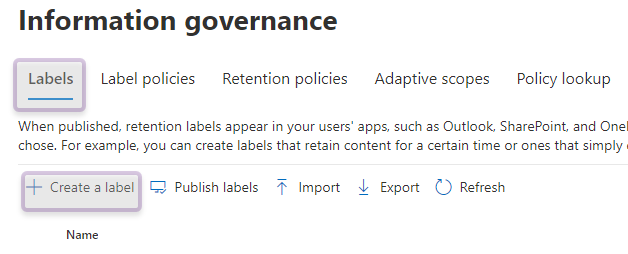
Figure 2: Labels tab on Information Governance page with Create A Label selected -
On the Name Your Retention Label page of the Create Retention Label wizard, add a name for the label and a description. Click Next to continue.
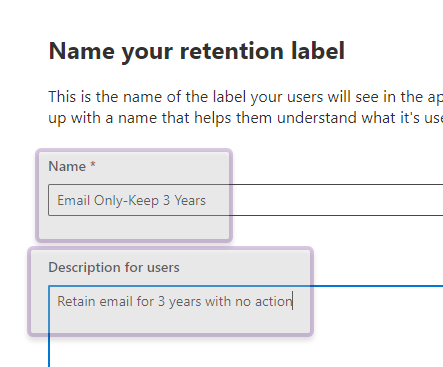
Figure 3: Name Your Retention Label page with Name box and Description box selected -
On the Define Retention Settings page, leave the radio button Retain Items For A Specific Period selected, choose Custom from the dropdown menu then adjust the retention to 3 years and finally select Do Nothing radio buttons. Click Next to continue.
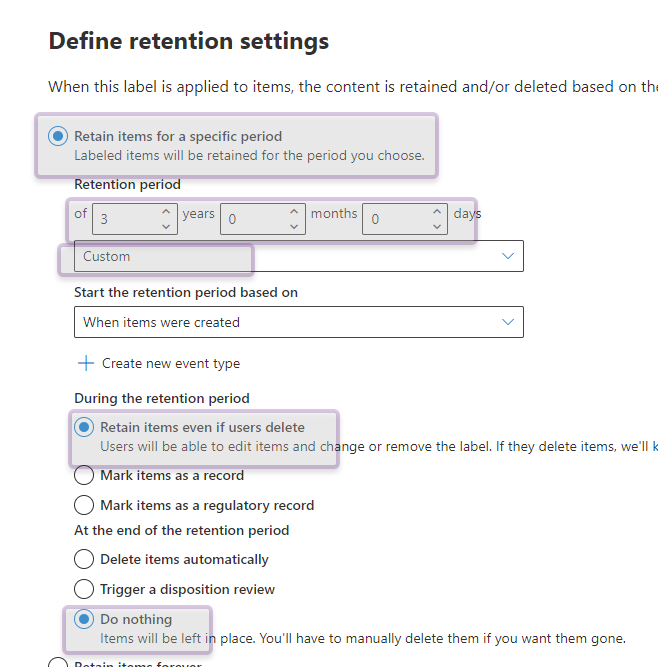
Figure 4: Configuring retention period to 3 years and at the end of this period Do Nothing enabled -
Lastly, review settings and make changes if need be then click Create Label.
Auto-applying a label using KQL query⚓︎
-
On the Information Governance page, under the Label Policies tab click Auto-apply A Label.
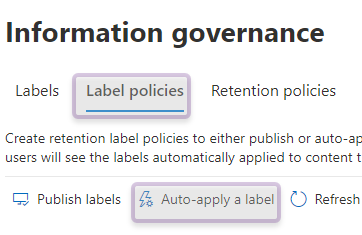
Figure 5: Labels Policies tab on Information Governance page with Auto-apply A Label selected -
On the Let's Get Started page of the Create Auto-labeling Policy add a name for the label and a description. Click Next to continue.
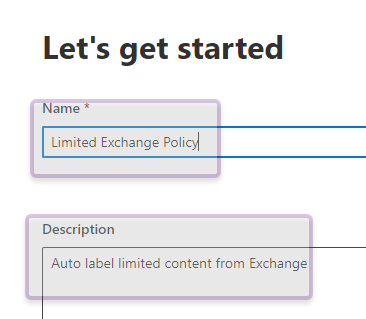
Figure 6: Let's Get Started page with Name box and Description box selected -
On the Choose The Type Of Content You Want To Apply This Label To page, select Apply Label To Content That Contains Specific Words Or Phrases, Or Properties radio button. Click Next to continue.
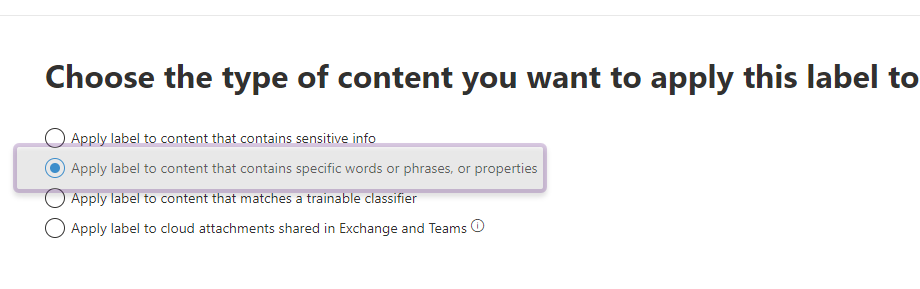
Adding KQL query criteria⚓︎
-
On the Apply Label To Content Matching This Query page, enter the KQL query in the Conditions box as shown below. Click Next to continue.
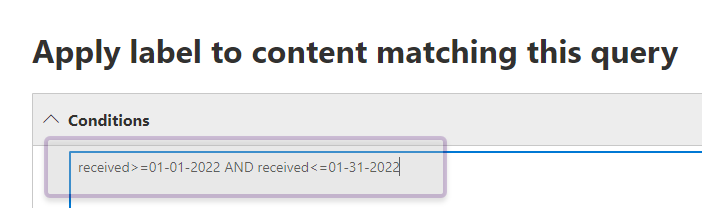
Figure 8: Inputing KQL query into the Conditions box for content that mataches query
Static Scope⚓︎
-
On the Choose The Type Of Retenetion Policy To Create page, select Static as the scope and then click Next to continue.
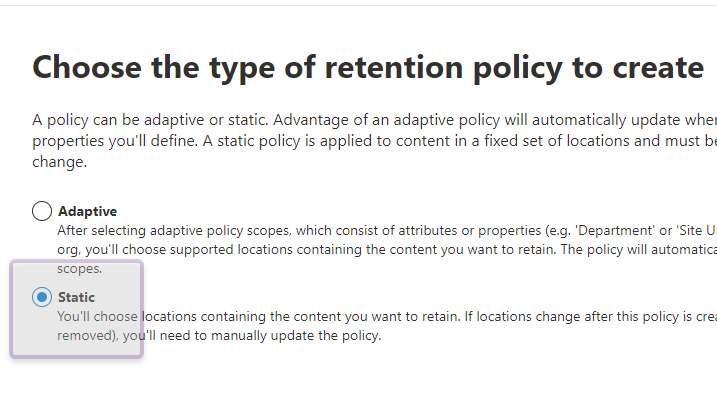
Figure 9: Selecting Static scope
Adding Exchange workload⚓︎
-
On the Choose Locations To Apply The Policy page, ensure the Status for Exchange Email is set to On only and then click Next to continue.
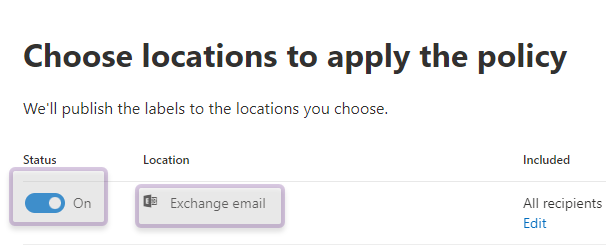
Figure 10: Choosing Exchange Email workload only to apply policy location to
Adding retention label to policy⚓︎
-
On the Choose A Label To Auto-apply page, click Add Label then choose the label you created earlier. Click Add and click Next.
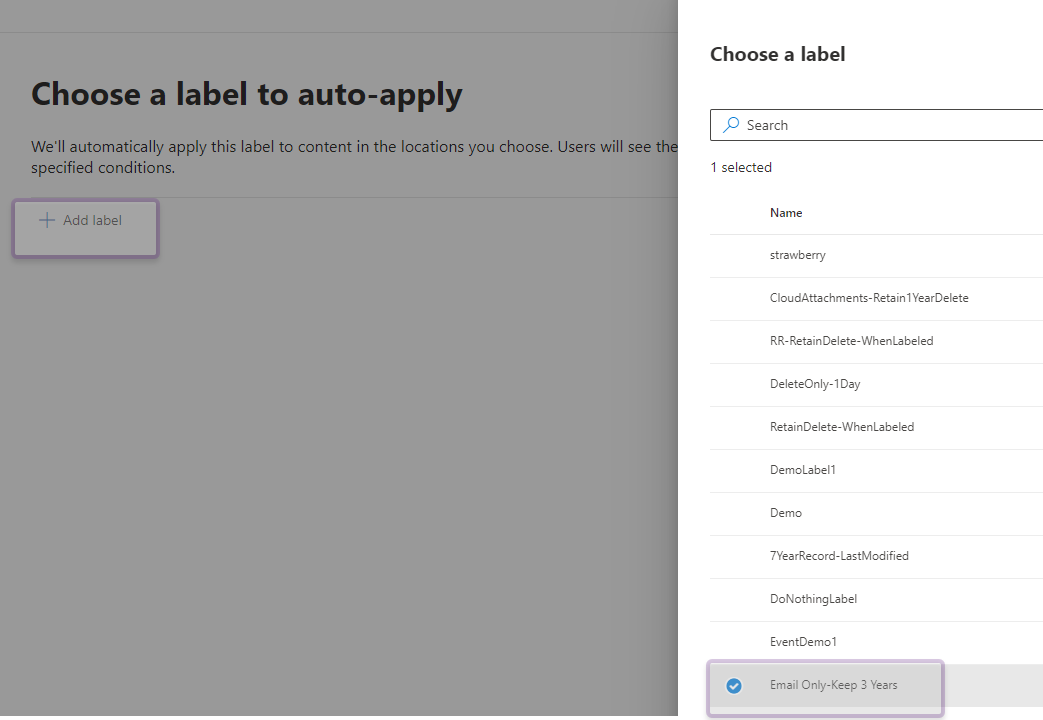
Figure 11: Selecting retention label for auto-apply policy -
Lastly, review settings and make changes if need be then click Submit.
On behalf of the Governance, eDiscovery, Audit, Records -GEAR engineering team, we would like to recognize the contributions of the following persons to this post:
Joanne Klein - Microsoft MVP, Compliance SME