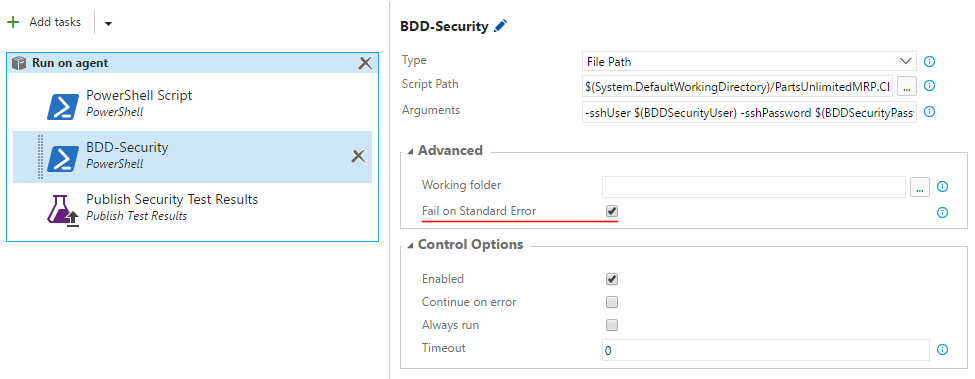Security Framework integration into VSTS
BDD Security Framework integration into VSTS
Introduction
BDD Security is a security testing framework that uses Behavior Driven Development concepts to create self-verifying security specifications. In this lab you will set up BDD-Security framework on a Linux VM running in Azure and trigger test runs during release stage to dev environment.
Pre-requisites:
Tasks Overview:
1. Create a Ubuntu VM in Azure This task walks you though creating an Ubuntu 16.10 VM in Azure.
2. Set up BDD-Security Framework on Ubuntu VM In this task you will install prerequisites for BDD-Security Framework and then install and set up framework itself through a SSH client.
3. Integrate BDD-Security into VSTS In this task you will update Continuous Integration and Continuous Deployment definition in VSTS to trigger test runs and then publish test results.
4. Update BDD-Security to include more tests In this task you will add more tests to run by BDD-Security framework. You will also learn how to find the exact reason for test failure.
Task 1: Create a Ubuntu VM in Azure
To integrate BDD-Security with VSTS, you need to create a VM where all the tests are going to be run on.
Step 1. Open Azure Portal, navigate to the resource group with your environment and click on “Add”.
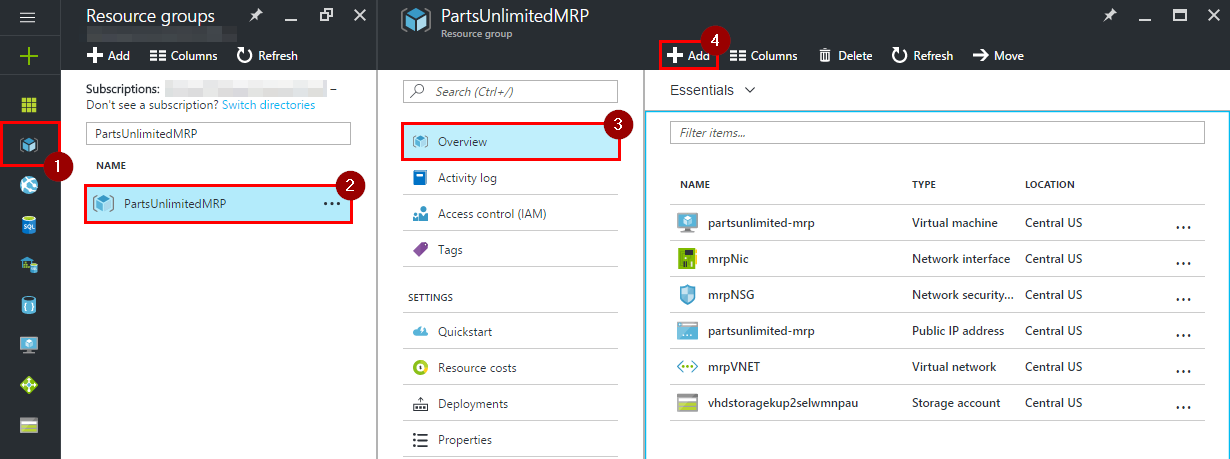
Step 2. Enter Ubuntu Server 16.10 into the search field, press “Enter”, select Ubuntu Server 16.10 option and click on “Create”.
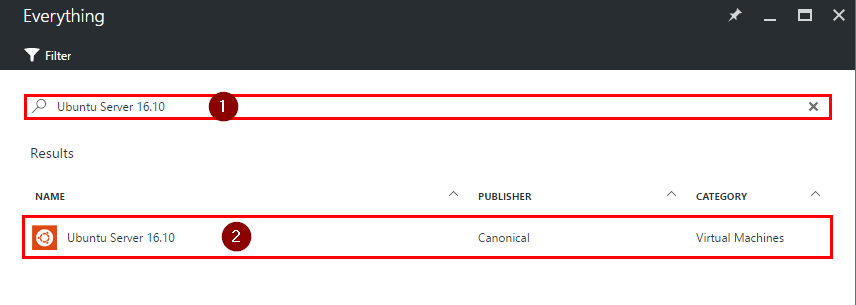
Step 3. Enter “Name”, “User name”, select “Password” as authentication type, enter “Password” for this VM and confirm it, choose your subscription and click on “OK”.
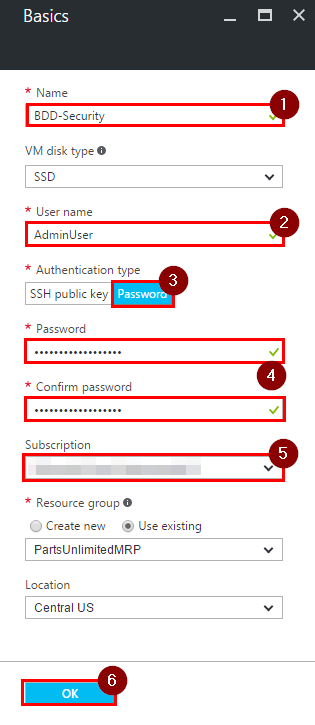
Step 4. Choose “DS2_V2 Standard” size on the next page and click “Select”.
Step 5. On the next page, leave everything as defaults and click “OK”.
Step 6. On the final page, just click on “OK”.
Task 2: Set up BDD-Security Framework on Ubuntu VM
Step 1. Navigate to your Resource Group and click on the newly created VM.
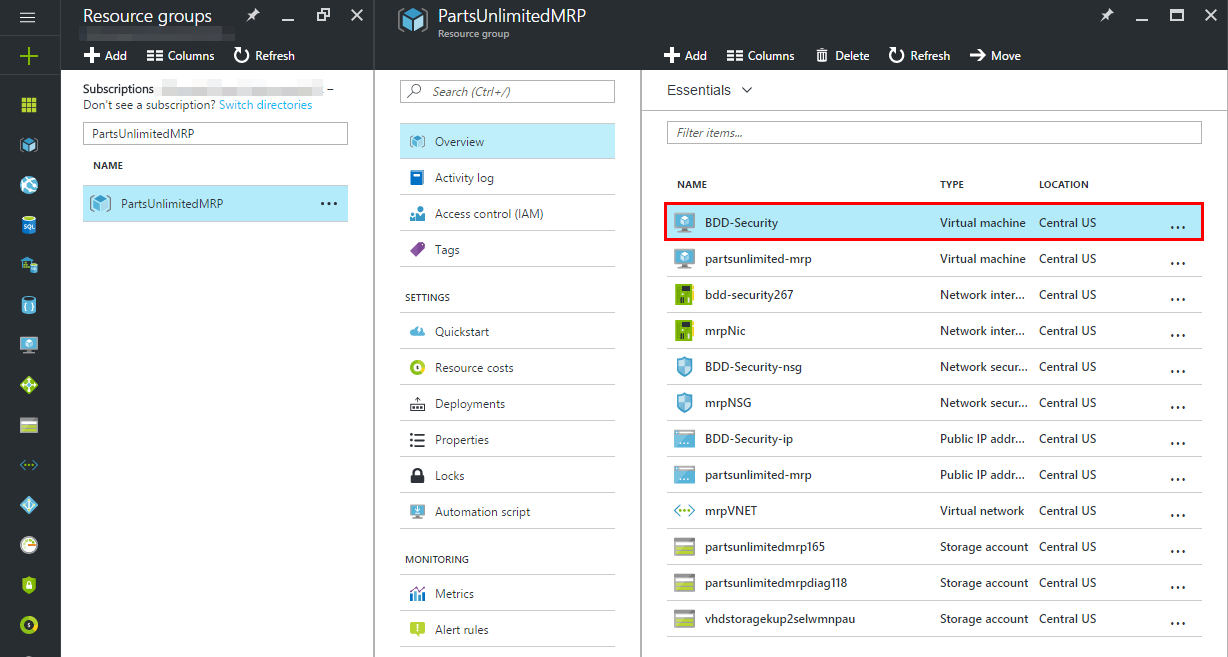
Step 2. On “Overview” page, copy the public IP address.
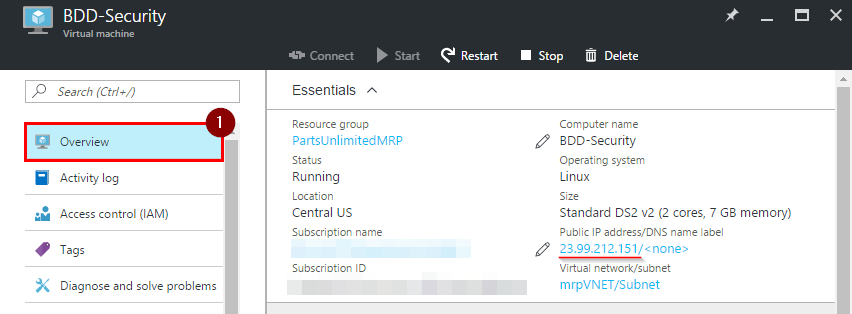
Step 3. Open your preferred SSH client and connect to your Ubuntu machine.
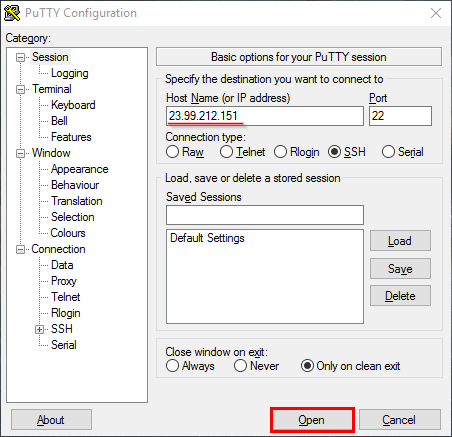
Note:
1) In this lab we use PuTTY ssh client because we are using a Windows machine.
2) Run the following command to initiate the ssh connection if you are using a Unix machine:ssh <User>@<PublicIp>
Step 4. When the security warning will pop up, note the fingerprint of the Ubuntu VM. This fingerprint is required for VSTS setup later on. Click on “Yes” to add fingerprint to your machine and connect to the machine.
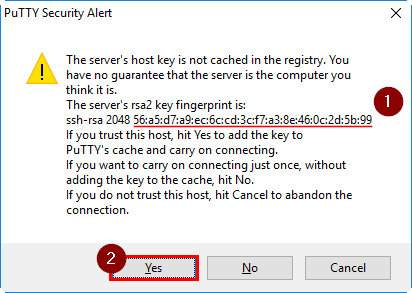
Step 5. Enter your credentials to your VM.
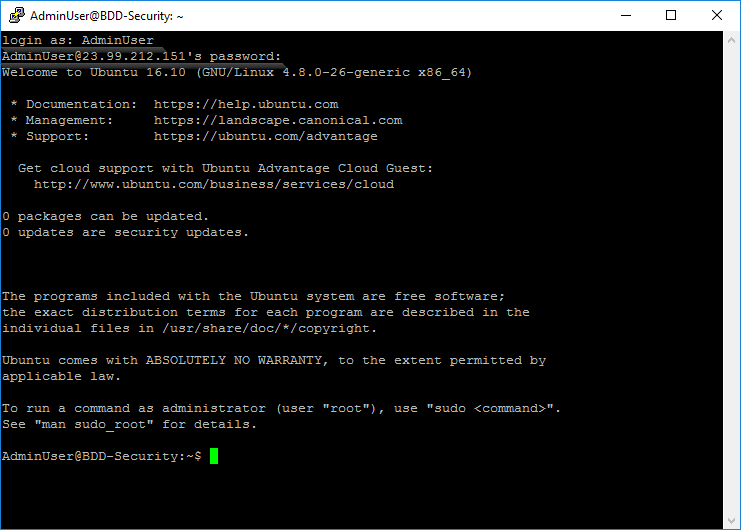
Step 6. Download and install Java Development Kit (JDK) 8 on this VM using the following commands:
sudo apt-get update
sudo apt-get install default-jre -y
sudo apt-get install default-jdk -y
export JAVA_HOME=/usr/lib/jvm/java-8-openjdk-amd64
export PATH=$PATH:/usr/lib/jvm/java-8-openjdk-amd64/bin
Note: Ubuntu 16.10 is shipped with java 8 by default.
Step 7. Clone BDD-Security repository and navigate to it.
git clone https://github.com/continuumsecurity/bdd-security.git
cd bdd-security/
Step 8. Modify config.xml file.
- Use the following command to open
config.xml:nano config.xml -
Update the following tags:
-
baseUrl: URL to your MRP solution
Note:
baseUrltag is used to let BDD-Security know what website to run its tests against. -
class:
net.continuumsecurity.CustomApplicationNote: BDD-Security comes with a tool for automating actions in browsers called
Selenium. It’s primarily used for testing but can also be used for automating administration tasks. Theclasstag is used here to specify a java class with the navigation steps though the website.
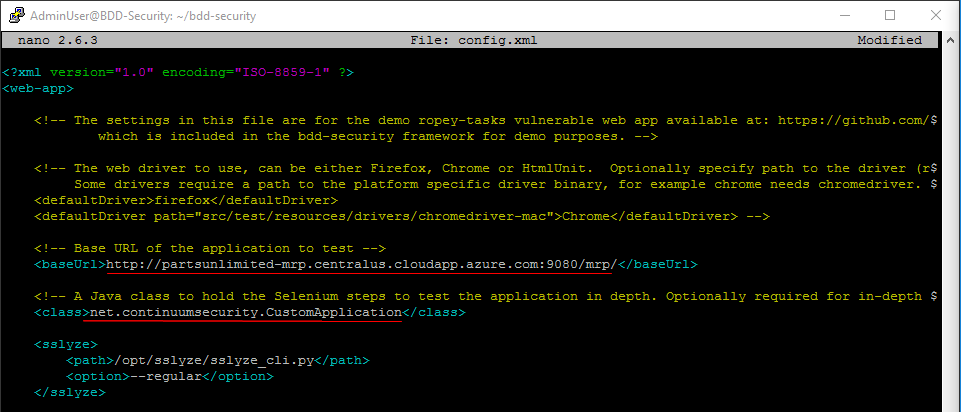
-
- Save the changes and exit the editor. Press
Ctrl+xto indicate that you want to exit the editor. PressYto save the changes and pressEnterto confirm the file name.
Step 9. Create CustomApplication.java.
-
Run the following command to create the
CustomApplication.javafilecat > src/test/java/net/continuumsecurity/CustomApplication.java -
Copy the following code into the console:
package net.continuumsecurity;
import net.continuumsecurity.Config;
import net.continuumsecurity.Credentials;
import net.continuumsecurity.UserPassCredentials;
import net.continuumsecurity.behaviour.ILogin;
import net.continuumsecurity.behaviour.ILogout;
import net.continuumsecurity.behaviour.INavigable;
import net.continuumsecurity.web.WebApplication;
import org.openqa.selenium.By;
public class CustomApplication extends WebApplication implements INavigable {
public void navigate() {
}
}
Note: You can use this class to navigate though the website using
Seleniumtool.Seleniumallows an in-depth testing of the website’s functionalities by simulating users’ actions. We are going to leave this class empty but you can find out more about this here: Github - BDD-Security .
- Press
Ctrl+dto save the file with the content specified.
Step 10. Trigger a build of BDD-Security framework using the following command:
./gradlew -Dcucumber.options="--tags @app_scan --tags ~@skip"
Note: This command allows us to run the scan locally.
Task 3: Integrate BDD-Security into VSTS
Step 1. Update the build definition to include the BDD-Security script as an artifact.
-
Open your VSTS and navigate to “Build & Release” of your MRP project and click on “Builds”.
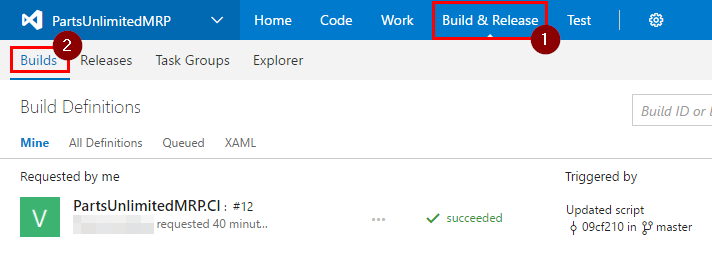
-
Click on ellipses (…) next to your build definition and select “Edit…”
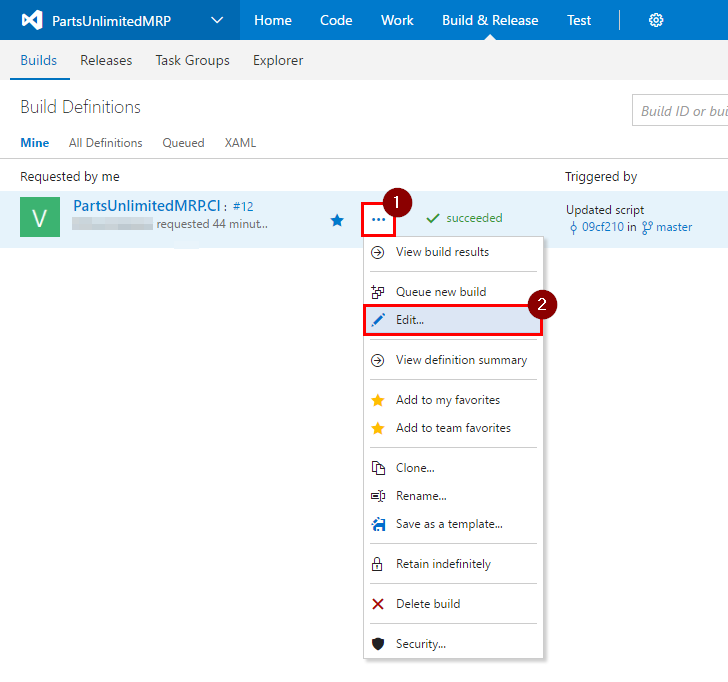
-
Select
Copy Publish Artifact: deploytask, add**/deploy/SSH-MRP-BDD-Security.ps1on a new line inContentsand save this definition by clicking on “Save”.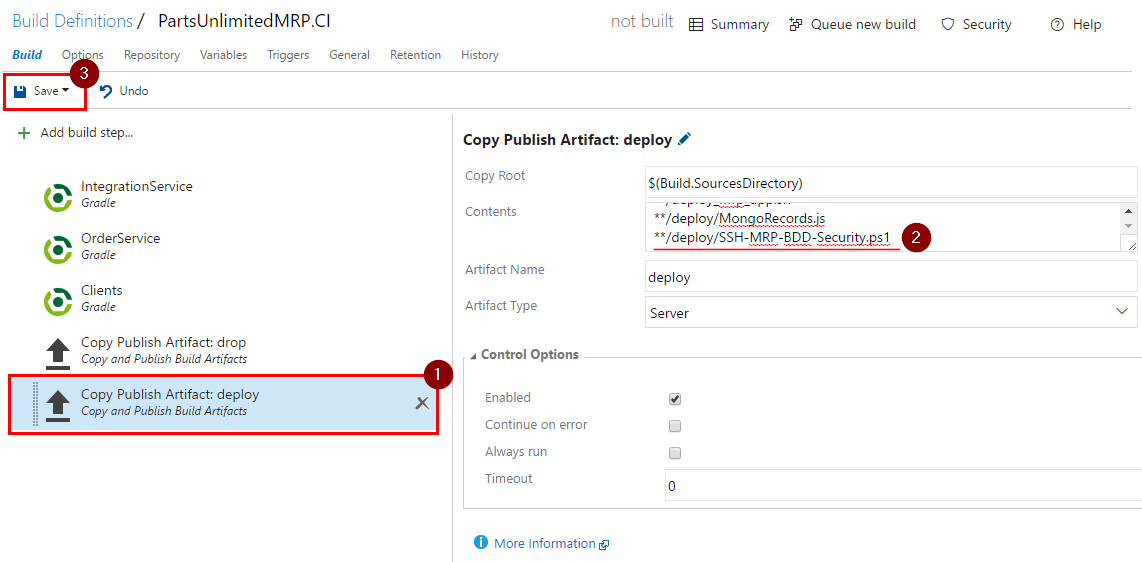
-
Create a new build by clicking on “Queue new build”, then “OK”.
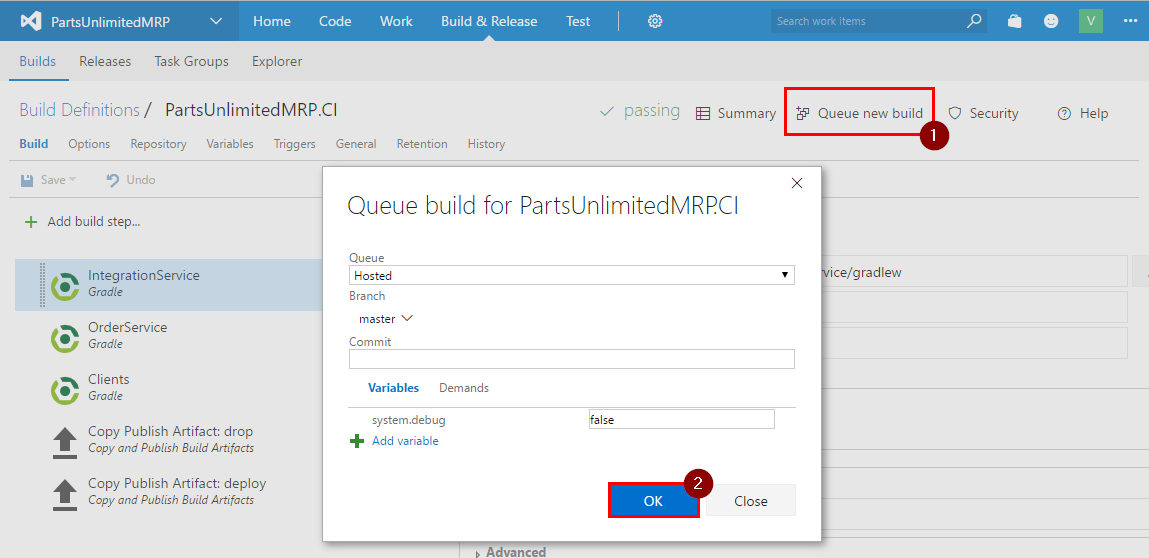
Step 2. Navigate to “Build & Release” of your MRP project and click on “Releases”.
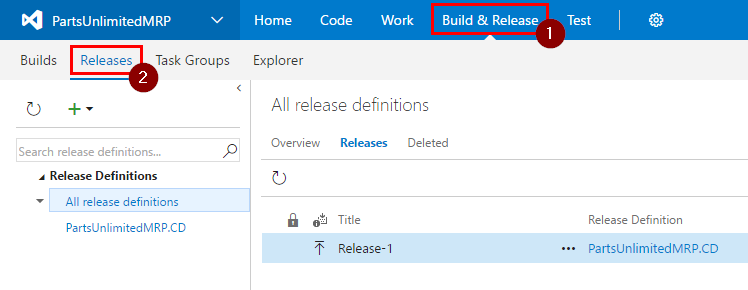
Step 3. Select your Release Definition and click on “Edit”.
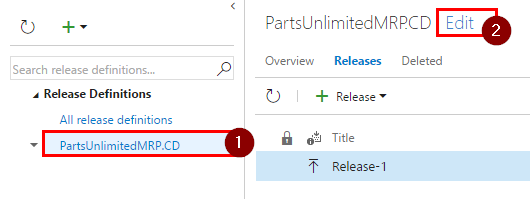
Step 4. Add new PowerShell task by clicking on “Add tasks”, in “Utility” category click on “Add” next to “PowerShell”, then click on “Close”.
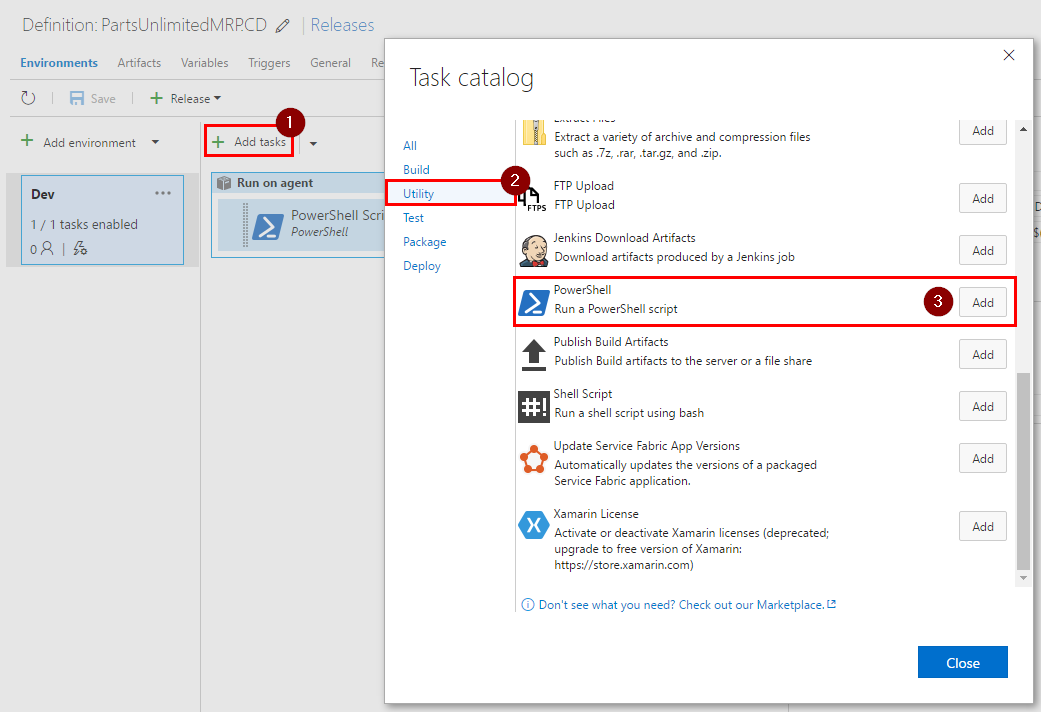
Step 5. Change name of the task to “BDD-Security” and set the following values into the task’s fields:
- Type:
File Path - Script Path:
$(System.DefaultWorkingDirectory)/PartsUnlimitedMRP.CI/deploy/SSH-MRP-BDD-Security.ps1 -
Arguments:
-sshUser $(BDDSecurityUser) -sshPassword $(BDDSecurityPassword) -sshTarget $(BDDSecurityIP) -sshKey $(BDDSecurityKey)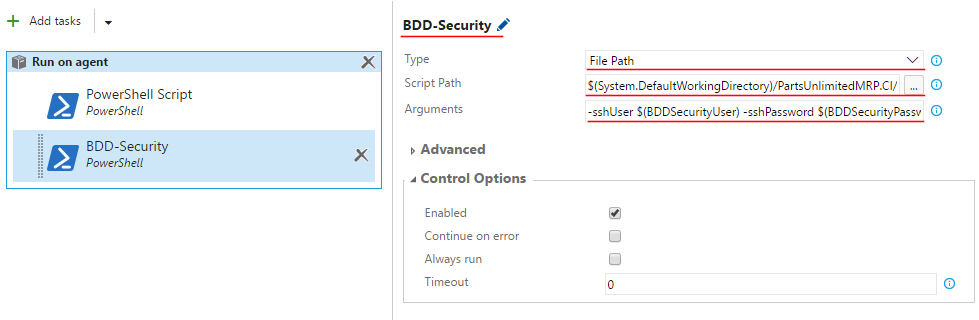
Step 6. Let’s define the variables in this environment.
-
Click on ellipses(…) next to
Devenvironment definition, then on “Configure variables…”.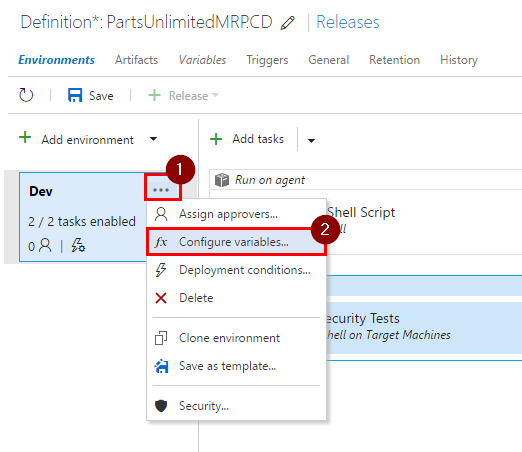
-
Add
BDDSecurityUserandBDDSecurityPasswordvariables, set their values to the credentials of the BDD-Security VM. AddBDDSecurityIPvariable and set its value to the IP address or DNS name of the BDD-Security VM. AddBDDSecurityKeyand set its value to fingerprint of your Ubuntu Machine. Click on “OK”.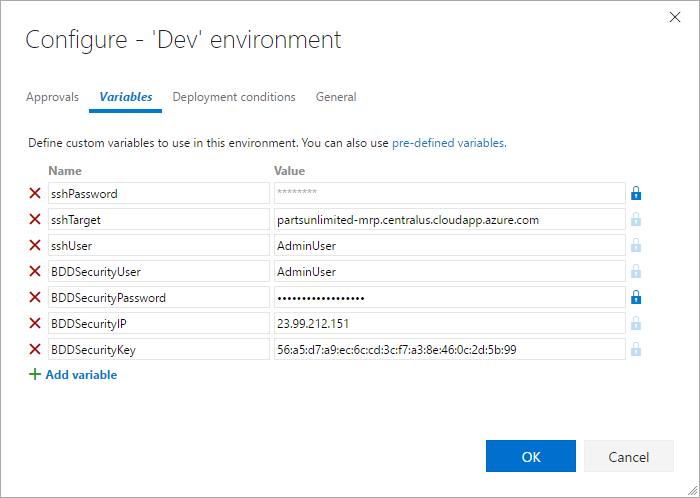
Note: To get the fingerprint of your Ubuntu machine, connect to it using SSH again and run the following command:
ssh-keygen -l -E md5 -f /etc/ssh/ssh_host_rsa_key.pub
Step 7. Add a new task by clicking on “Add tasks”, in “Test” category click on “Add” next to “Publish Test Results”, then click on “Close”.
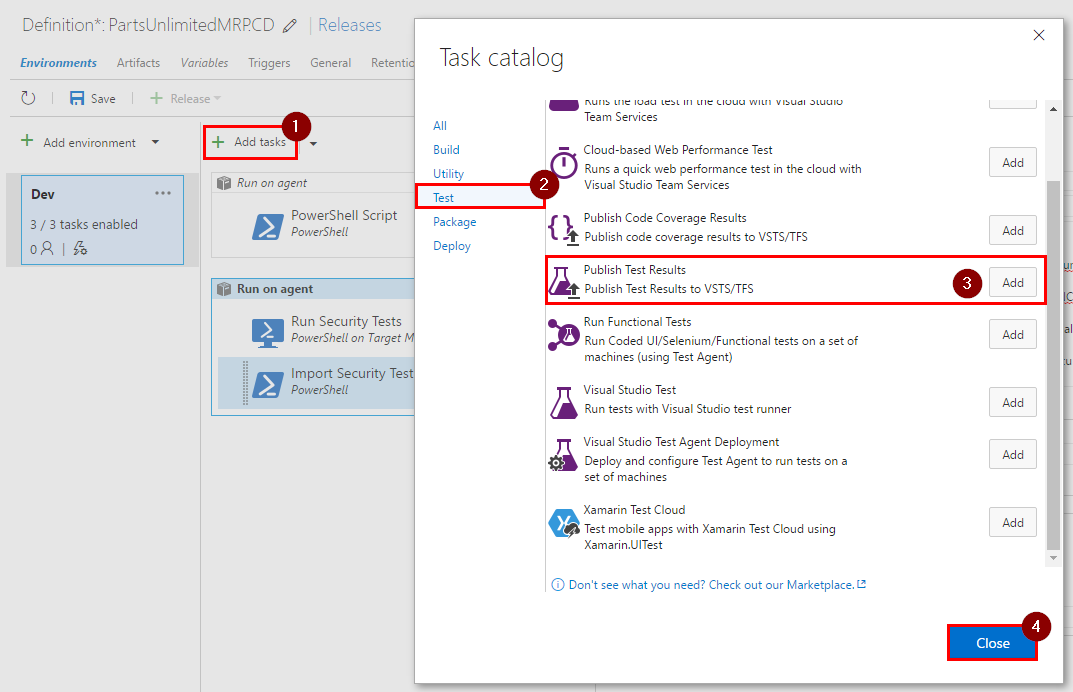
Step 8. Change name of this step to Publish Security Test Results, then fill in the fields in the following way:
- Test Result Format:
JUnit - Test Results Files:
$(System.DefaultWorkingDirectory)/all_tests.xml - Test Run Title:
Security Test -
Always run: Ticked
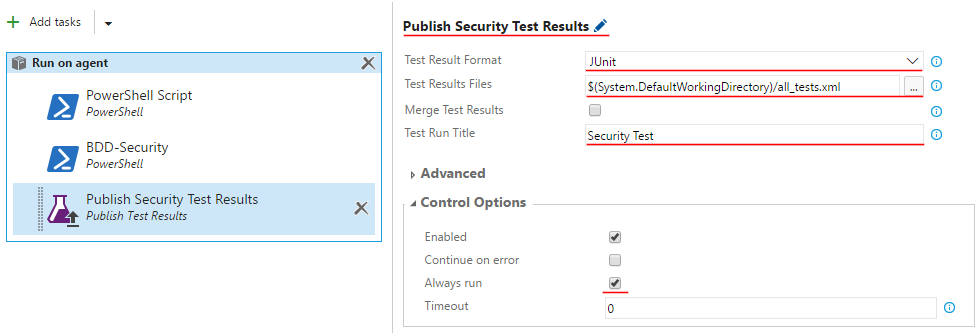
Step 9. Save the changes by clicking on “Save” and then “OK”.
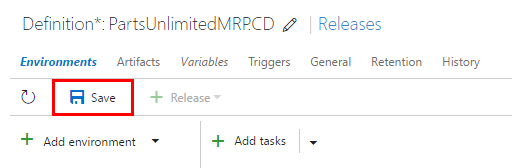
Step 10. Create a new release to run the security tests. Click on “Release” button, select “Create Release”, select the latest build(created at the beginning of this task) and click on “Create”.
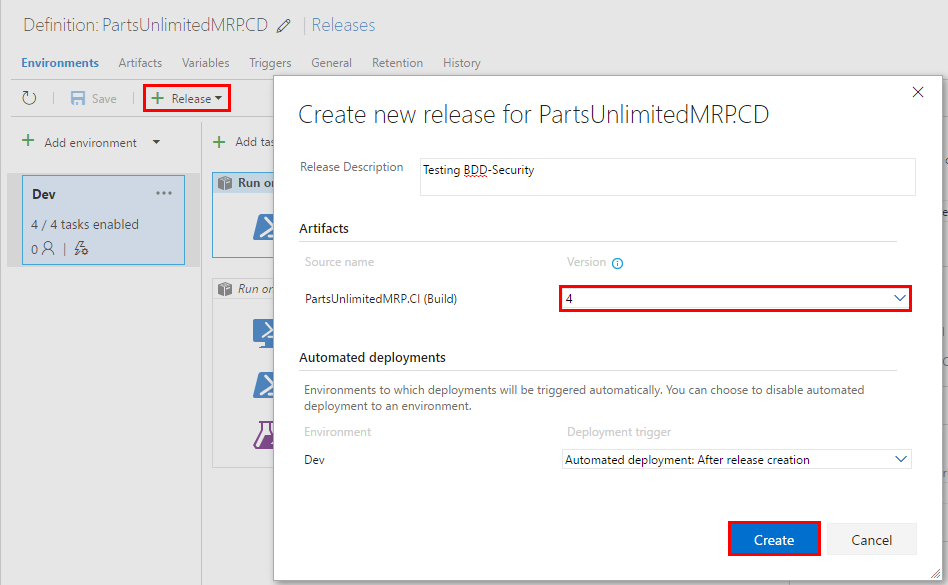
Step 11. Once the release has successfully completed, lets check test result.
-
Hover over “Test” and then click on “Runs”.
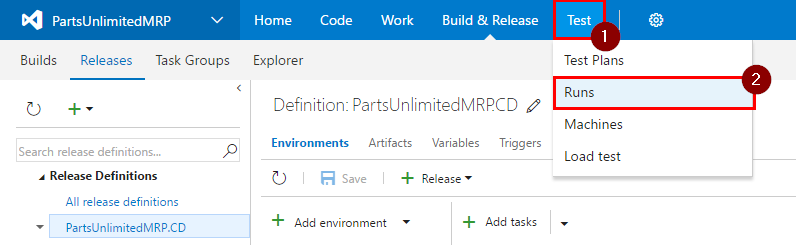
-
Double click on the latest test results.
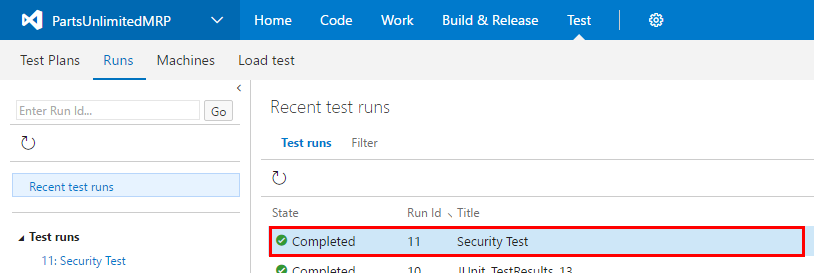
-
All of the 16 selected tests should have passed and you should see the following summary.
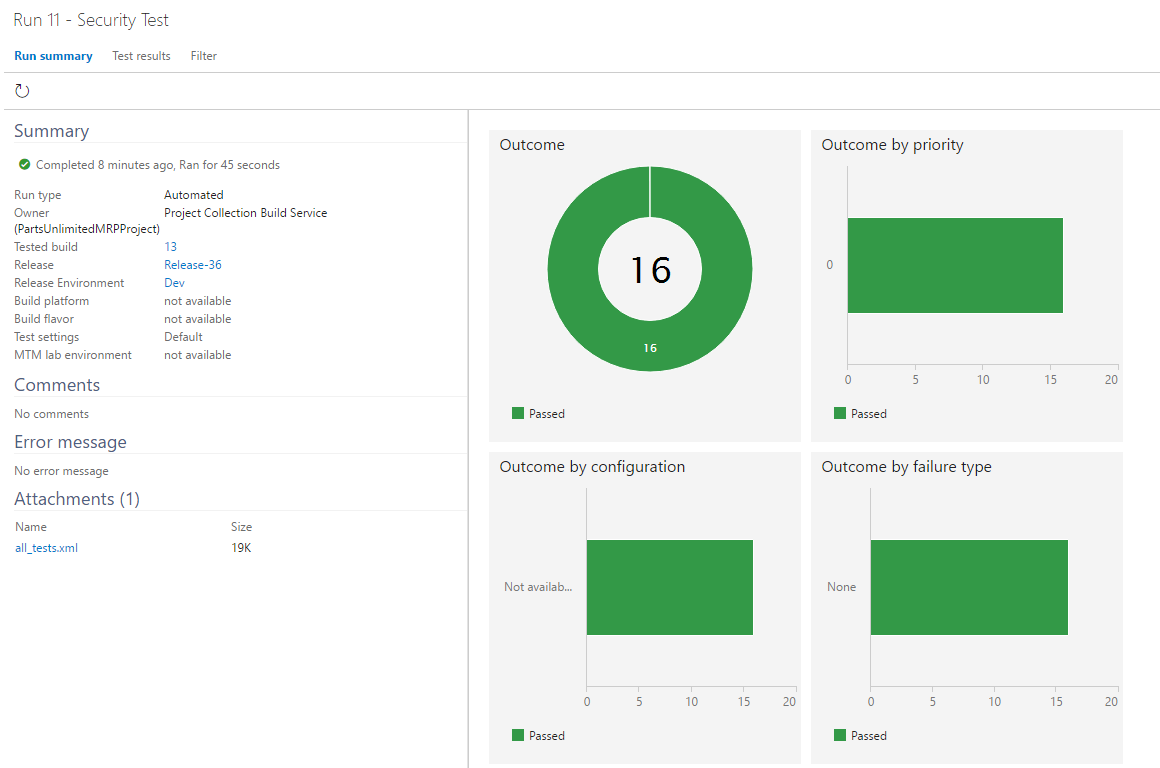
Task 4: Update BDD-Security to include more tests
Step 1. Lets add more tests to be run by BDD-Security. Navigate to the location where you keep your PartsUnlimitedMRP repository and open SSH-MRP-BDD-Security.ps1 script located at PartsUnlimitedMRP -> deploy.
Step 2. Replace ./gradlew -Dcucumber.options="--tags @app_scan --tags ~@skip" with:
./gradlew -Dcucumber.options="--tags @app_scan,@host_config --tags ~@skip"
Note: The
@host_configadds another group of tests to be run by BDD-Security. By default this group contains one test that makes sure that only ports 80 and 443 are open on the machine. To find out more about tags, please refer to this link
Step 3. At this stage you should also address a possibility of insecure website being promoted to production environment. Add the following code at the end of the script to fail the release if there were errors in test results:
# If file with results contains "failed" then returning non-zero value will indicate error and fail the build.
return @(Get-Content all_tests.xml | Where-Object { $_.Contains("failed") }).Count
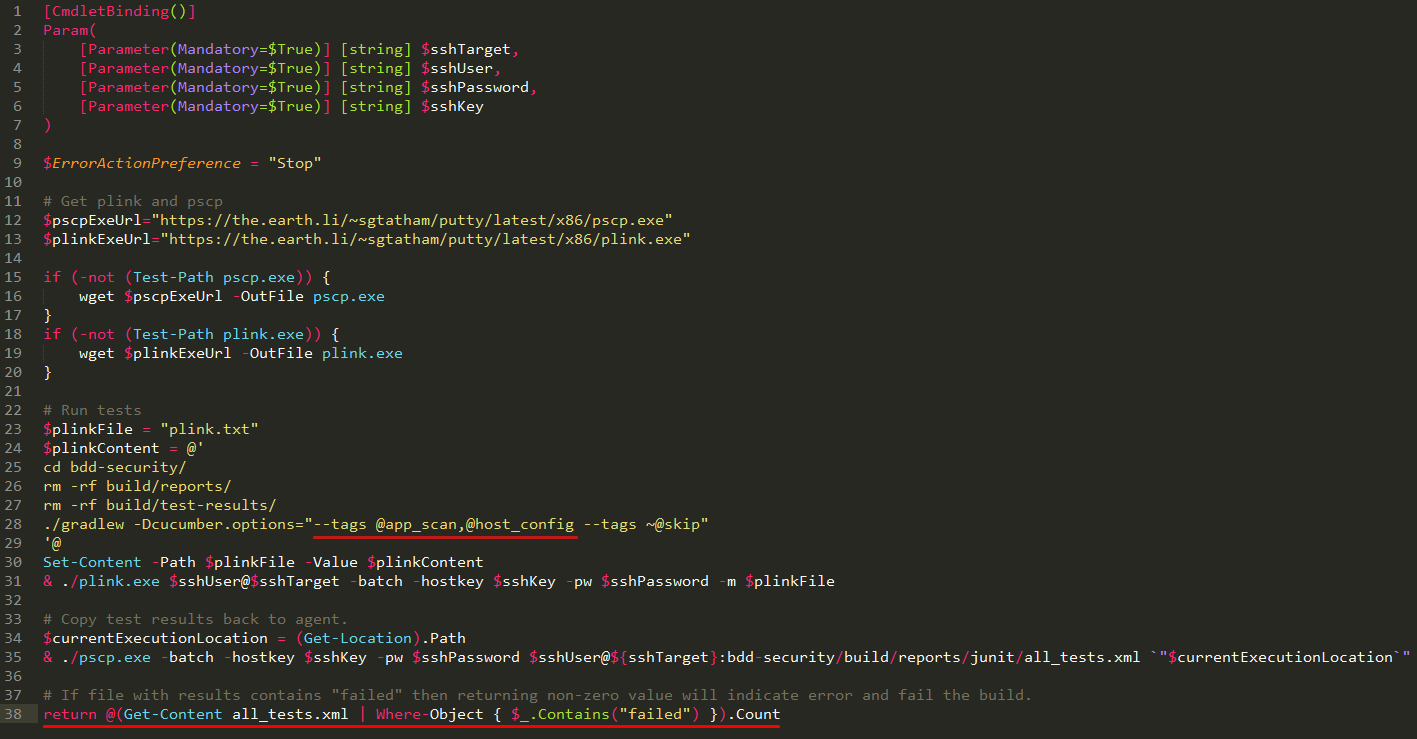
Note: This step is not required to fail the build if you have “Fail on Standard Error” ticked (by default) on “BDD-Security” task
Step 4. Save SSH-MRP-BDD-Security.ps1. Open command line (which supports git) and navigate to your PartsUnlimitedMRP repository location. Run the following commands to add these changes to the remote repo and trigger automatic build and release.
git add .
git commit -m "added more tests to run by SSH-MRP-BDD-Security.ps1"
git push
Step 5. Once the build and release have completed executing, open test runs in VSTS again and click on the latest result.
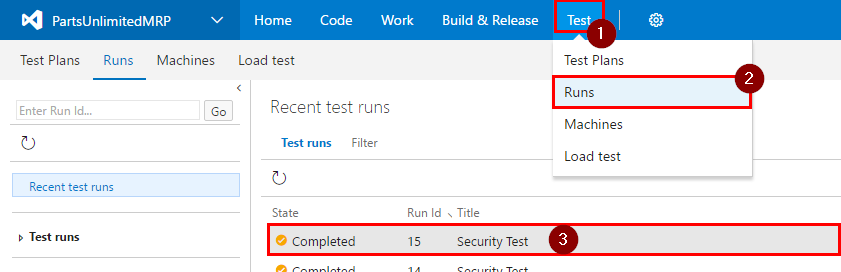
Step 6. Click on “Test results”, then double click on failing test to see more information.
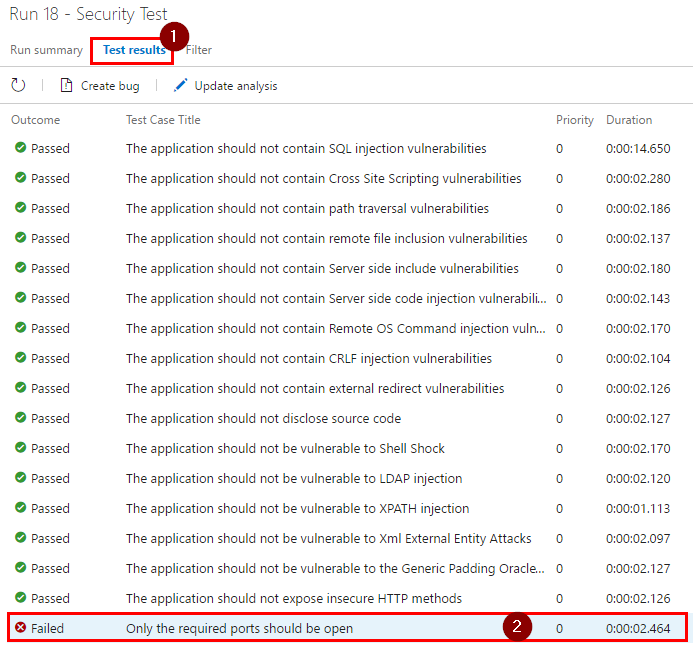
Step 7. Based on the stack trace, a port test has failed by finding open ports other than 80 and 443. To fix this issue, you will need to modify the test to expect the right ports to be open.
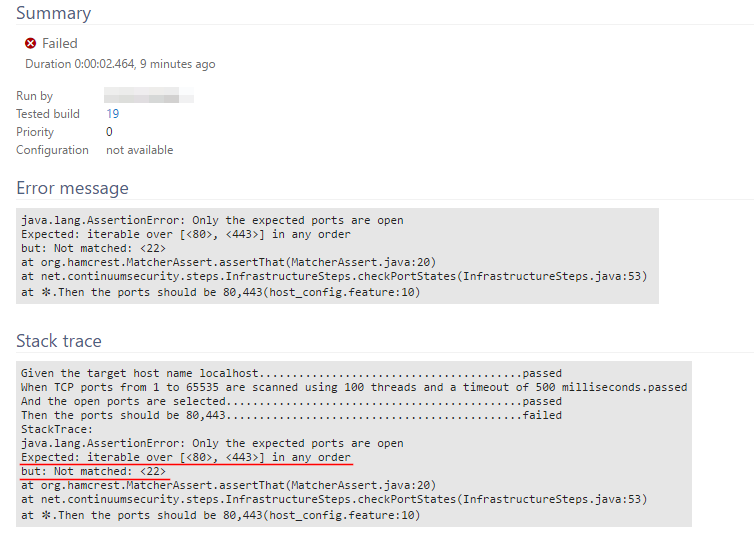
Note: Do not close port 22 on the Ubuntu VM. It’s the port used by SSH to connect to the machine.
Step 8. Run the following command on the Ubuntu machine to open file with the failing test in nano editor:
nano bdd-security/src/test/resources/features/host_config.feature
Step 9. Change ports to the expected 22, 8080 and 9080. Also note that initially test was run against localhost (VM with BDD-Security). Change host value to the public IP address of your VM with MRP solution.
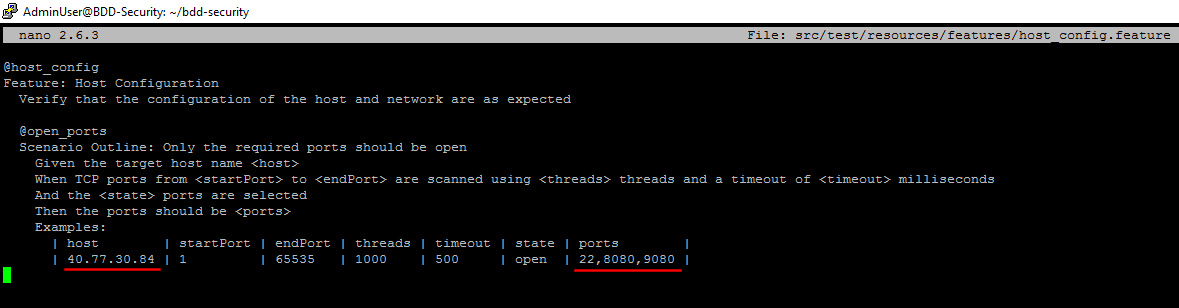
Step 10. Save the changes and exit the editor. Press Ctrl+x to indicate that you want to exit the editor. Press Y to save the changes and press Enter to confirm the file name.
Step 11. Rerun the tests by triggering a new deployment or by running the following commands on the Ubuntu machine to see whether the tests will pass this time:
cd bdd-security/
./gradlew -Dcucumber.options="--tags @app_scan,@host_config --tags ~@skip"
Congratulations!
You’ve completed this HOL! In this lab you have learned how to create Ubuntu VM in Azure, install and set up BDD-Security on a Linux VM, integrate BDD-Security framework with VSTS and how to view the tests’ results.
Continuous Feedbacks
Issues / Questions about this HOL ??
Thanks