Setup Parts Unlimited MRP with Jenkins
In this multi-part lab, we will set up the Jenkins Master in Azure Stack, that will be used for the Parts Unlimited MRP project. We’ll then step through using that environment to showcase CI/CD capabilities. Jenkins is an open source automation server that provides capabilities for building, deploying and automating any project.
Prerequisites
There are a couple of key things you’ll need to have in place before setting up this lab environment, which, if you’ve been following the steps so far, you should already have most of them :-)
- A configured Azure Stack, logged into the Azure Stack Development Kit host
- The Azure Stack Tools downloaded to the Azure Stack Development Kit host (Details here)
- An Ubuntu base image in the Platform Image Repository (Details here)
- Putty installed on the Azure Stack Development Kit host (use the script below, from an administrative PowerShell console to download)
- An Oracle Account, in order to source the latest JDK (Test creds at http://www.oracle.com then click Sign-in at the top)
Invoke-Webrequest https://the.earth.li/~sgtatham/putty/latest/x86/putty.exe -OutFile C:\putty.exe
Once you’ve got all those sorted, you’re ready to deploy the environment. The environment will consist of a single resource group containing the Jenkins Master VM, connected to a single virtual network. Later in the lab, you’ll deploy another standard Ubuntu Linux VM, that will be configured using Jenkins.
Deployment Options
Now, you have 2 options for deployment.
- ARM Template & Custom Deployment -> for this option, you will perform a new custom template deployment from Azure Stack, using a JSON file that will be provided for you. You will enter a number of key values for the parameters, and then deploy. This is the quicker option.
- Create a Custom Marketplace Item for Deployment -> for this option, in the same way you (optionally) added an Ubuntu 16.04-LTS item to the Azure Stack Marketplace, you will add a new .azpkg to your Azure Stack, and configure the deployment from this, providing the same parameters as per option 1.
The end result of both of these options is the same, however if you’d like to populate your gallery with more items, use option 2.
*Option 1 - ARM Template & Custom Deployment
If you’re not interested in creating a Marketplace item for ‘Parts Unlimited MRP with Jenkins’, then this quick and easy approach should make things, well, quick and easy for you!
Firstly, from your the Azure Stack Development Kit host machine, you need to click on the button below, and fill in the parameter fields. The link should open the Azure Stack portal, and if you’re not already logged in, it’ll prompt you for your Azure Stack credentials, then take you immediately to the custom template blade.
You’ll need to enter information for the following fields:
- JENKINSADMINPASSWORD - choose a password of your choice.
- JENKINSDNSNAMEFORPUBLICIP - for testing purposes, use pumrp-jenkins.
- Resource Group - for testing purposes, use pumrp-jenkins.
- Location - seeing as this is Azure Stack, you’ll just be able to choose local in the current technical preview.
If you’re interested in taking a deeper look at the ARM template that is used for deployment, you could either click Edit Template within the custom template deployment blade, and that will present the template that will be used for the deployment, or alternatively, you could grab the ARM template from here
Depending on your hardware, the deployment of the key artifacts, the virtual machine, and its respective automated configuration, may take a while. Expect around 20-30 mins for the deployment, unless you have new hardware, and a bank of SSDs for storage!
Once the deployment has completed, you’re ready to proceed with configuring Jenkins.
*Option 2 - Create a Custom Marketplace Item for Deployment
If you are interested in adding a custom marketplace item to your Azure Stack Marketplace, then these steps will help. I’ve already made the package for you, so you should just be able to follow these steps, and import it right into your Azure Stack.
As we saw earlier, when we added our Ubuntu base image to the Azure Stack marketplace, things are much easier when something is packaged for you, so to start things off, pull down the .azpkg file for our Jenkins environment, that I’ve stored on GitHub. From yor the Azure Stack Development Kit host machine, do the following:
- Navigate to your TheJenkinsProject.Jenkins.1.0.0.azpkg file, you downloaded earlier
- Move it to a newly created folder C:\MyMarketPlaceItems.
It’s important to note that if you are going to use the package I have provided, you need to have used the following info when you uploaded your Ubuntu base VHD image to the platform image repository earlier. Any differences, and the package I’m providing will not reference your uploaded image. If you used an exact copy of my PowerShell upload script, you’re all set.
- Publisher "Canonical"
- Offer "UbuntuServer"
- SKU "16.04.3-LTS"
Now that we have the package ready to upload, we need somewhere in Azure Stack to upload it to. Fortunately, we created a storage account for this very purpose earlier, so we’ll use the same storage account for this package.
- Connect to your Azure Stack via an administrative PowerShell console. If you’re not still connected from the earlier steps, run the following:
cd\
cd C:\AzureStack-Tools-master\connect
Import-Module .\AzureStack.Connect.psm1
Add-AzureStackAzureRmEnvironment -Name "AzureStackAdmin" -ArmEndpoint "https://adminmanagement.local.azurestack.external"
$TenantID = Get-DirectoryTenantID -AADTenantName "<myaadtenant>.onmicrosoft.com or customdomain.com" -EnvironmentName AzureStackAdmin
$UserName='<username@myaadtenant.onmicrosoft.com or username@customdomain.com>'
$Password='<administrator or user password>'| `
ConvertTo-SecureString -Force -AsPlainText
$Credential= New-Object PSCredential($UserName,$Password)
Login-AzureRmAccount -EnvironmentName "AzureStackAdmin" -TenantId $TenantID -Credential $Credential
- Now, let’s access the storage account to hold this package. If you recall, we named the storage account tenantartifacts and this is located in a dedicated resource group of the same name:
$StorageAccount = Get-AzureRmStorageAccount -ResourceGroupName tenantartifacts -Name tenantartifacts
$GalleryContainer = Get-AzureStorageContainer -Name gallery -Context $StorageAccount.Context
- With the resource group, storage account and gallery container now accessible, we can push our new Jenkins marketplace package into Azure Stack.
$GalleryContainer | Set-AzureStorageBlobContent -File "C:\MyMarketPlaceItems\TheJenkinsProject.Jenkins.1.0.0.azpkg"
$GalleryItemURI = (Get-AzureStorageBlob -Context $StorageAccount.Context -Blob 'TheJenkinsProject.Jenkins.1.0.0.azpkg' -Container 'gallery').ICloudBlob.uri.AbsoluteUri
Add-AzureRMGalleryItem -GalleryItemUri $GalleryItemURI -Verbose
When successful, you should see a StatusCode of Created
Go back and refresh the portal, and under New -> Virtual Machines -> See All, you should see your newly added Jenkins marketplace item
With your newly created marketplace item created and pushed to the Azure Stack Marketplace, we’re ready to deploy an instance of the environment.
- On the the Azure Stack Development Kit host machine, in your Azure Stack portal, click on New, then Virtual Machines, then See all.
- Select the Jenkins item in the marketplace, and click Create.
- Provide the information for the following fields:
- JENKINSADMINPASSWORD - choose a password of your choice.
- JENKINSDNSNAMEFORPUBLICIP - for testing purposes, use pumrp-jenkins.
- Resource Group - for testing purposes, use pumrp-jenkins.
- Location - seeing as this is Azure Stack, you’ll just be able to choose local in the current technical preview.
Once you’ve filled in the fields, it should look like this:
- Click OK to confirm the parameters, and then Create to start the deployment.
Depending on your hardware, the deployment of the key artifacts, the virtual machine, and its respective automated configuration, may take a while. Expect around 20-30 mins for the deployment, unless you have new hardware, and a bank of SSDs for storage! Once the deployment has completed, you’re ready to proceed with configuring Jenkins.
Jenkins Setup
Regardless of using Option 1, or Option 2, your environment should now be deployed. You can now continue with the configuration of the Jenkins environment specifically.
-
Firstly, we need to obtain the public IP of the Jenkins Master VM. In the Azure Stack portal, click on Resource Groups and look for the Resource Group that you have just created. Click on the virtual machine in the resource group (pumrp-jenkins in this example) and look for the “Public IP address/DNS name label”.
-
We can now SSH to the Jenkins Master VM. To do this, we’ll use PuTTY, (or any other ssh tool that you like) to connect to the IP address of the VM, and once connected type the following information to login to the VM:
- login as: jenkinsadmin
- password: your password chosen for JENKINSADMINPASSWORD at template deployment time
To make this lab easier, the user has been pre-configured to be jenkinsadmin through the automated deployment.
Configure your Jenkins Master
In this task, we will perform the basic configuration of the Jenkins master server and install the necessary plugins that will be used for Continuous Integration.
1. Obtain the initial admin password
From the SSH session that you have opened at the end of Task 1, type the following command to obtain the initial admin password.
sudo cat /var/lib/jenkins/secrets/initialAdminPassword
Copy the value returned by the command. Keep the SSH session open, we will return at the end of this task.
2. Unlock the jenkins master
On the Azure Stack Development Kit host, with your browser, navigate to the default page of the Jenkins master.
http://ip_address_of_your_jenkinsmaster:8080
Paste the initial admin password obtained earlier to unlock your instance of Jenkins and click Continue.
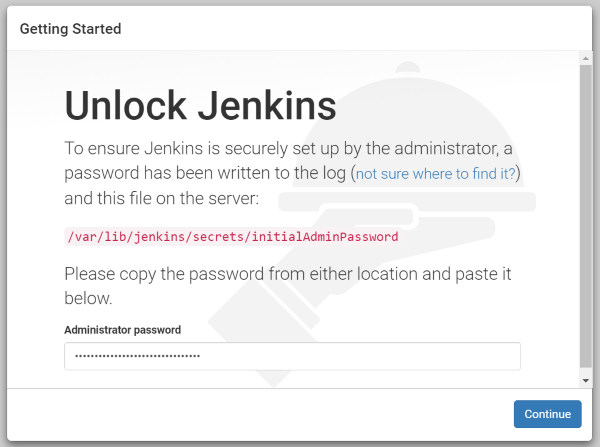
Click Install suggested plugins
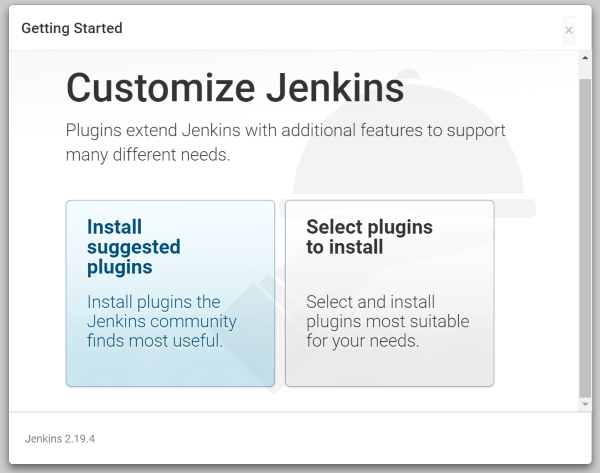
3. Create the first user
Create a user from the “Create First Admin User”:
- Username = Jenkins
- Password = Passw0rd
- Full name = Jenkins Admin
- E-mail address = jenkins@microsoft.com
- Click Save and Finish.
4. Start Using Jenkins
Click the Start Using Jenkins button to get started! You now have a virtual machine in Azure Stack running Jenkins as a Master. You should automatically be logged in as the user you have just created, but if not, logon to the Jenkins Master with the credentials that you have just created in step 4.
- Username = Jenkins
- Password = Passw0rd
5. Navigate to the “Configure System” page:
From the left-hand navigation, click on Manage Jenkins, then Configure System
Under Jenkins Location look for the Jenkins URL field and type the URL of your Jenkins master: http://ip_address_of_your_jenkinsmaster:8080/
NOTE: the URL may already be here but type it again and save to ensure the proper completion of the rest of the lab.
Click Save
6. Install git
Switch to the SSH session that was opened during step 1.
Type the following command:
sudo apt-get install git -y
Configure Jenkins
The three tools that we will need to create our pipeline on Jenkins needs to be configured on our instance of Jenkins.
Connect to the Jenkins master that you have configured in the previous task using port 8080:
http://ip_address_of_your_jenkinsmaster:8080/manage
1. Configure the JDK
From the Jenkins portal, on the left-hand navigation, click on Manage Jenkins, then Global Tool Configuration. In order to build the Parts Unlimited application we need to have the JDK installed.
Click on Add JDK
- Type the friendly name for the JDK: JDK 8
- Ensure the box “Install automatically” is checked
- In the drop-down list, select the latest version (“Java SE Development Kit 8u131” at the time of writing)
- Check the box “I agree to the Java SE Development Kit License Agreement”
- Click on the link to enter the username and password of your Oracle account (Test credentials here: https://www.oracle.com and click on Sign In at the top) then click OK then Close
- Click Save
2. Configure Gradle
Once you’ve been returned to the Manage Jenkins page, go to the Global Tool Configuration again.
Gradle will be used to build the Parts Unlimited MRP application. If needed, you could use Maven or Ant as well, the configuration would be very similar. Click on Add Gradle
- Type the friendly name for this installation of Gradle: “Gradle”
- Verify that the “Install automatically” box is checked
- Select the latest version of Gradle in the drop-down list.
- Click Save
Next steps
In this lab, you learned how to setup a Jenkins Master on Azure Stack, try these labs for the next steps:
- Parts Unlimited MRP Continous Integration with Jenkins
- Parts Unlimited MRP Continous Deployment with Jenkins

