目录⚓︎
Copyright © Microsoft Corporation. All rights reserved. 适用于License版权许可
知识点⚓︎
-
Visual Studio Tools for AI
-
Microsoft Azure上的服务申请流程
-
微软认知服务(影像服务/文本翻译服务)的申请与使用
-
小型客户端软件的界面设计与实现
概述⚓︎
微软认知服务包括了影像、语音、语言、搜索、知识五大领域,通过对这些认知服务的独立或者组合使用,可以解决很多现实世界中的问题。作为AI小白,我们可以选择艰难地攀登崇山峻岭,也可以选择像牛顿一样站在巨人的肩膀上。本章节的内容就以“漫画翻译”为例,介绍如何灵活使用微软认知服务来实现自己的AI梦想。
日本漫画非常著名,如海贼王,神探柯南等系列漫画在中国的少年一代中是非常普及。国内专门有一批志愿者,全手工翻译这些漫画为中文版本,过程艰辛复杂,花费时间很长。能否使用AI来帮助加快这个过程呢?
小提示:漫画是有版权的,请大家要在尊重版权的前提下做合法的事。
漫画翻译,要做的事情有三步:
-
调用微软认知服务,用OCR(光学字符识别)服务识别出漫画上所有文字;
-
调用微软认知服务,用Text Translate(文本翻译)服务把日文翻译成中文;
-
自己写逻辑代码把中文文字贴回到以前的漫画中,覆盖以前的日文,生成新的漫画帧。
下图是展示最后的翻译效果,左侧是原漫画,右侧是翻译成中文的结果(由于版权问题,我们自己模仿原漫画做了几个对话气泡):
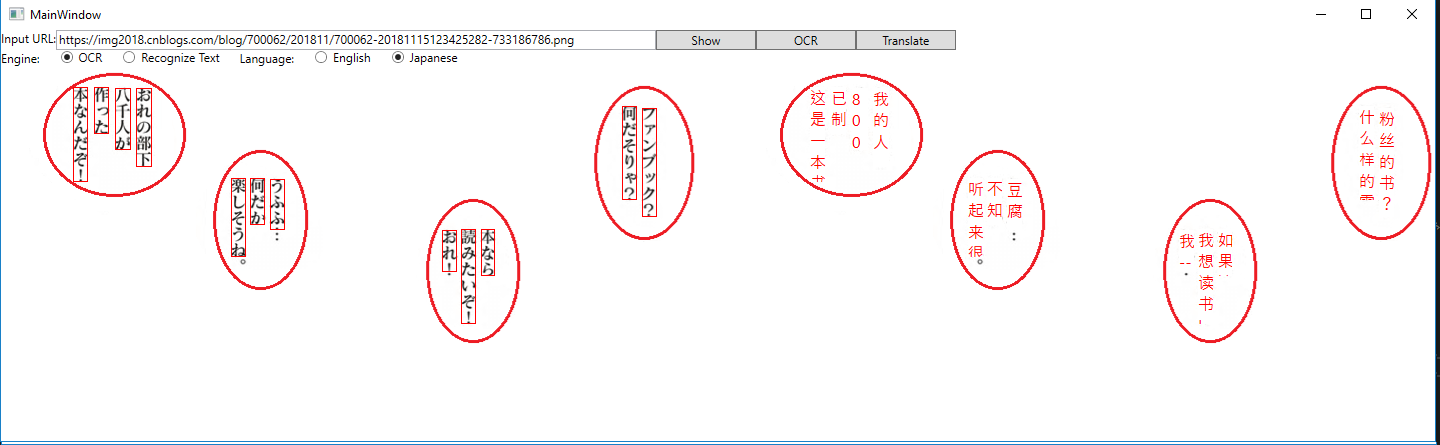
环境准备⚓︎
安装Windows 10版本 1803,低一些的Windows 10版本也可以使用。Windows 7也可以运行本示例程序,但不建议使用,Windows 7的官方技术支持到2020/01/14结束。
小提示:如果您的机器不能运行Windows 10,说明硬件性能还是有些不够的。AI是建立在软硬件快速发展的基础上的,不建议您使用低配置的机器来做AI知识的学习。
安装Visual Studio 2017 Community。点击这里下载,对于本案例,安装时选择“.NET桌面开发”即可满足要求。
申请微软认知服务密钥⚓︎
申请OCR服务密钥⚓︎
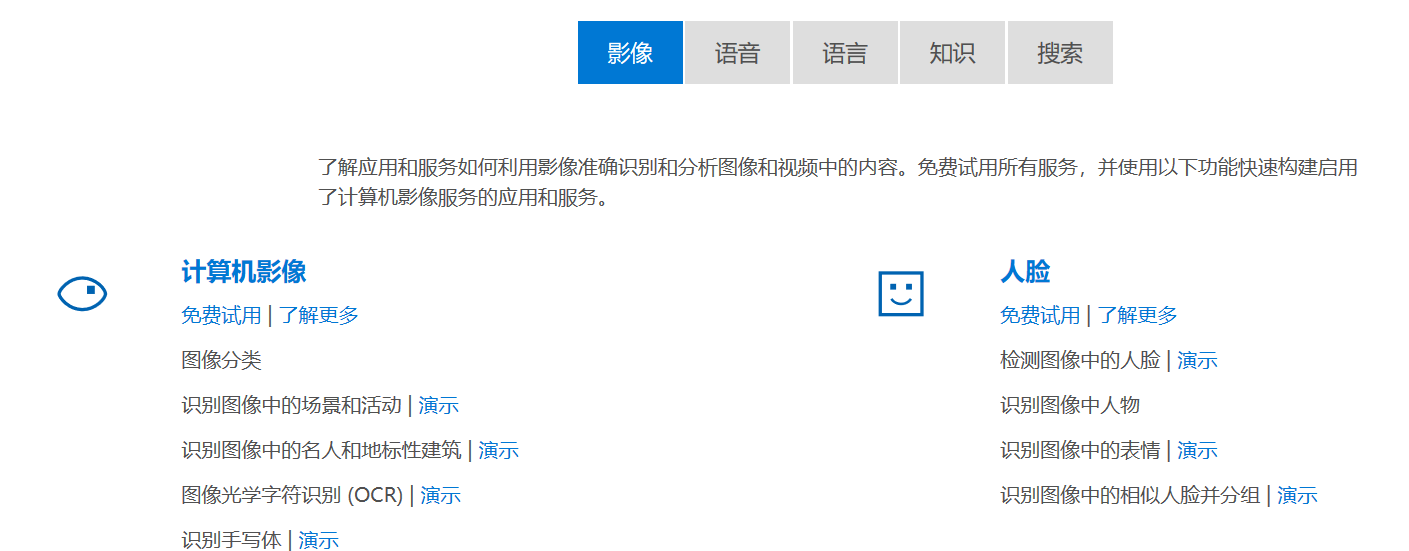
在上图所示页面中“计算机影像”下点击“免费试用”:
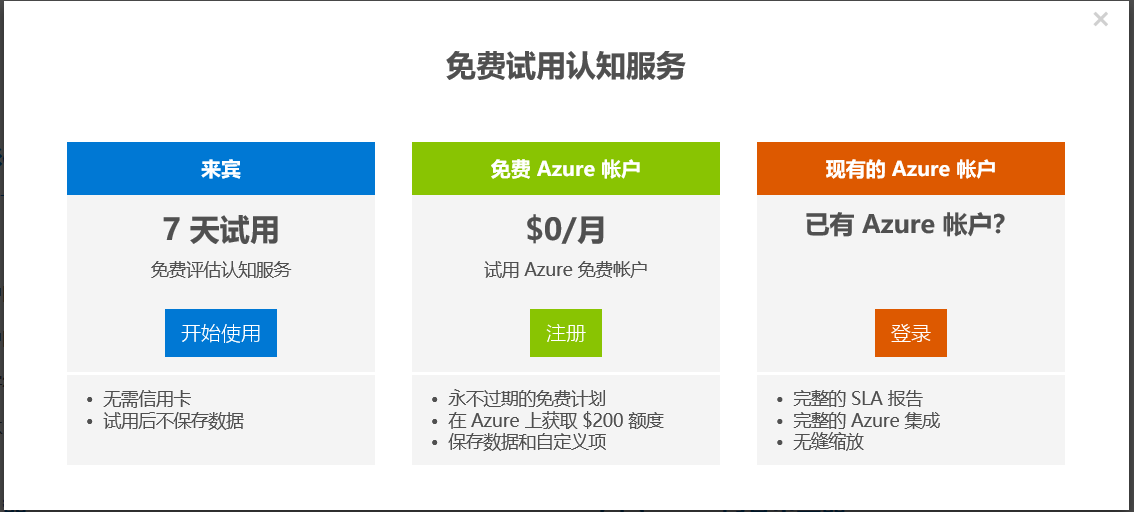
根据自己的实际情况选择以上三个选项之一,这里以选择第一个“来宾”选项为例:
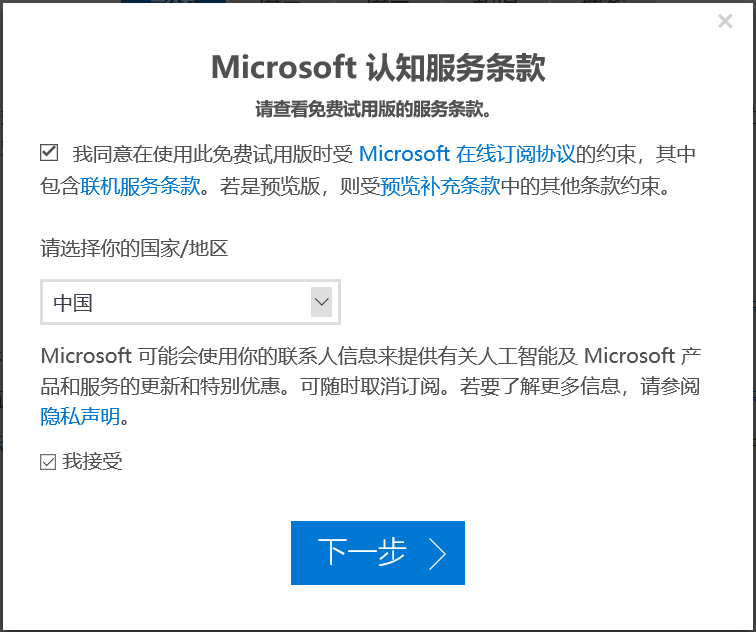
选择一个热爱的国家/地区,在上下两个复选框上(“我同意”,“我接受”)都打勾,点击“下一步”:
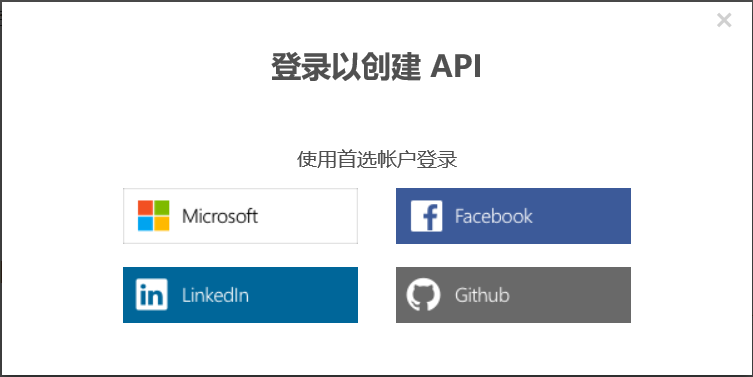
上图中以选择”Microsoft”账户为例继续:
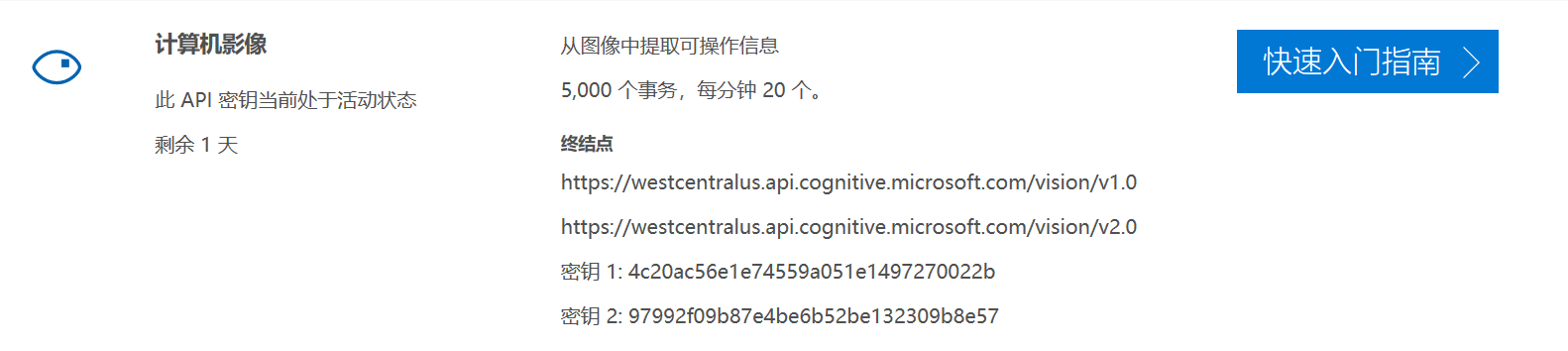
最后得到了上面这个页面,这里的密钥(Key)和终结点(Endpoint)要在程序中使用,请保存好!
小提示:上面例子中的密钥只能再使用1天了,因为是7天的免费试用版本。所以当你的程序以前运行正常,某一天忽然从服务器不能得到正常的返回值时并且得到错误代码Unauthorized (401),请首先检查密钥状态。
小提示:当试用的Key过期后,你是无法再申请试用Key的,只能申请正式的Key,这就要通过Azure门户。在Azure门户中申请好Computer Vision服务(包括OCR服务)的Key后,它会告诉你Endpoint是…../vision/v1.0,这个不用管它,在code里还保持……/vision/v2.0就可以了,两者的Key是通用的。
申请Text Translate文本翻译服务密钥⚓︎
用自己的Azure账号登录Azure门户:
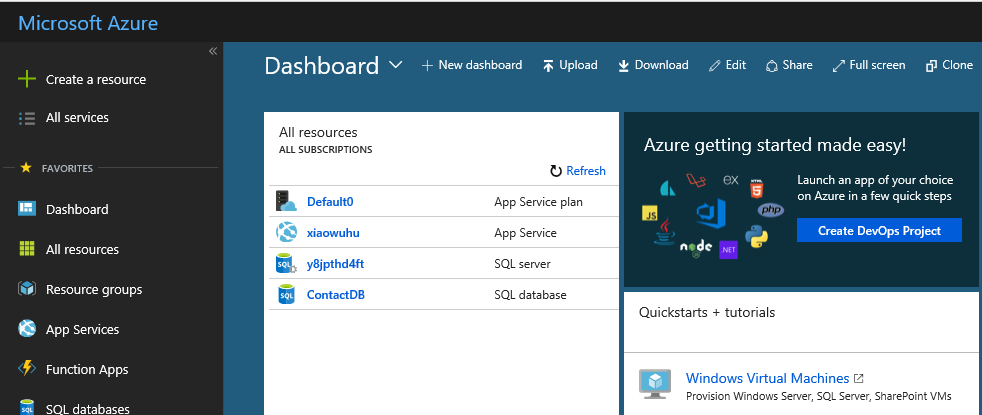
在上图中点击左侧的“All resources”:
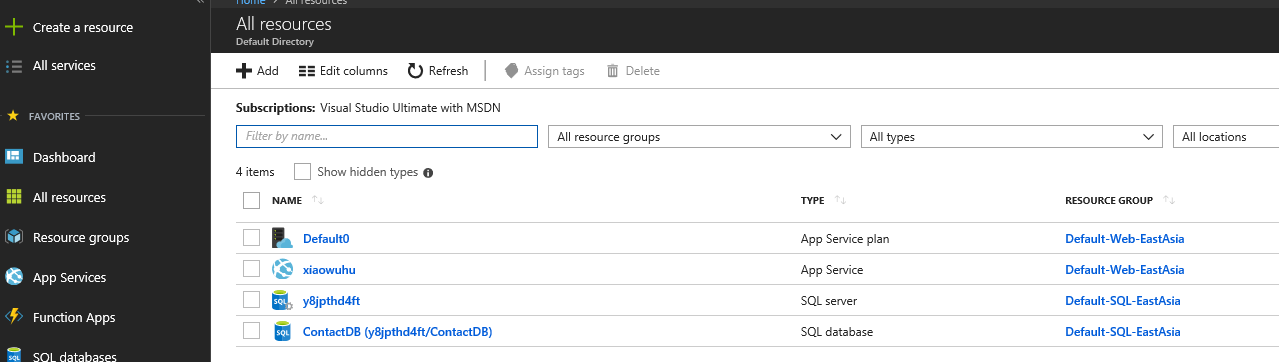
在上图中点击上方的 “+ Add”图标来创建资源,得到资源列表如下 :
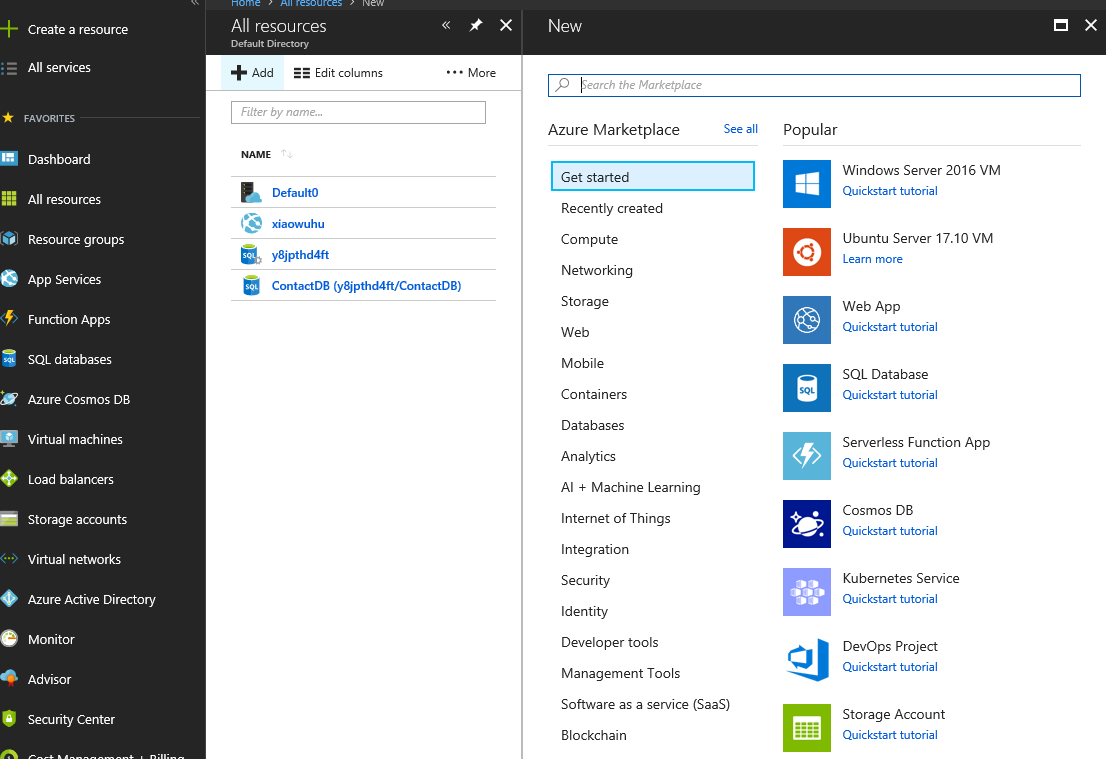
在上图中点击右侧列表中的“AI + Machine Learning”,得到下图的具体服务项目列表:
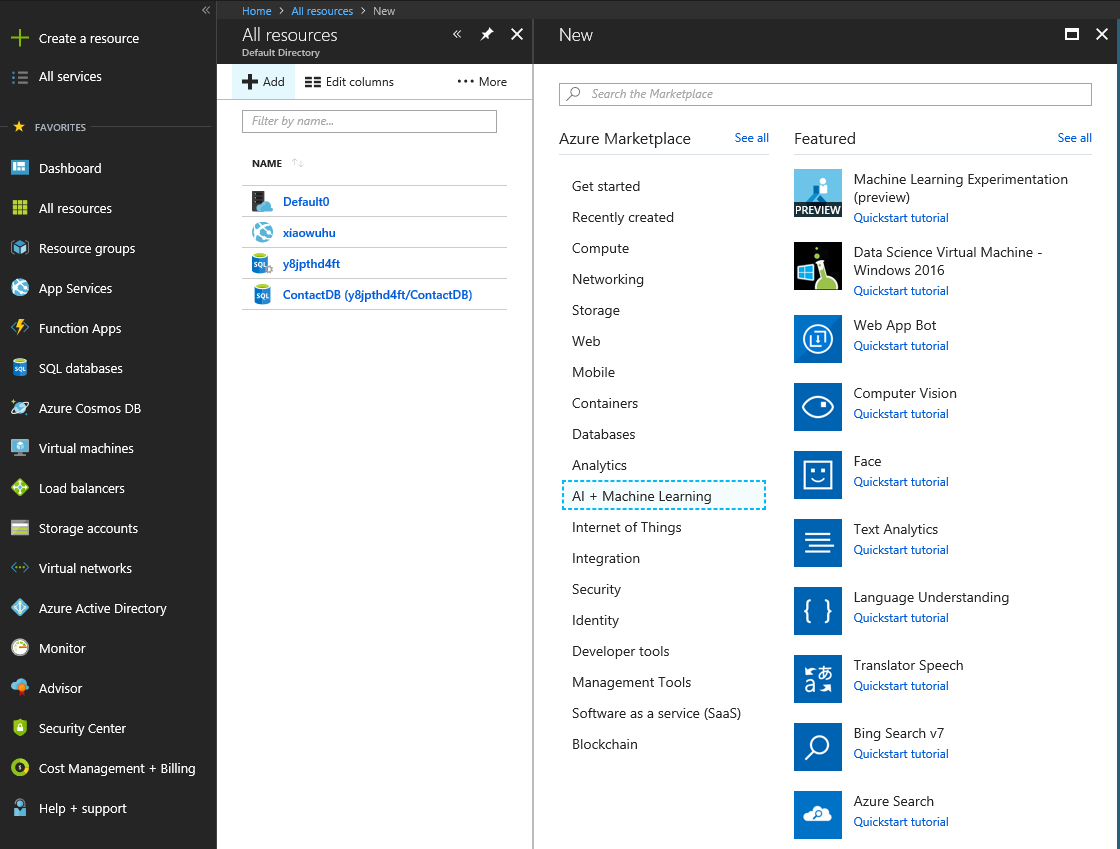
这里有个坑,文本翻译不在右侧的列表中,需要点击右上方的”See all”来展开所有项目:
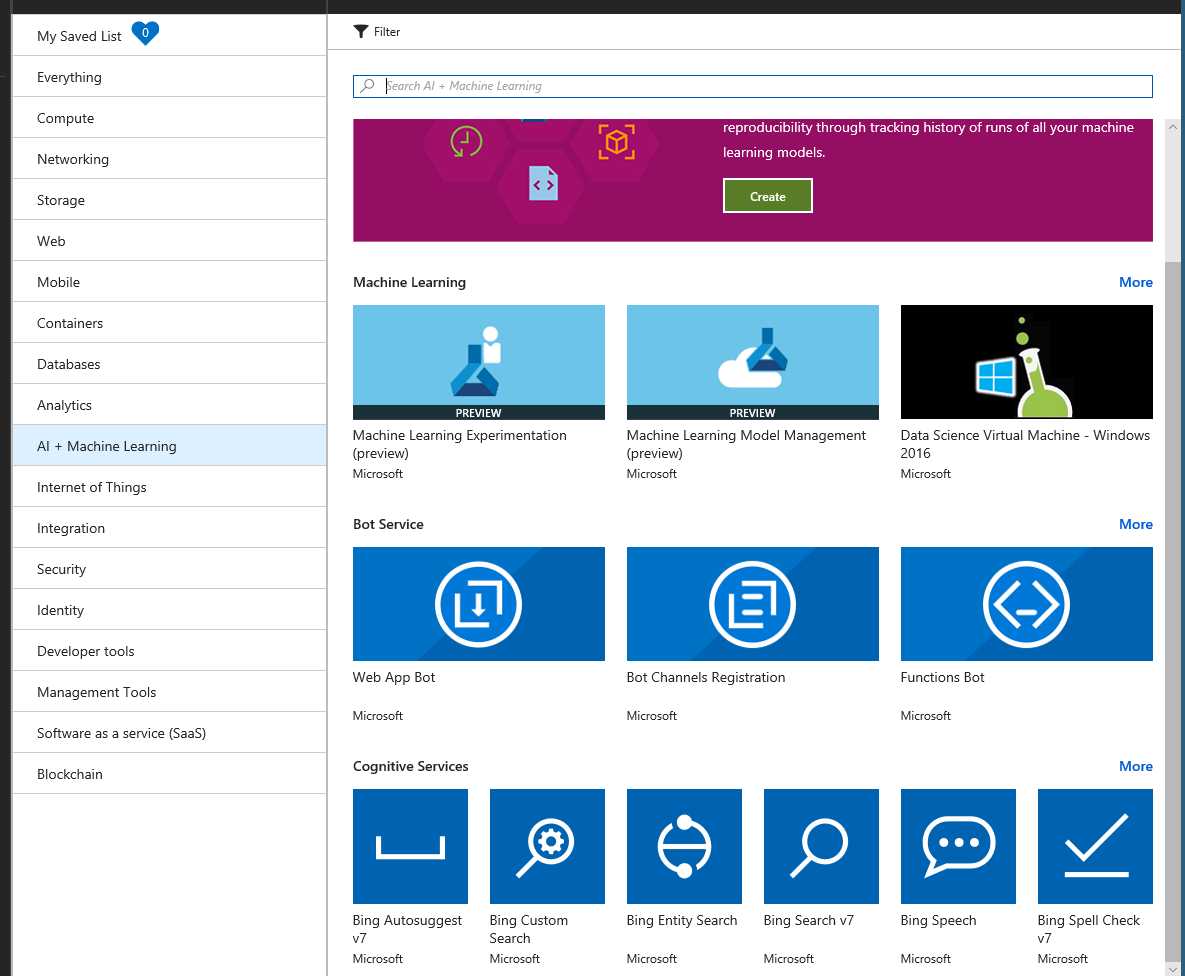
哦,好吧,还是没有!保持耐心,继续点击Cognitive Services栏目的右侧的”More”按钮,得到更详细的列表:
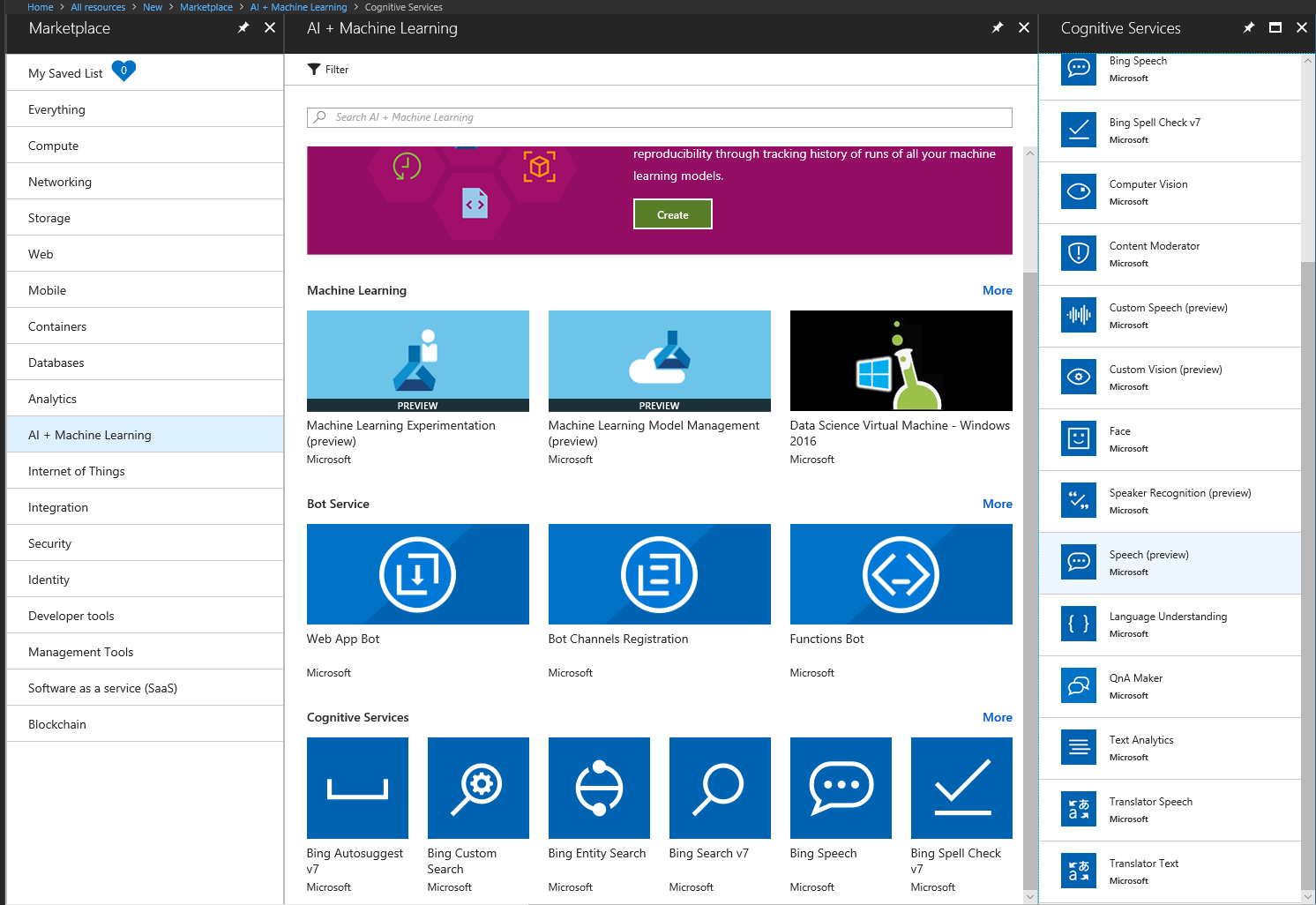
还是没有?卷滚一下看看?到底,到底!OK,终于有了Translator Text,就是Ta:
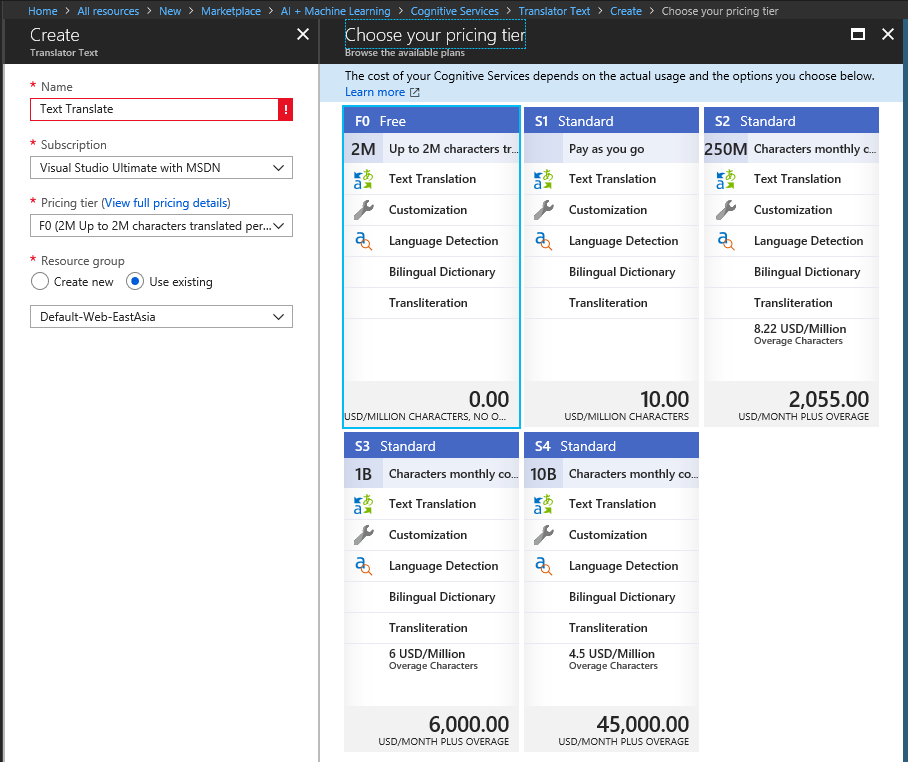
创建这个服务时,我们选择F0就可以了。如果要是做商用软件的话,你可以选择S1或其他,100万个字符才花10美元,不贵不贵!
使用VS Tools for AI⚓︎
是不是以上申请Key的过程太复杂了?那是因为Azure内容庞杂,网页设计层次太多!其实这个过程是可以简化的,因为我们有个Visual Studio Tools for AI扩展包!
打开VS2017,菜单上选择“工具(Tools)->扩展和更新(Extensions and Updates)”,在弹出的对话框左侧选择“联机(Online)”,在右侧上方输入”AI” 进行搜索,会看到”Microsoft Visual Studio Tools for AI”扩展包,下载完毕后关闭VS,这个扩展包就会自动安装。
安装完毕后,再次打开VS2017,点击菜单View->Server Explorer。如果安装了Tools for AI,此时会看到以下界面:
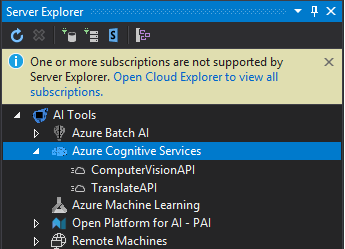
在AI Tools->Azure Cognitive Services下,可以看到我已经申请了2个service,ComputerVisionAPI和TranslateAPI就是我们想要的,这两个名字是自己在申请服务时指定的。
假设你还没有这两个服务,那么在Azure Cognitive Services上鼠标右键,然后选择Create New Cognitive Service,出现以下对话框:
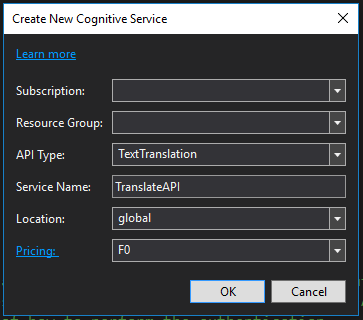
在每个下拉框中显示的内容可能会每个人都不一样,绝大多数是用下拉框完成填充的,很方便。假设我想申请TextTranslation服务,那么我在Service Name上填写一个自己能看懂的名字就行了,比如我填写了”TranslateAPI”,这样比较直接。同理可以创建ComputerVisionAPI服务。服务的名字不会在Code中使用。
小结⚓︎
我们废了老鼻子劲,得到了以下两个REST API的Endpoint和相关的Key:
OCR服务
Endpoint: https://westcentralus.api.cognitive.microsoft.com/vision/v2.0
Text Translate文本翻译服务
Endpoint: https://api.cognitive.microsofttranslator.com/translate?api-version=3.0
小提示:以上两个Endpoint的URL是目前最新的版本,请不要使用旧的版本如v1.0等等。
咱们是洗洗睡了,还是写代码?看天色还早,继续写代码吧!
构建代码⚓︎
构建这个PC桌面应用,我们需要几个步骤:
在得到第一次的显示结果后,经过测试,有很大可能会根据结果再对界面进行调整,实际上也是一个局部的软件工程中的迭代开发。
界面设计⚓︎
启动Visual Studio 2017, 创建一个基于C#语言的WPF(Windows Presentation Foundation)项目:
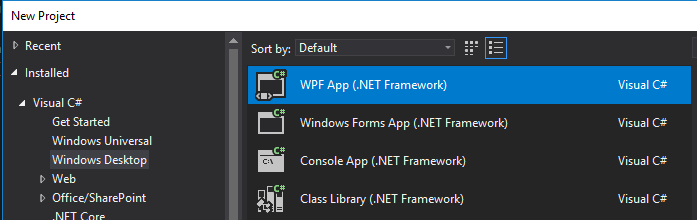
WPF是一个非常成熟的技术,在有界面展示和交互的情况下,使用XAML设计/渲染引擎,比WinForm程序要强101倍,再加上有C#语言利器的帮助,是写PC桌面前端应用的最佳组合。
给Project起个名字,比如叫“CartoonTranslate”,选择最新的.NET Framework (4.6以上),然后点击”OK”。我们先一起来设计一下界面:
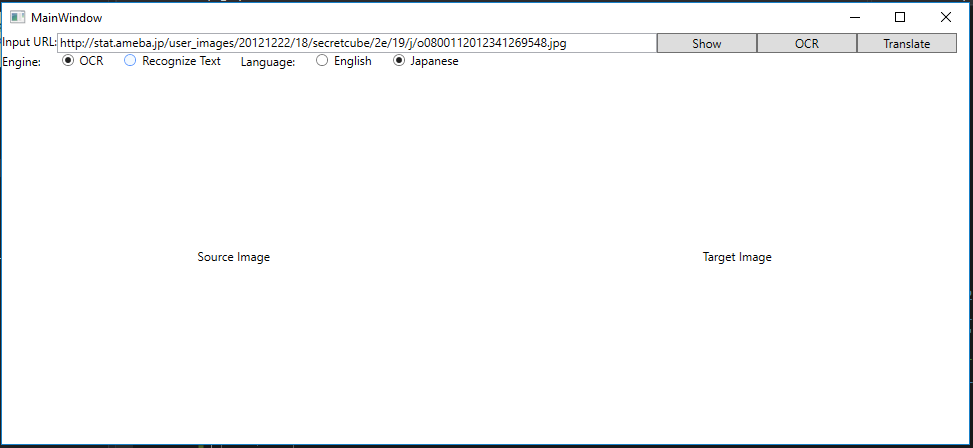
Input URL:用于输入互联网上的一张漫画图片的URL
Engine:指的是两个不同的算法引擎,其中,OCR旧引擎可以支持25种语言,识别效果可以接受;而Recognize Text新引擎目前只能支持英文,但效果比较好。
Language:制定当前要翻译的漫画的语言,我们只以英文和日文为例,其它国家的漫画相对较少,但一通百通,一样可以支持。
右侧的一堆Button了解一下:
Show:展示Input URL中的图片到下面的图片区
OCR:调用OCR服务
Translate:调用文本翻译服务,将日文或者英文翻译成中文
下侧大面积的图片区了解一下:
Source Image:原始漫画图片
Target Image:翻译成中文对白后的漫画图片
界面设计代码⚓︎
我们在MainWindow.xaml文件里面填好以下code:
<Window x:Class="CartoonTranslate.MainWindow"
xmlns="http://schemas.microsoft.com/winfx/2006/xaml/presentation"
xmlns:x="http://schemas.microsoft.com/winfx/2006/xaml"
xmlns:d="http://schemas.microsoft.com/expression/blend/2008"
xmlns:mc="http://schemas.openxmlformats.org/markup-compatibility/2006"
xmlns:local="clr-namespace:CartoonTranslate"
mc:Ignorable="d"
Title="MainWindow" Height="450" Width="800">
<Grid>
<Grid.RowDefinitions>
<RowDefinition Height="Auto"/>
<RowDefinition Height="Auto"/>
<RowDefinition Height="Auto"/>
<RowDefinition Height="*"/>
</Grid.RowDefinitions>
<StackPanel Orientation="Horizontal" Grid.Row="0">
<TextBlock Grid.Row="0" Text="Input URL:"/>
<TextBox x:Name="tb_Url" Grid.Row="1" Width="600"
Text="http://stat.ameba.jp/user_images/20121222/18/secretcube/2e/19/j/o0800112012341269548.jpg"/>
<Button x:Name="btn_Show" Content="Show" Click="btn_Show_Click" Width="100"/>
<Button x:Name="btn_OCR" Content="OCR" Click="btn_OCR_Click" Width="100"/>
<Button x:Name="btn_Translate" Content="Translate" Click="btn_Translate_Click" Width="100"/>
</StackPanel>
<StackPanel Grid.Row="1" Orientation="Horizontal">
<TextBlock Text="Engine:"/>
<RadioButton x:Name="rb_V1" GroupName="gn_Engine" Content="OCR" Margin="20,0" IsChecked="True" Click="rb_V1_Click"/>
<RadioButton x:Name="rb_V2" GroupName="gn_Engine" Content="Recognize Text" Click="rb_V2_Click"/>
<TextBlock Text="Language:" Margin="20,0"/>
<RadioButton x:Name="rb_English" GroupName="gn_Language" Content="English"/>
<RadioButton x:Name="rb_Japanese" GroupName="gn_Language" Content="Japanese" IsChecked="True" Margin="20,0"/>
</StackPanel>
<Grid Grid.Row="3">
<Grid.ColumnDefinitions>
<ColumnDefinition Width="*"/>
<ColumnDefinition Width="40"/>
<ColumnDefinition Width="*"/>
</Grid.ColumnDefinitions>
<TextBlock Grid.Column="0" Text="Source Image" VerticalAlignment="Center" HorizontalAlignment="Center"/>
<TextBlock Grid.Column="2" Text="Target Image" VerticalAlignment="Center" HorizontalAlignment="Center"/>
<Image x:Name="imgSource" Grid.Column="0" Stretch="None" HorizontalAlignment="Left" VerticalAlignment="Top"/>
<Image x:Name="imgTarget" Grid.Column="2" Stretch="None" HorizontalAlignment="Left" VerticalAlignment="Top"/>
<Canvas x:Name="canvas_1" Grid.Column="0"/>
<Canvas x:Name="canvas_2" Grid.Column="2"/>
</Grid>
</Grid>
</Window>
处理事件⚓︎
关于XAML语法的问题不在本文的讨论范围之内。上面的XAML写好后,编译时会出错,因为里面定义了很多事件,在C#文件中还没有实现。所以,我们现在把事件代码补上。
局部变量定义(在MainWindow.xaml.cs的MainWindow class里面):
// using “OCR” or “Recognize Text”
private string Engine;
// source language, English or Japanese
private string Language;
// OCR result object
private OcrResult.Rootobject ocrResult;
按钮”Show”的事件⚓︎
点击Show按钮的事件,把URL中的漫画的地址所指向的图片加载到窗口中显示:
private void btn_Show_Click(object sender, RoutedEventArgs e)
{
if (!Uri.IsWellFormedUriString(this.tb_Url.Text, UriKind.Absolute))
{
// show warning message
return;
}
// show image at imgSource
BitmapImage bi = new BitmapImage();
bi.BeginInit();
bi.UriSource = new Uri(this.tb_Url.Text);
bi.EndInit();
this.imgSource.Source = bi;
this.imgTarget.Source = bi;
}
按钮”OCR”的事件⚓︎
点击OCR按钮的事件,会调用OCR REST API,然后根据返回结果把所有识别出来的文字用红色的矩形框标记上:
private async void btn_OCR_Click(object sender, RoutedEventArgs e)
{
this.Engine = GetEngine();
this.Language = GetLanguage();
if (Engine == "OCR")
{
ocrResult = await CognitiveServiceAgent.DoOCR(this.tb_Url.Text, Language);
foreach (OcrResult.Region region in ocrResult.regions)
{
foreach (OcrResult.Line line in region.lines)
{
if (line.Convert())
{
Rectangle rect = new Rectangle()
{
Margin = new Thickness(line.BB[0], line.BB[1], 0, 0),
Width = line.BB[2],
Height = line.BB[3],
Stroke = Brushes.Red,
//Fill =Brushes.White
};
this.canvas_1.Children.Add(rect);
}
}
}
}
else
{
}
}
在上面的代码中,通过调用DoOCR()自定义函数返回了反序列化好的类,再依次把返回结果集中的每个矩形生成一个Rectangle图形类,它的left和top用Margin的方式来定义,width和height直接赋值即可,把这些Rectangle图形类的实例添加到canvas_1的Visual Tree里即可显示出来(这个就是WPF的好处啦,不用处理绘图事件,但性能不如用Graphics类直接绘图)。
按钮”Translate”的事件⚓︎
点击Translate按钮的事件:
private async void btn_Translate_Click(object sender, RoutedEventArgs e)
{
List<string> listTarget = await this.Translate();
this.ShowTargetText(listTarget);
}
private async Task<List<string>> Translate()
{
List<string> listSource = new List<string>();
List<string> listTarget = new List<string>();
if (this.Version == "OCR")
{
foreach (OcrResult.Region region in ocrResult.regions)
{
foreach (OcrResult.Line line in region.lines)
{
listSource.Add(line.TEXT);
if (listSource.Count >= 25)
{
List<string> listOutput = await CognitiveServiceAgent.DoTranslate(listSource, Language, "zh-Hans");
listTarget.AddRange(listOutput);
listSource.Clear();
}
}
}
if (listSource.Count > 0)
{
List<string> listOutput = await CognitiveServiceAgent.DoTranslate(listSource, Language, "zh-Hans");
listTarget.AddRange(listOutput);
}
}
return listTarget;
}
private void ShowTargetText(List<string> listTarget)
{
int i = 0;
foreach (OcrResult.Region region in ocrResult.regions)
{
foreach (OcrResult.Line line in region.lines)
{
string translatedLine = listTarget[i];
Rectangle rect = new Rectangle()
{
Margin = new Thickness(line.BB[0], line.BB[1], 0, 0),
Width = line.BB[2],
Height = line.BB[3],
Stroke = null,
Fill =Brushes.White
};
this.canvas_2.Children.Add(rect);
TextBlock tb = new TextBlock()
{
Margin = new Thickness(line.BB[0], line.BB[1], 0, 0),
Height = line.BB[3],
Width = line.BB[2],
Text = translatedLine,
FontSize = 16,
TextWrapping = TextWrapping.Wrap,
Foreground = Brushes.Red
};
this.canvas_2.Children.Add(tb);
i++;
}
}
}
上面这段代码中,包含了两个函数:this.Translate()和this.ShowTargetText()。
我们先看第一个函数:最难理解的地方可能是有个“25“数字,这是因为Translate API允许一次提交多个字符串并一起返回结果,这样比你提交25次字符串要快的多。翻译好的结果按顺序放在listOutput里,供后面使用。
再看第二个函数:先根据原始文字的矩形区域,生成一些白色的实心矩形,把它们贴在右侧的目标图片上,达到把原始文字覆盖(扣去)的目的。然后再根据每个原始矩形生成一个TextBlock,设定好它的位置和尺寸,再设置好翻译后的结果(translatedLine),这样就可以把中文文字贴到图上了。
选项按钮的事件⚓︎
点击Radio Button的事件:
private void rb_V1_Click(object sender, RoutedEventArgs e)
{
this.rb_Japanese.IsEnabled = true;
}
private void rb_V2_Click(object sender, RoutedEventArgs e)
{
this.rb_English.IsChecked = true;
this.rb_Japanese.IsChecked = false;
this.rb_Japanese.IsEnabled = false;
}
private string GetLanguage()
{
if (this.rb_English.IsChecked == true)
{
return "en";
}
else
{
return "ja";
}
}
private string GetEngine()
{
if (this.rb_V1.IsChecked == true)
{
return "OCR";
}
else
{
return "RecText";
}
}
API数据访问部分⚓︎
我们需要在CatroonTranslate工程中添加以下三个.cs文件:
-
CognitiveServiceAgent.cs
-
OcrResult.cs
-
TranslateResult.cs
与认知服务交互⚓︎
CognitiveServiceAgent.cs文件完成与REST API交互的工作,包括调用OCR服务的和调用翻译服务的代码:
using Newtonsoft.Json;
using System;
using System.Collections.Generic;
using System.Diagnostics;
using System.Linq;
using System.Net.Http;
using System.Net.Http.Headers;
using System.Text;
using System.Threading.Tasks;
using System.Web;
namespace CartoonTranslate
{
class CognitiveServiceAgent
{
const string OcrEndPointV1 = "https://westcentralus.api.cognitive.microsoft.com/vision/v2.0/ocr?detectOrientation=true&language=";
const string OcrEndPointV2 = "https://westcentralus.api.cognitive.microsoft.com/vision/v2.0/recognizeText?mode=Printed";
const string VisionKey1 = "4c20ac56e1e7459a05e1497270022b";
const string VisionKey2 = "97992f0987e4be6b5be132309b8e57";
const string UrlContentTemplate = "{{\"url\":\"{0}\"}}";
const string TranslateEndPoint = "https://api.cognitive.microsofttranslator.com/translate?api-version=3.0&from={0}&to={1}";
const string TKey1 = "04023df3a4c499b1fc82510b48826c";
const string TKey2 = "9f76381748549cb503dae4a0d80a80";
public static async Task<List<string>> DoTranslate(List<string> text, string fromLanguage, string toLanguage)
{
try
{
using (HttpClient hc = new HttpClient())
{
hc.DefaultRequestHeaders.Add("Ocp-Apim-Subscription-Key", TKey1);
string jsonBody = CreateJsonBodyElement(text);
StringContent content = new StringContent(jsonBody, Encoding.UTF8, "application/json");
string uri = string.Format(TranslateEndPoint, fromLanguage, toLanguage);
HttpResponseMessage resp = await hc.PostAsync(uri, content);
string json = await resp.Content.ReadAsStringAsync();
var ro = Newtonsoft.Json.JsonConvert.DeserializeObject<List<TranslateResult.Class1>>(json);
List<string> list = new List<string>();
foreach(TranslateResult.Class1 c in ro)
{
list.Add(c.translations[0].text);
}
return list;
}
}
catch (Exception ex)
{
Debug.WriteLine(ex.Message);
return null;
}
}
private static string CreateJsonBodyElement(List<string> text)
{
var a = text.Select(t => new { Text = t }).ToList();
var b = JsonConvert.SerializeObject(a);
return b;
}
/// <summary>
///
/// </summary>
/// <param name="imageUrl"></param>
/// <param name="language">en, ja, zh</param>
/// <returns></returns>
public static async Task<OcrResult.Rootobject> DoOCR(string imageUrl, string language)
{
try
{
using (HttpClient hc = new HttpClient())
{
ByteArrayContent content = CreateHeader(hc, imageUrl);
var uri = OcrEndPointV1 + language;
HttpResponseMessage resp = await hc.PostAsync(uri, content);
string result = string.Empty;
if (resp.StatusCode == System.Net.HttpStatusCode.OK)
{
string json = await resp.Content.ReadAsStringAsync();
Debug.WriteLine(json);
OcrResult.Rootobject ro = Newtonsoft.Json.JsonConvert.DeserializeObject<OcrResult.Rootobject>(json);
return ro;
}
}
return null;
}
catch (Exception ex)
{
Debug.Write(ex.Message);
return null;
}
}
private static ByteArrayContent CreateHeader(HttpClient hc, string imageUrl)
{
hc.DefaultRequestHeaders.Add("Ocp-Apim-Subscription-Key", VisionKey1);
string body = string.Format(UrlContentTemplate, imageUrl);
byte[] byteData = Encoding.UTF8.GetBytes(body);
var content = new ByteArrayContent(byteData);
content.Headers.ContentType = new MediaTypeHeaderValue("application/json");
return content;
}
}
}
其中,DoTranslate()函数和DoOCR()函数都是HTTP调用,很容易理解。只有CreateJsonBodyElement函数需要解释一下。前面提到过我们一次允许给服务器提交25个字符串做批量翻译,因此传进来的是个List\<string>,经过这个函数的简单处理,会得到以下JSON格式的数据作为HTTP的Body:
// JSON Data as Body
[
{“Text” : ”第1个字符串”},
{“Text” : ”第2个字符串”},
……..
{“Text” : ”第25个字符串”},
]
OCR服务的数据类定义⚓︎
OcrResult.cs文件是OCR服务返回的JSON数据所对应的类,用于反序列化:
using System;
using System.Collections.Generic;
using System.Linq;
using System.Text;
using System.Threading.Tasks;
namespace CartoonTranslate.OcrResult
{
public class Rootobject
{
public string language { get; set; }
public string orientation { get; set; }
public float textAngle { get; set; }
public Region[] regions { get; set; }
}
public class Region
{
public string boundingBox { get; set; }
public Line[] lines { get; set; }
}
public class Line
{
public string boundingBox { get; set; }
public Word[] words { get; set; }
public int[] BB { get; set; }
public string TEXT { get; set; }
public bool Convert()
{
CombineWordToSentence();
return ConvertBBFromString2Int();
}
private bool ConvertBBFromString2Int()
{
string[] tmp = boundingBox.Split(new char[] { ',' }, StringSplitOptions.RemoveEmptyEntries);
if (tmp.Length == 4)
{
BB = new int[4];
for (int i = 0; i < 4; i++)
{
int.TryParse(tmp[i], out BB[i]);
}
return true;
}
return false;
}
private void CombineWordToSentence()
{
StringBuilder sb = new StringBuilder();
foreach (Word word in words)
{
sb.Append(word.text);
}
this.TEXT = sb.ToString();
}
}
public class Word
{
public string boundingBox { get; set; }
public string text { get; set; }
}
}
需要说明的是,服务器返回的boundingBox是个string类型,在后面使用起来不太方便,需要把它转换成整数,所以增加了CovertBBFromString2Int()函数。还有就是返回的是一个个的词(Word),而不是一句话,所以增加了CombineWordToSentence()来把词连成句子。
翻译服务的数据类定义⚓︎
TranslateResult.cs文件翻译服务返回的JSON所对应的类,用于反序列化:
namespace CartoonTranslate.TranslateResult
{
public class Class1
{
public Translation[] translations { get; set; }
}
public class Translation
{
public string text { get; set; }
public string to { get; set; }
}
}
小提示:在VS2017中,这种类不需要手工键入,可以在Debug模式下先把返回的JSON拷贝下来,然后新建一个.cs文件,在里面用Paste Special从JSON直接生成类就可以了。
运行程序⚓︎
好啦,大功告成!现在要做的事就是点击F5来编译执行程序。如果一切顺利的话,将会看到界面设计部分所展示的窗口。
我们第一步先点击”Show”按钮,会得到:
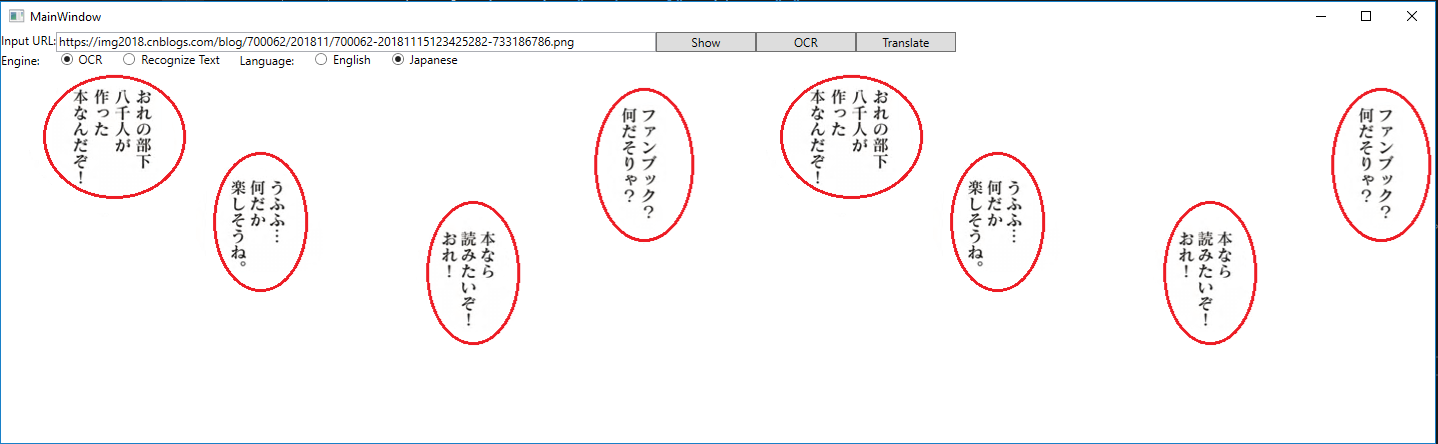
再点击”OCR”按钮,等两三秒(取决于网络速度),会看到左侧图片中红色的矩形围拢的一些文字。有些文字没有被识别出来的话,就没有红色矩形。
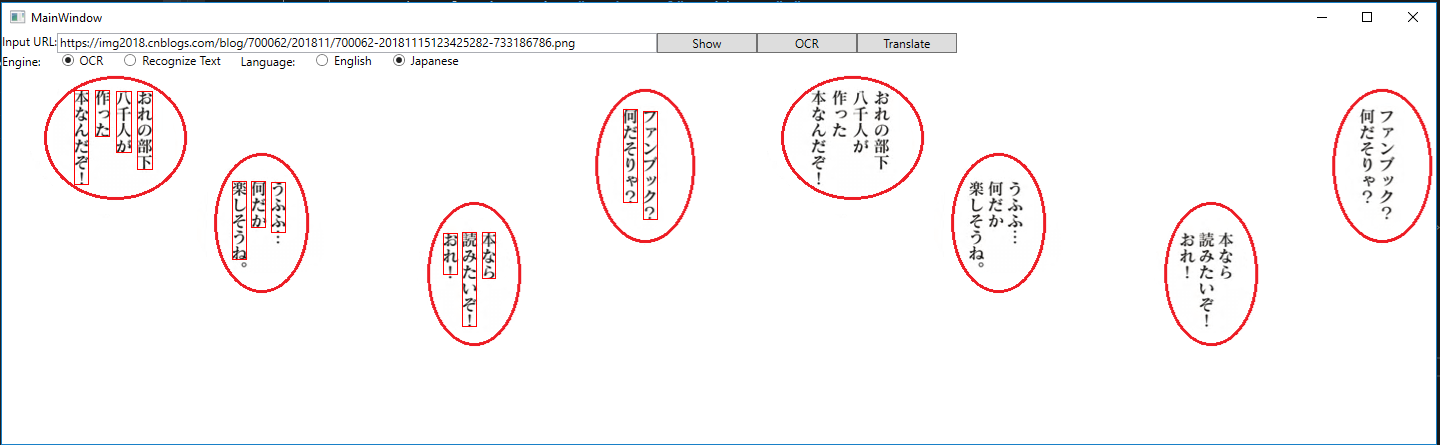
最后点击”Translate”按钮,稍等一小会儿,会看到右侧图片的变化:
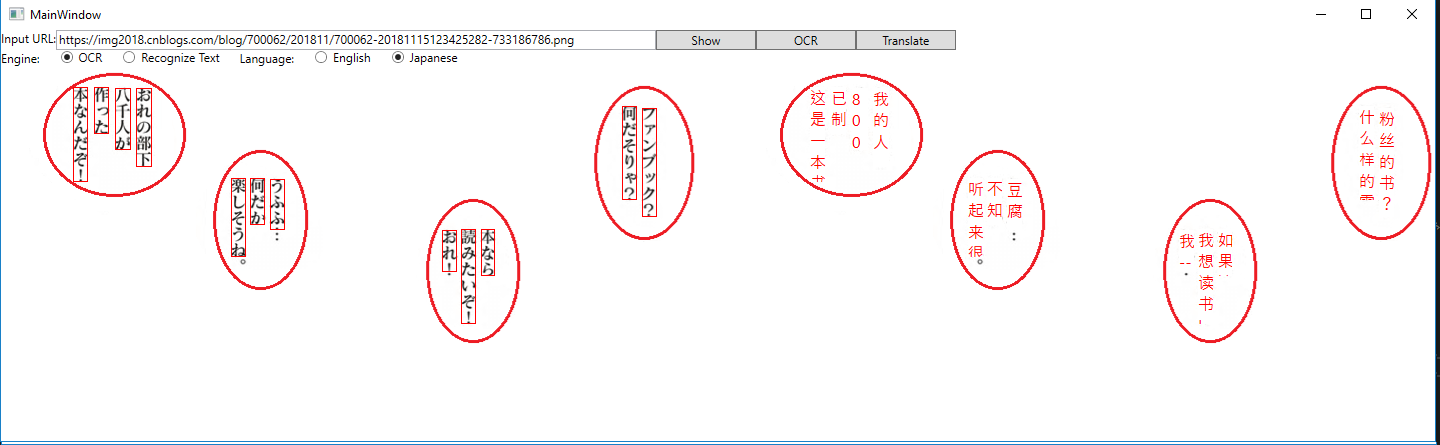
Wow! 大部分的日文被翻译成了中文,而且位置也摆放得很合适。
习题与进阶学习⚓︎
增加容错代码让程序健壮⚓︎
目前的代码中没有很多容错机制,比如当服务器返回错误时,访问API的代码会返回一个NULL对象,在上层没有做处理,直接崩溃。再比如,当用户不按照从左到右的顺序点击上面三个button时,会产生意想不到的情况。
改进本应用让其自动化和产业化⚓︎
本应用处理单页的漫画,并且提供了交互,目的是让大家直观理解工作过程,实际上这个过程可以做成批量自动化的,也就是输入一大堆URL,做后台识别/翻译/重新生成图片后,把图片批量保存在本地,再进行后处理。
当然,识别引擎不是万能的,很多时候不可能准确识别/翻译出所有对白文字。所以,可以考虑提供一个类似本应用的交互工具,让漫画翻译从业者在机器处理之后,对有错误的地方进行纠正。
小提示:请严格遵守知识产权保护法!在合法的情况下做事。
使用新版本的Engine做字符识别⚓︎
还记得前面提到过新旧引擎的话题吗?我们在界面上做了一个Radio Button “Recognize Text”,但是并没有使用它。因为这个新引擎目前还只能支持英文的OCR,所以,如果大家对漫威Marvel漫画(英文为主)感兴趣的话,就可以用到这个引擎啦,与旧OCR引擎相比,不能同日而语,超级棒!
旧OCR引擎的文档在这里:https://westus.dev.cognitive.microsoft.com/docs/services/5adf991815e1060e6355ad44/operations/56f91f2e778daf14a499e1fc
新Recognize Text引擎的文档在这里:
新的引擎在API交互设计上,有一个不同的地方:当你提交一个请求后,服务器会立刻返回Accepted (202),然后给你一个URL,用于查询状态的。于是需要在客户端程序里设个定时器,每隔一段时间(比如200ms),访问那个URL,来获得最终的OCR结果。
返回的结果JSON格式也有所不同,大家可以自己试着实现一下:
聚类处理待翻译的文字⚓︎
观察力好的同学,可能会发现一个问题,如下图所示,左侧图的一个对白气泡里,有四句话,但其实它们是一句话,分开写到4列而已。
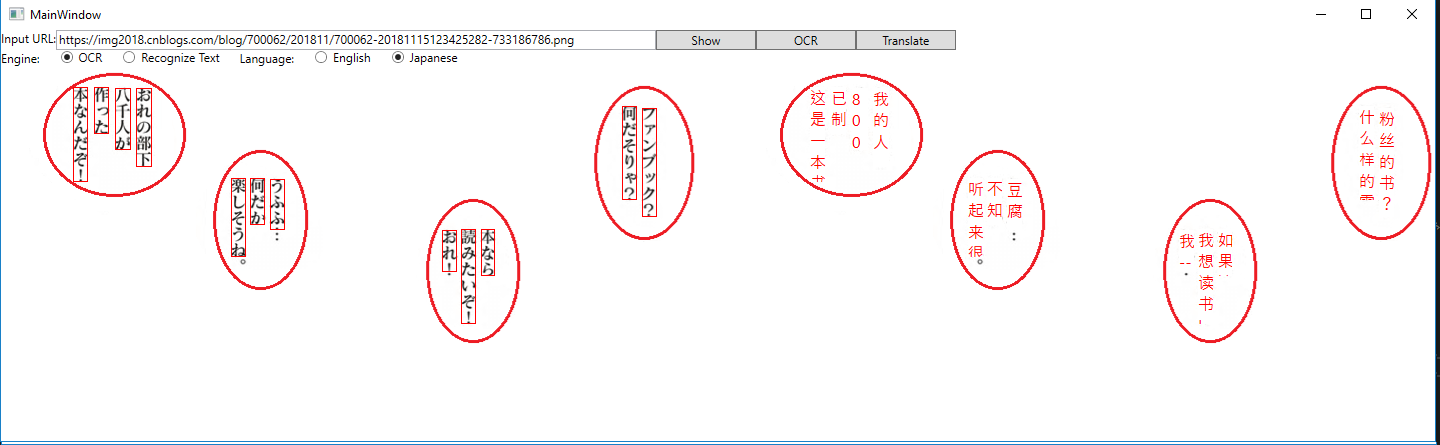
这种情况带来的问题是:这四句话分别送给翻译引擎做翻译,会造成前后不连贯,语句不通顺。可以考虑的解决方案是,先根据矩形的位置信息,把这四句话合并成同一句话,再送给翻译引擎。这就是标准的聚类问题,通过搜索引擎可以找到一大堆参考文档,比如这些:
https://blog.csdn.net/summer_upc/article/details/51475512
https://www.ibm.com/developerworks/cn/analytics/library/ba-1607-clustering-algorithm/index.html