使用Tools for AI封装onnx模型并推理⚓︎
进行这一步之前,请确保已正确安装配置了Visual Studio 2017 和 Microsoft Visual Studio Tools for AI环境。
项目的代码也可以在这里找到,下面的步骤是带着大家从头到尾做一遍。
界面设计⚓︎
创建Windows窗体应用(.NET Framework)项目,这里给项目起名ClassifyBear。
注意,项目路径不要包含中文。
在解决方案资源管理器中找到Form1.cs,双击,打开界面设计器。从工具箱中向Form中依次拖入控件并调整,最终效果如下图所示:
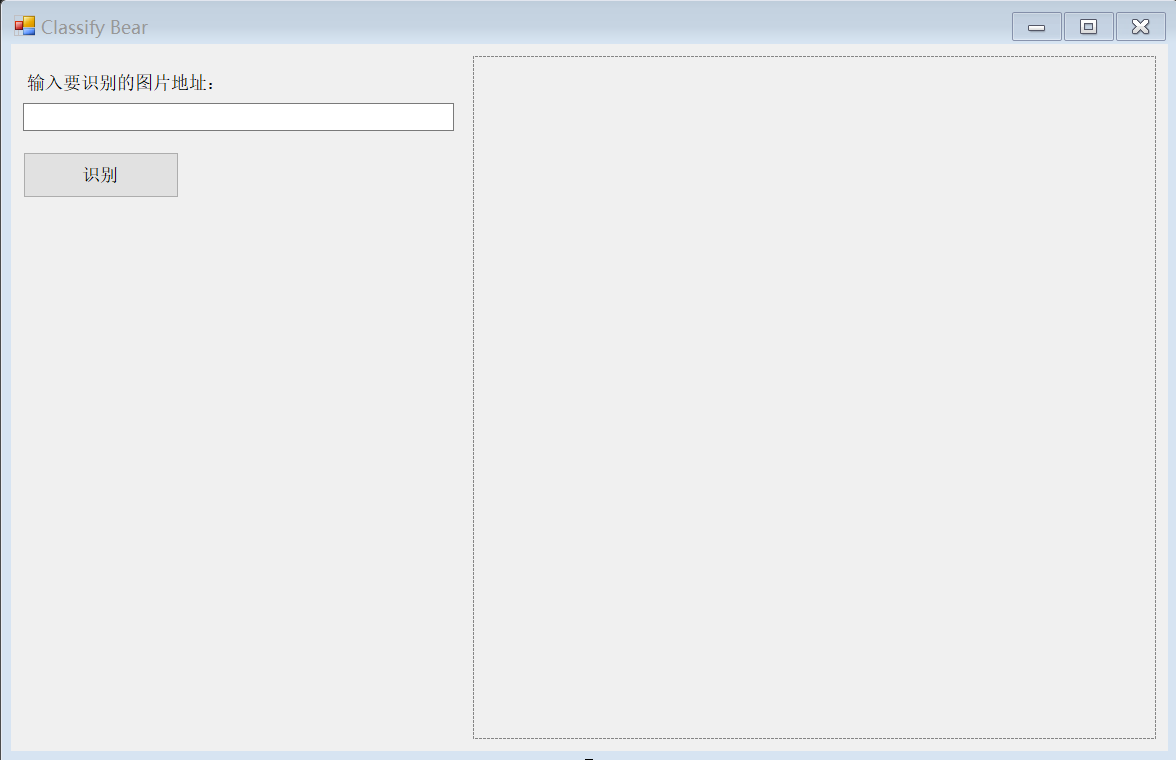
左侧从上下到依次是:
-
Label控件,将内容改为“输入要识别的图片地址:”
-
TextBox控件,可以将控件拉长一些,方便输入URL
-
Button控件,将内容改为“识别”
-
Lable控件,将label的内容清空,用来显示识别后的结果。因为label也没有边框,所以在界面看不出来。可以将此控件的字体调大一些,能更清楚的显示推理结果。
右侧的控件是一个PictureBox,用来预览输入的图片,同时,我们也从这个控件中取出对应的图片数据,传给我们的模型推理类库去推理。建议将控件属性的SizeMode更改为StretchImage,并将控件长和宽设置为同样的值,保持一个正方形的形状,这样可以方便我们直观的了解模型的输入,因为在前面查看模型信息的时候也看到了,该模型的输入图片应是正方形。
封装模型推理类库⚓︎
由于目前模型推理用到的库只支持x64,所以这里需要将解决方案平台设置为x64。打开解决方案资源管理器,在解决方案上点右键,选择配置管理器。
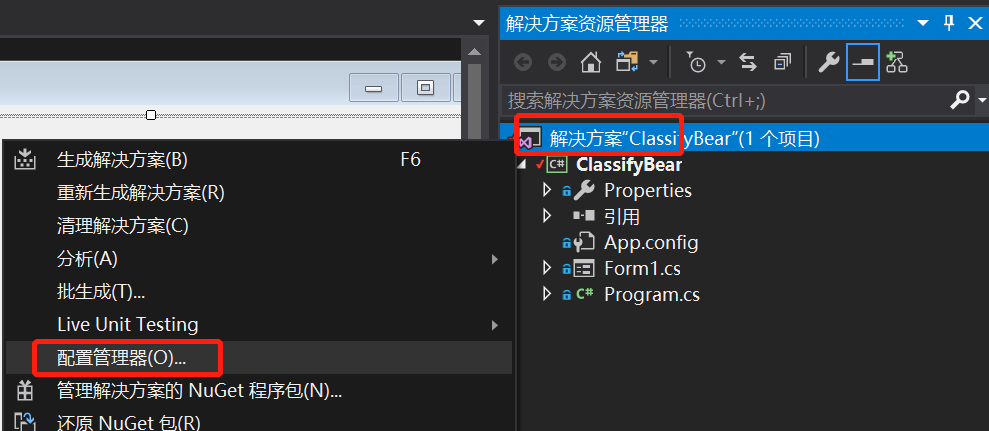
在配置管理器对话框中,点开活动解决方案平台下拉框,选择新建
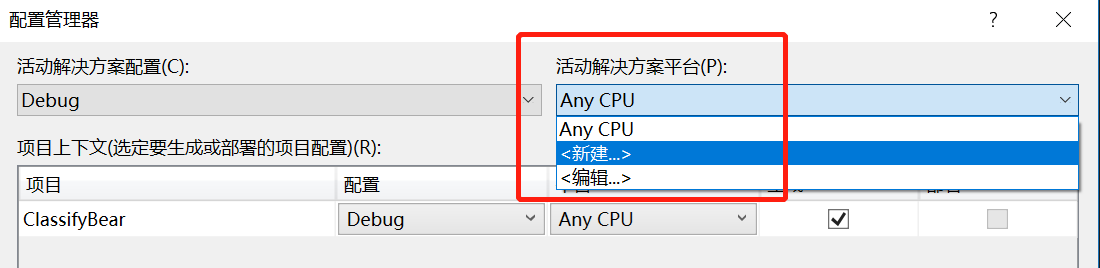
在新建解决方案平台对话框中,输入新平台名x64,点击确定即可
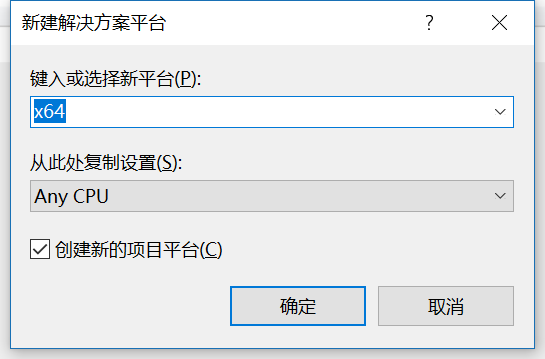
下面添加模型推理类库,再次打开解决方案资源管理器,在解决方案上点右键,选择添加,然后选择新建项目。
添加新项目对话框中,将左侧目录树切换到AI Tools下的Inference,右侧选择模型推理类库,下方填入项目名称,这里用Model作为名称。
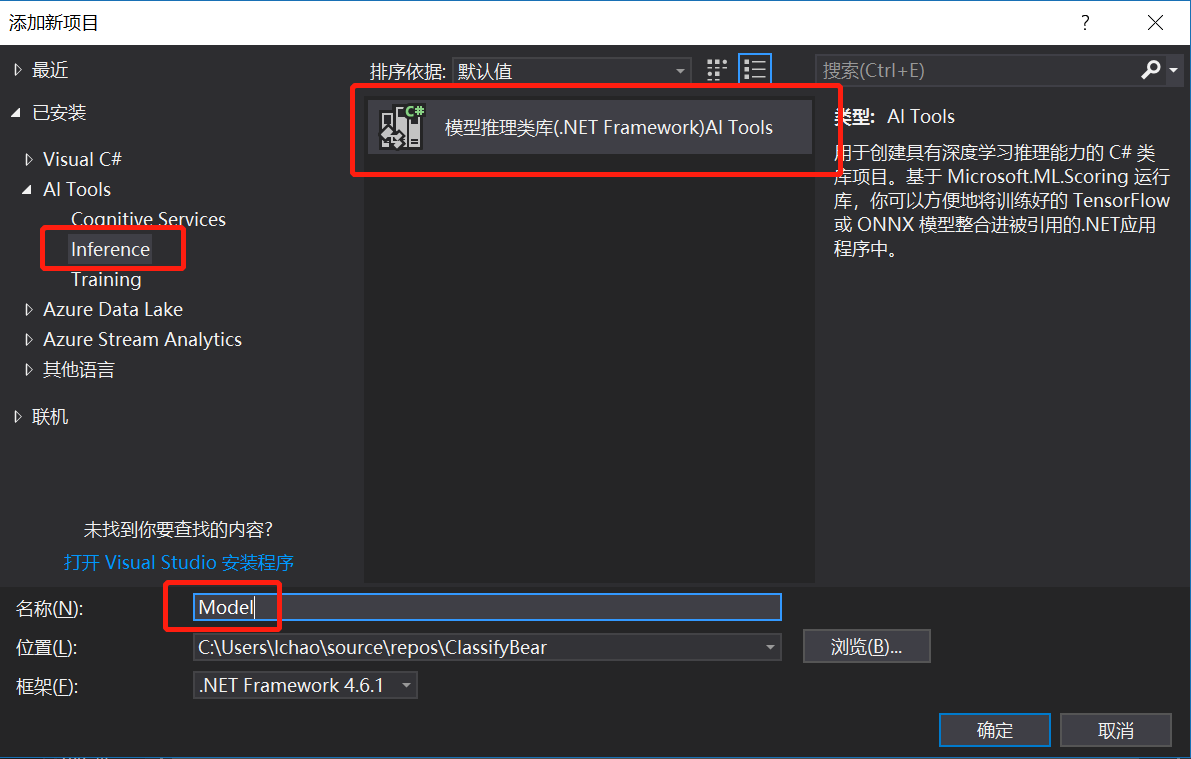
确定以后会出现检查环境的进度条,耐心等待一会就可以出现模型推理类库创建向导对话框。
点击模型路径后面的浏览按钮,选择前面下载的BearModel.onnx模型文件。
注意,这里会出现几处错误提示,我们需要手动修复一下。首先会看到“发现不支持的张量的数据类型”提示,可以直接点确定。
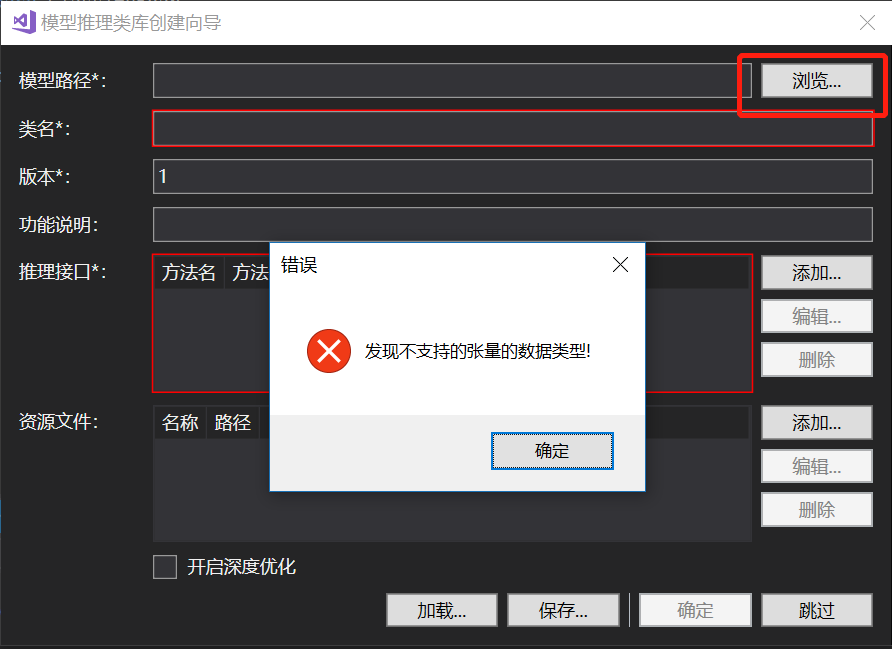
确定后如果弹出“正在创建项目…”的进度条,一直不消失,这里只需要在类名后面的输入框内点一下,切换下焦点即可。
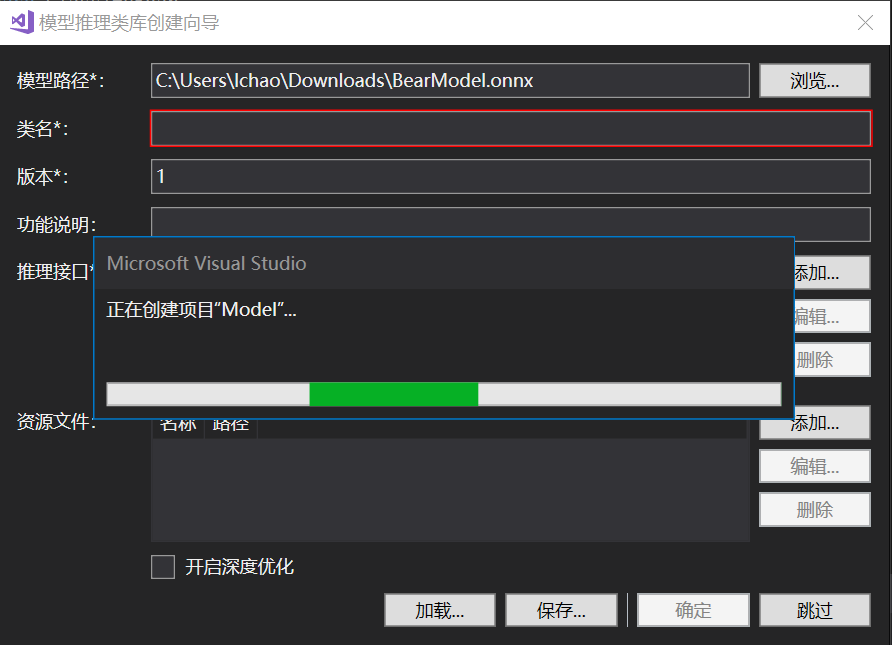
然后,我们来手动配置一下模型的相关信息。类名输入框中填入模型推理类的名字,这里用Bear。然后点击推理接口右侧的添加按钮,在弹出的编辑接口对话框中,随便起个方法名,这里用Infer。输入节点的变量名和张量名填入data,输出节点的变量名和张量名填入classLabel,字母拼写要和之前查看模型时看到的拼写一模一样。然后一路确定,再耐心等待一会,就可以在解决方案资源管理器看到新建的模型推理类库了。
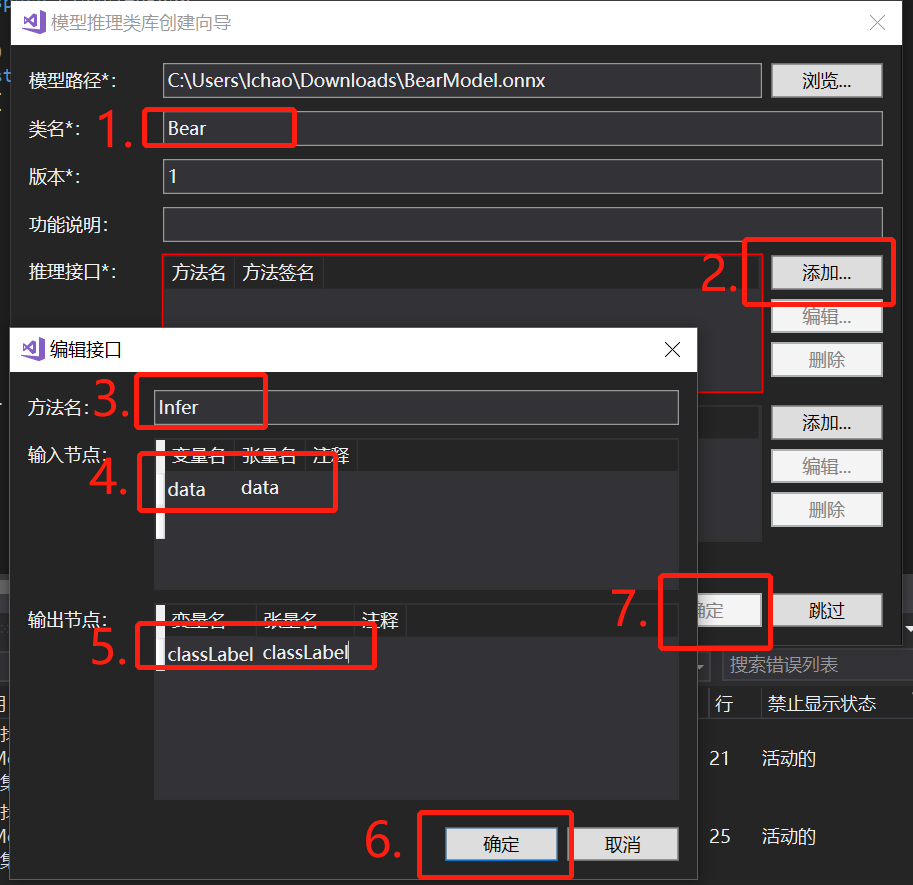
至此,模型推理类库封装完成。
使用模型推理类库⚓︎
首先添加对模型推理类库的引用,切换到解决方案资源管理器,在ClassifyBear项目的引用上点右键,选择添加引用。
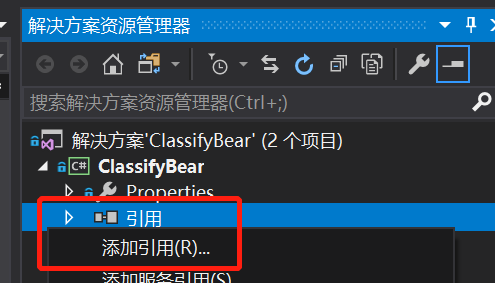
在弹出的引用管理器对话框中,选择项目、解决方案,右侧可以看到刚刚创建的模型推理类库,勾选该项目,点击确定即可。
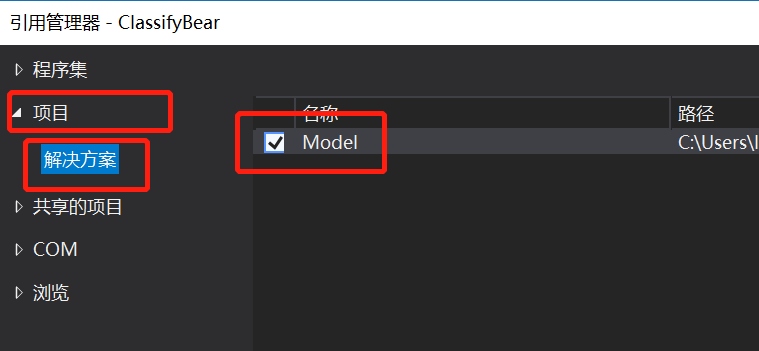
在Form1.cs上点右键,选择查看代码,打开Form1.cs的代码编辑窗口。
添加两个成员变量
// 使用Netron查看模型,得到模型的输入应为227*227大小的图片
private const int imageSize = 227;
// 模型推理类
private Model.Bear model;
回到Form1的设计界面,双击Form的标题栏,会自动跳转到代码页面并添加了Form1_Load方法,在其中初始化模型推理对象
private void Form1_Load(object sender, EventArgs e)
{
// 初始化模型推理对象
model = new Model.Bear();
}
回到Form1的设计界面,双击识别按钮,会自动跳转到代码页面并添加了button1_Click方法,在其中添加以下代码:
首先,每次点击识别按钮时都先将界面上显示的上一次的结果清除
// 识别之前先重置界面显示的内容
label1.Text = string.Empty;
pictureBox1.Image = null;
pictureBox1.Refresh();
然后,让图片控件加载图片
bool isSuccess = false;
try
{
pictureBox1.Load(textBox1.Text);
isSuccess = true;
}
catch (Exception ex)
{
MessageBox.Show($"读取图片时出现错误:{ex.Message}");
throw;
}
如果加载成功,将图片数据传给模型推理类库来推理。
if (isSuccess)
{
// 图片加载成功后,从图片控件中取出227*227的位图对象
Bitmap bitmap = new Bitmap(pictureBox1.Image, imageSize, imageSize);
float[] imageArray = new float[imageSize * imageSize * 3];
// 按照先行后列的方式依次取出图片的每个像素值
for (int y = 0; y < imageSize; y++)
{
for (int x = 0; x < imageSize; x++)
{
var color = bitmap.GetPixel(x, y);
// 使用Netron查看模型的输入发现
// 需要依次放置227 *227的蓝色分量、227*227的绿色分量、227*227的红色分量
imageArray[y * imageSize + x] = color.B;
imageArray[y * imageSize + x + 1* imageSize * imageSize] = color.G;
imageArray[y * imageSize + x + 2* imageSize * imageSize] = color.R;
}
}
// 模型推理类库支持一次推理多张图片,这里只使用一张图片
var inputImages = new List<float[]>();
inputImages.Add(imageArray);
// 推理结果的第一个First()是取第一张图片的结果
// 之前定义的输出只有classLabel,所以第二个First()就是分类的名字
label1.Text = model.Infer(inputImages).First().First();
}
注意,这里的数据转换一定要按照前面查看的模型的信息来转换,图片大小需要长宽都是227像素,并且要依次放置所有的蓝色分量、所有的绿色分量、所有的红色分量,如果顺序不正确,不能达到最佳的推理结果。
测试⚓︎
编译运行,然后在网上找一张熊的图片,把地址填到输入框内,然后点击识别按钮,就可以看到识别的结果了。注意,这个URL应该是图片的URL,而不是包含该图片的网页的URL。
