TIP
🔥 Help shape the future of Azure Tips and Tricks by telling what you'd like for us to write about here (opens new window).
💡 Learn more : about the Azure portal (opens new window).
📺 Watch the video : Azure portal productivity Tips (opens new window).
# Azure portal productivity Tips
# The Azure portal is your main management tool
If you have been working with Azure for a while, you have probably spent a lot of time in the Azure portal (opens new window). Because of that, it is good to know everything you can about the Azure portal so that you can get the most out of it.
In this post, you'll discover 5 tips to optimize your use of the Azure portal.
# Prerequisites
If you want to follow along, you'll need the following:
- An Azure subscription (If you don't have an Azure subscription, create a free account (opens new window) before you begin)
# 1. The Azure portal settings
When you click on the gear icon of the Azure portal top menu, you open the settings blade (opens new window). This allows you to change the default view to Home or Dashboards, the appearance of the portal menu on the left, and the UI theme of the portal. It also allows you to specify after how much time you want the portal to automatically sign you out. This is useful for when you leave the portal unattended for a while, and you don't want other people to use it.
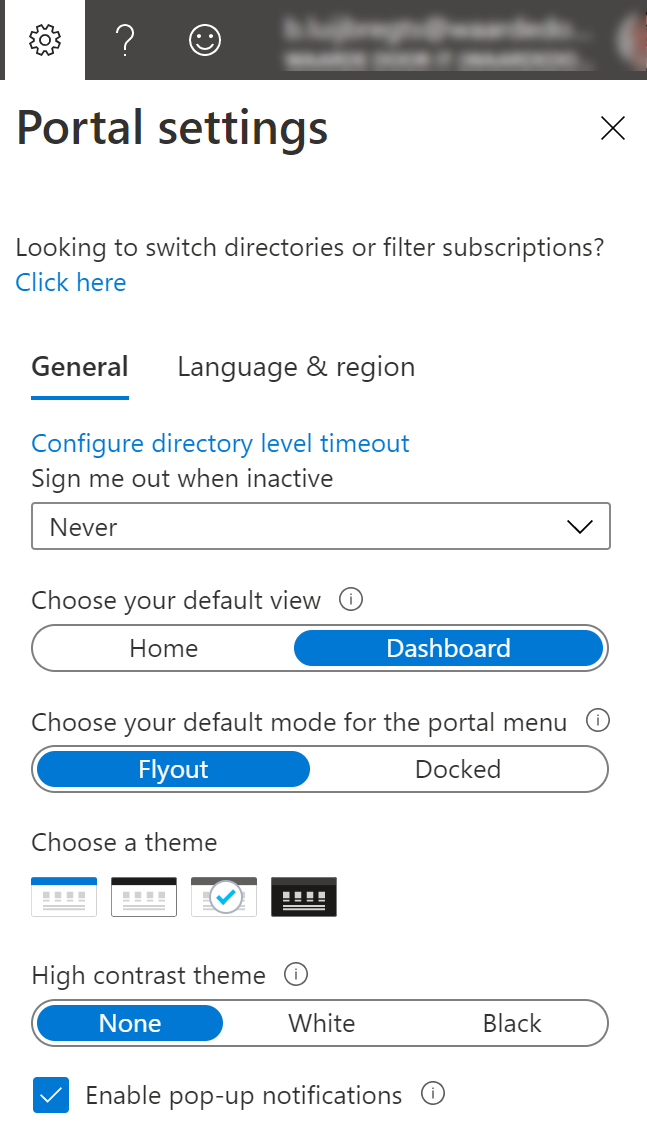
(The Azure portal settings blade)
# 2. Use search for everything
The search bar in the top of the Azure portal can do almost anything you need. If you want to create a new resource, you can search for it and start creating it from there. This also works for marketplace solutions. If you are looking for documentation, you'll find it there. You can also search for types of services, or names of services.
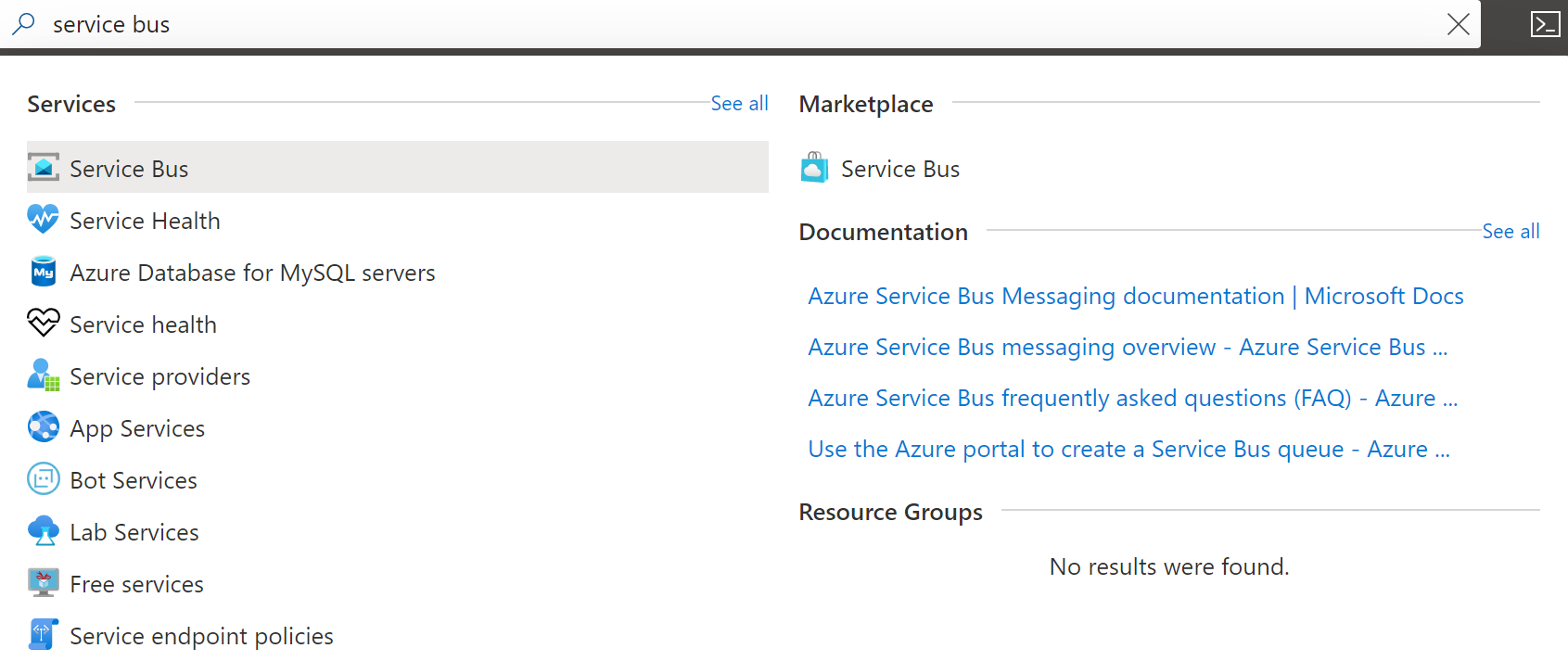
(The search bar in the Azure portal)
# 3. Azure portal keyboard shortcuts
You can move quickly through the portal by using keyboard shortcuts. For instance, G+N opens the Create a resource blade. G+D opens your dashboard. And G+B opens All services. You can find a list of all Azure portal keyboard shortcuts here (opens new window).
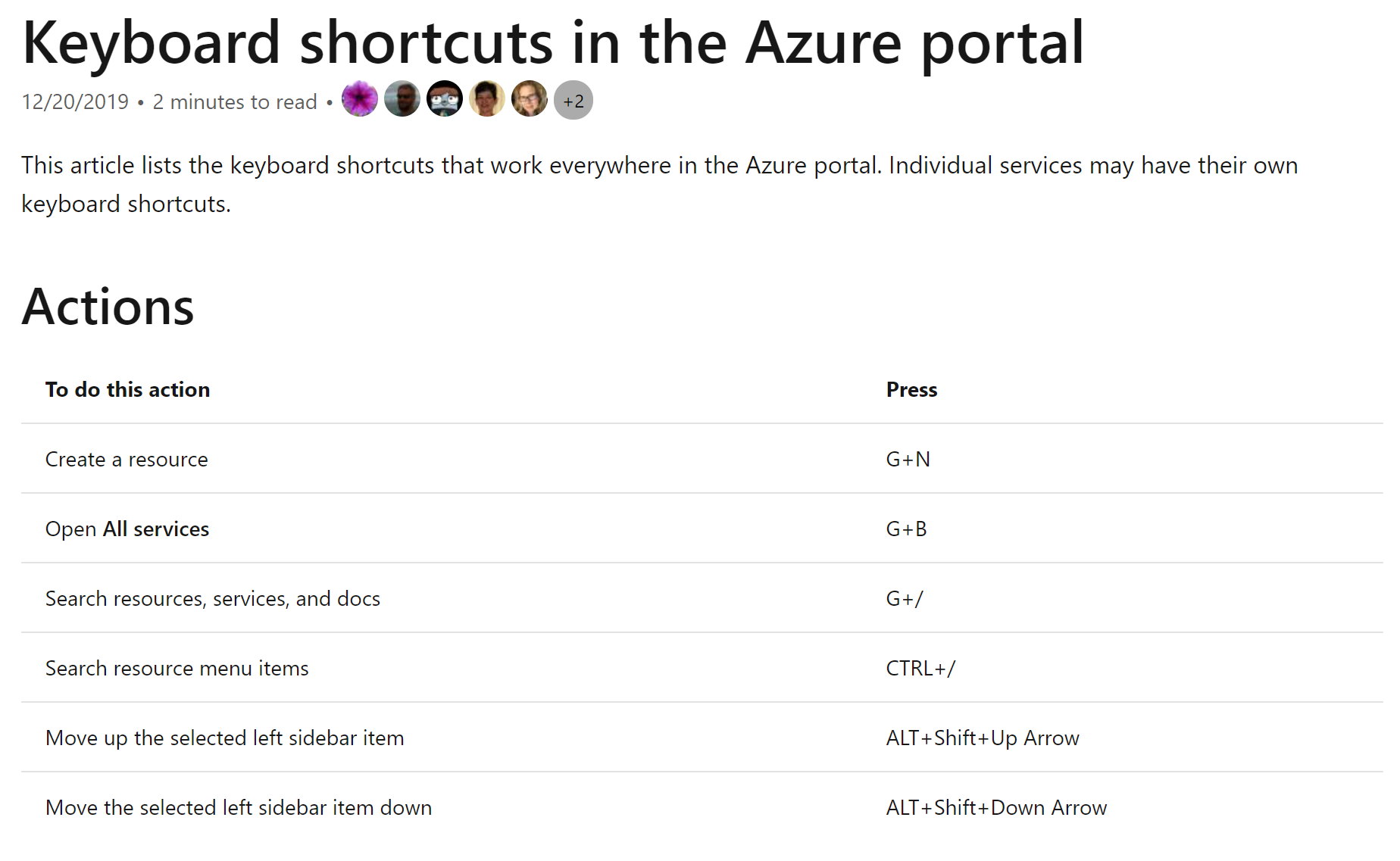
(List of Azure portal keyboard shortcuts)
# 4. Favorites in the portal menu
The Azure portal menu on the left helps you to navigate to your Home and Dashboards, and to create a new resource. It also shows your service favorites in a list. When you hover over a favorite service, it shows you relevant resources, like recent resources of that service type, documentation, and links to online training about the service. You can add and remove services to the favorites list (opens new window) by simply clicking on the star icon of the service, which you'll find when you hover over a service, after you've found it in the All Services blade.
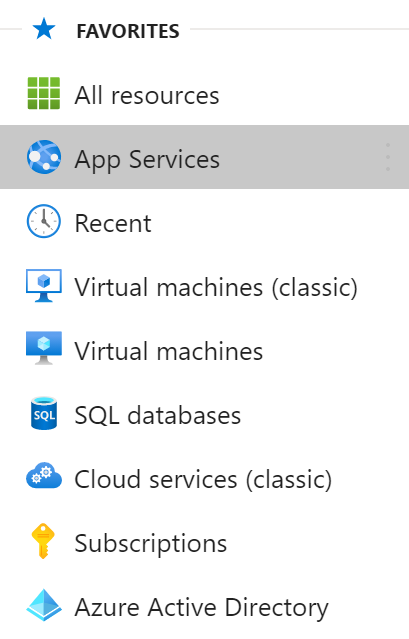
(Favorites menu in the Azure portal)
# 5. The preview portal
If you feel adventurous, you can navigate to the preview version of the Azure portal via https://preview.portal.azure.com (opens new window). This is the latest, publicly available Azure portal. All the UI experiences in the preview version are the latest version. And because it is a preview, the new UI experiences might contain bugs, or might change, when they become generally available.
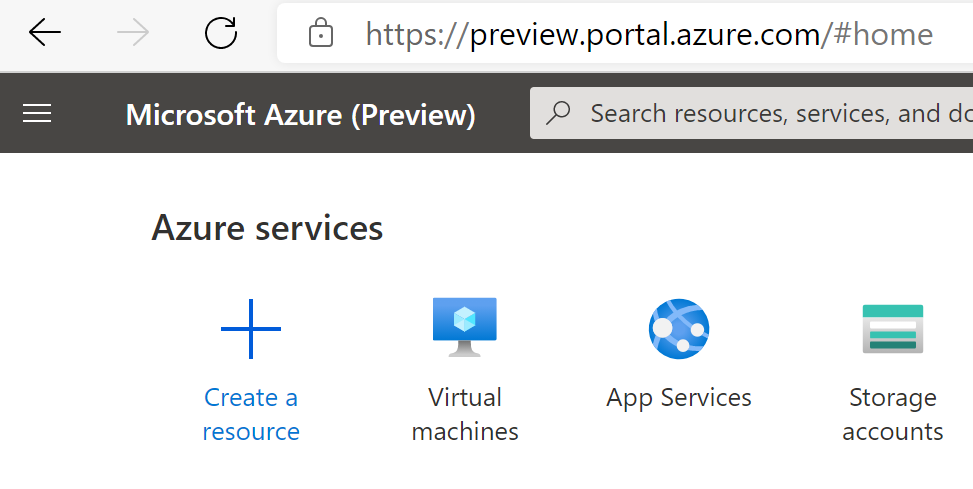
(The preview portal)
# Conclusion
The Azure portal is a powerful management tool. You can get the most out of it when you use the settings (opens new window), search, favorites (opens new window), keyboard shortcuts (opens new window) and the preview portal (opens new window). Go and check it out!
