XBox Controller#
To use an XBox controller with AirSim follow these steps:
- Connect XBox controller so it shows up in your PC Game Controllers:
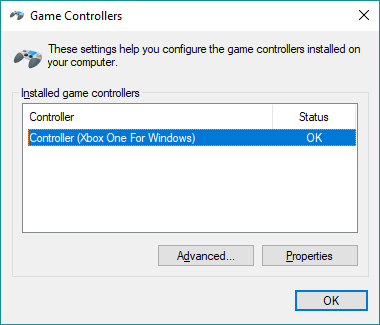
- Launch QGroundControl and you should see a new Joystick tab under settings:

Now calibrate the radio, and setup some handy button actions. For example, I set mine so that the 'A' button arms the drone, 'B' put it in manual flight mode, 'X' puts it in altitude hold mode and 'Y' puts it in position hold mode. I also prefer the feel of the controller when I check the box labelled "Use exponential curve on roll,pitch, yaw" because this gives me more sensitivity for small movements.
QGroundControl will find your Pixhawk via the UDP proxy port 14550 setup by MavLinkTest above. AirSim will find your Pixhawk via the other UDP server port 14570 also setup by MavLinkTest above. You can also use all the QGroundControl controls for autonomous flying at this point too.
-
Connect to Pixhawk serial port using MavLinkTest.exe like this:
MavLinkTest.exe -serial:*,115200 -proxy:127.0.0.1:14550 -server:127.0.0.1:14570 -
Run AirSim Unreal simulator with these
~/Documents/AirSim/settings.jsonsettings:"Vehicles": { "PX4": { "VehicleType": "PX4Multirotor", "SitlIp": "", "SitlPort": 14560, "UdpIp": "127.0.0.1", "UdpPort": 14570, "UseSerial": false } }
Advanced#
If the Joystick tab doesn't show up in QGroundControl then Click on the purple "Q" icon on left in tool bar to reveal the Preferences panel.
Go to General tab and check the Virtual Joystick checkbox. Go back to settings screen (gears icon), click on Parameters tab,
type COM_RC_IN_MODE in search box and change its value to either Joystick/No RC Checks or Virtual RC by Joystick.