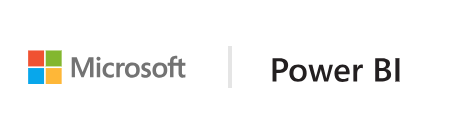Getting Started
Just want to try out some custom visuals in Excel?
Go to Testing in Excel for more instructions.
Want to try developing your own custom visual?
If you have never built a Power BI custom visual before…
- Step through the QuickStarts guide to get familiar with the process of setting up your development environment and building a custom visual. The guide focuses on learning the Power BI development process by building a “Circle Card” visual. The steps that follow make minor tweaks to your “Circle Card” so that it will work in Excel…
- In your Circle Card project, open capabilities.json. In the dataViewMappings array,
replace"single": { "role": "measure" }with
"categorical": { "values": { "bind": { "to": "measure" } } }This change is needed, because Excel does not support the
singledataViewMapping. You are modifying the “Circle Card” to use thecategoricaldataViewMapping instead.
For more details on Excel’s support for custom visuals, refer to Supported Features - Save and close capabilities.json
- In your Circle Card project, open src/visual.ts. In the update method, for this.textValue
replace.text(dataView.single.value as string)with
.text(dataView.categorical.values[0].values[0] as string)This change is needed, because removing the single
dataViewMappingin the previous step madedataView.single.valuean invalid request. This change uses the data point in the first column and first row of thecategoricaldataViewMapping instead. - Save and close src/visual.ts
- Your visual is now ready to use in Excel. For instructions on testing your visual in Excel refer to Testing in Excel.
Next: Supported Features