Setup WideWorldImporters sample database Development Environment
This lab will demonstrate how to setup your local database development environment with the sample development database.
DevOps MPP Course Source
- This lab is used in course DevOps200.6x: DevOps for Databses - Module 1.
Pre-requisites:
- Visual Studio 2017
- Local SQL Server 2016 installation (optional)
- SQL Server Management Studio
- SQL Server 2016 SP1 installed locally
Lab Tasks:
- Download WideWorldImporters sample database
- Restore multiple copies of the database
Estimated Lab Time:
- approx. 30 minutes
Task 1: Download WideWorldImporters sample database
In this step, you will get the sample database from the official Microsoft repository.
-
The Microsoft Database Sample Database repository is located at https://github.com/Microsoft/sql-server-samples/. This is the location for all sample databases.
-
We will be using the WideWorldImporters sample database, so naviate to https://github.com/Microsoft/sql-server-samples/releases/tag/wide-world-importers-v1.0 to find the various versions of WideWorldImporters that are available for download.
-
Download the Azure SQL Database Standard tier .bacpac file for the OLTP version. Since we will deploy to Azure SQL database and use LocalDB, we want this file: WideWorldImporters-Standard.bacpac.
This should be located on the page below the SQL Server 2016 SP1 versions and Azure SQL Database Premium tier samples.
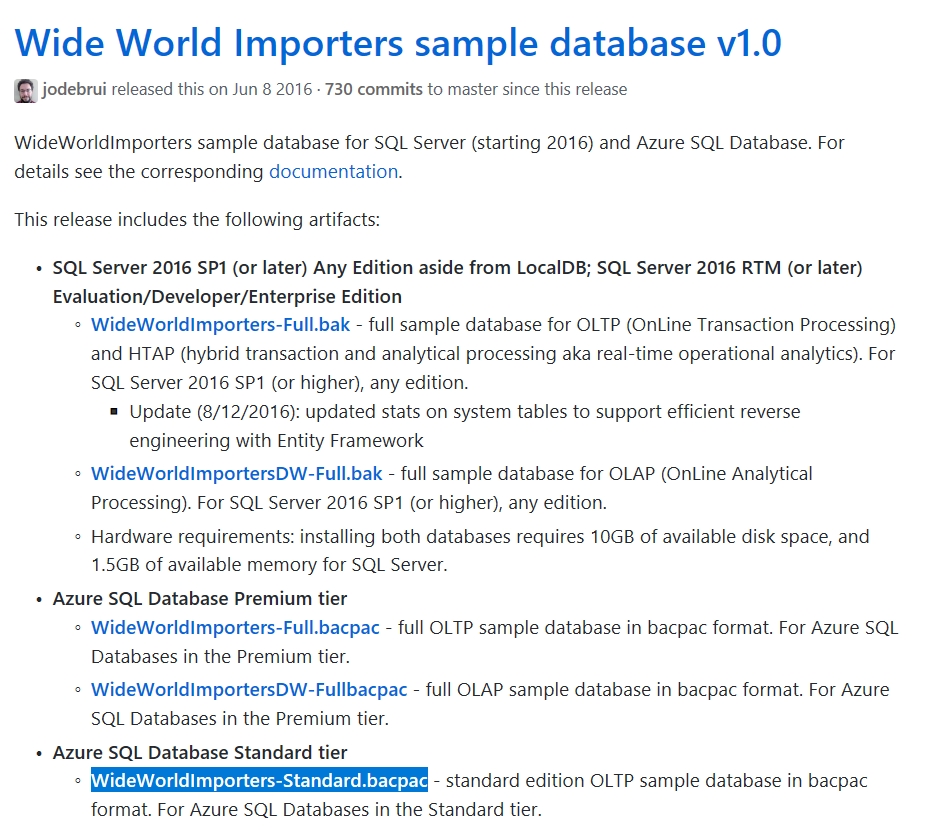
-
Save this file in a location on your local machine.
Task 2: Restore multiple copies of the database
In this step, you will restore the various development copies that are needed for future labs.
-
Start SQL Server Management Studio
-
Connect to your LocalDB instance. The address, by default for Visual Studio 2017, is: (localdb)\ProjectsV13. The connection dialog is shown below:
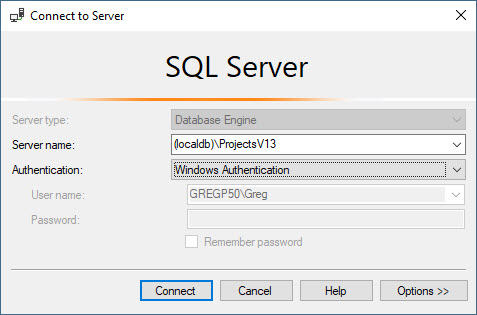
-
In Object Explorer, right-click the Databases folder and click Import Data-tier Application, as shown below.
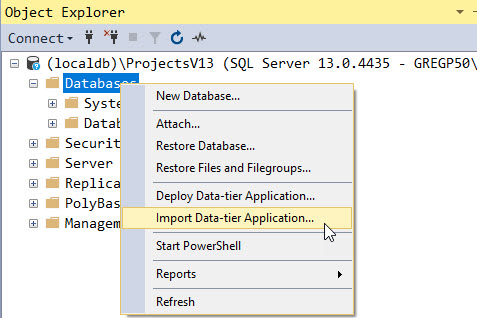
-
Skip the first dialog of the wizard by clicking Next
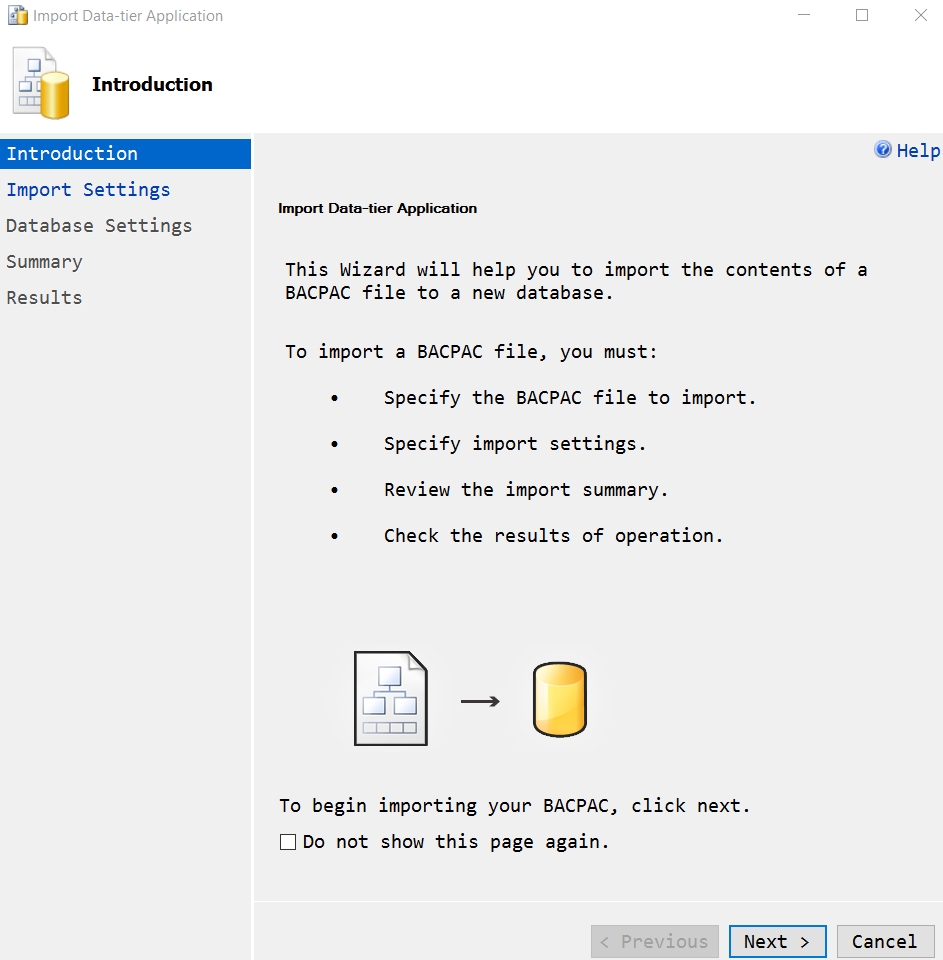
-
On the Import Settings page of the wizard, ensure the Import from local disk radio button is selected. Click the Browse button and navigate to the location of the WideWorldImporters-Standard.bacpac file that you downloaded in the first part of this lab.
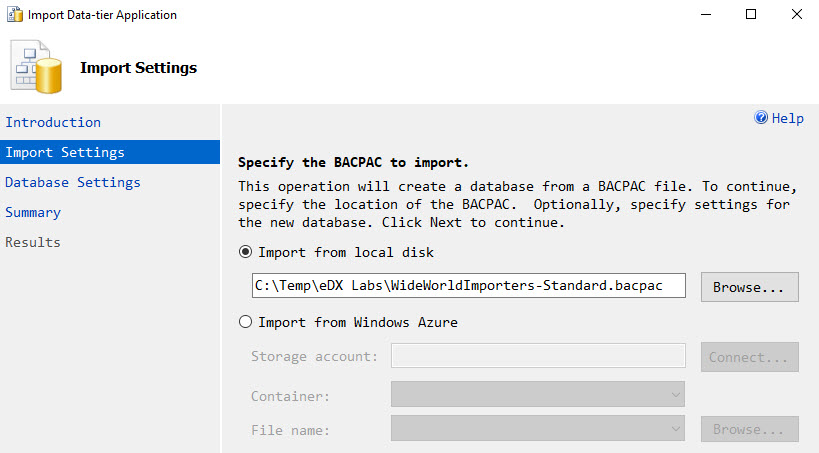
Click Next to continue.
-
On the Database Settings page, change the New database name text box to WideWorldImporters-SSDT. The data file path and log file path default to the AppData folder under your local user. Leave these at the defaults.
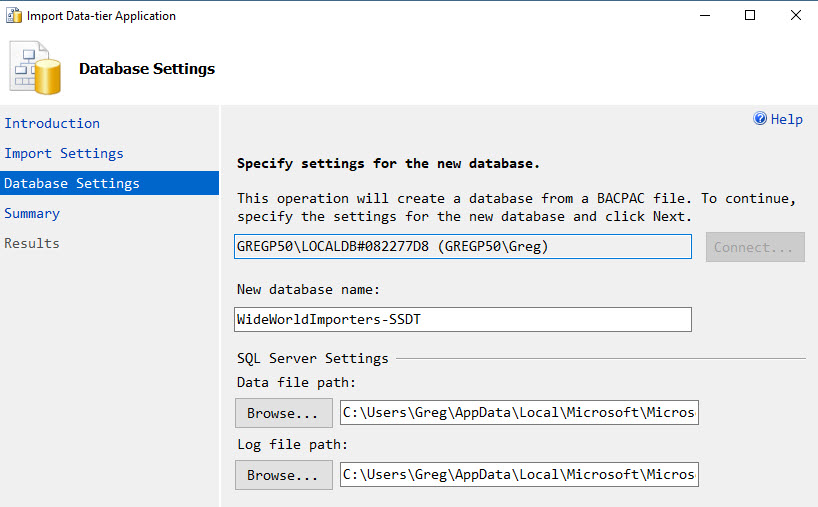
-
Review the Summary page, then click Finish.
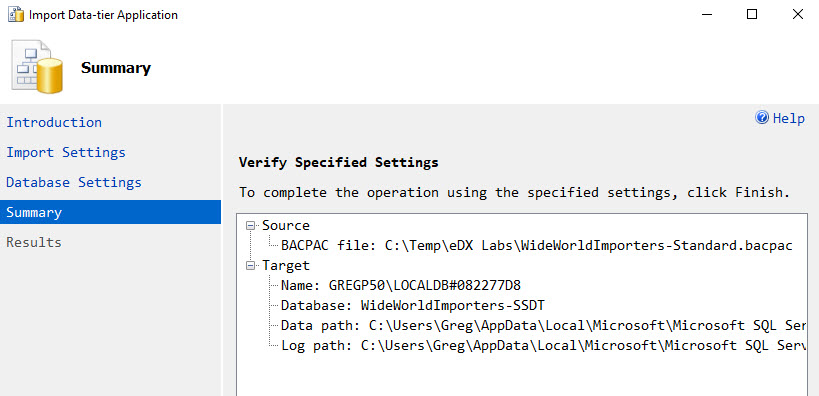
-
On the Results page, when processing finishes, all items should show success. Click Close once you have reviewed this page.
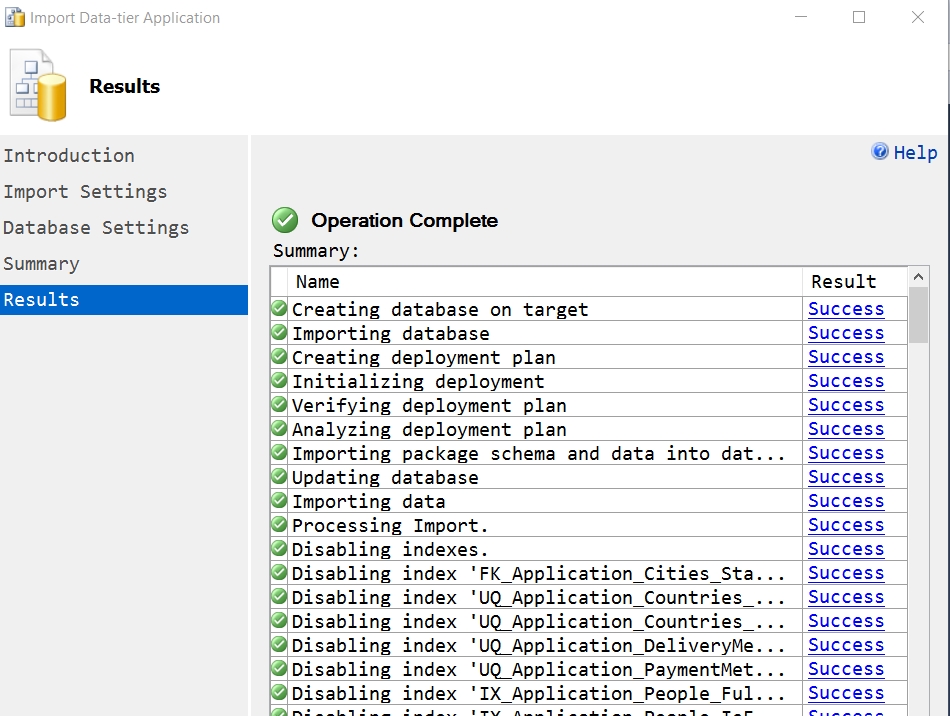
-
Verify that the database has been created by expanding the Databases folder in Object Explorer. There should be a database named WideWorldImporters-SSDT
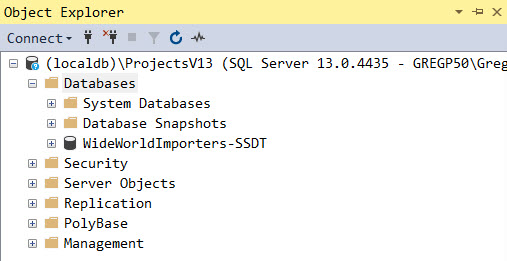
-
Repeat steps 3-9 to create another new database named WideWorldImporters-RR
Summary
In this lab you have downloaded the WideWorldImporters sample database from the official Microsoft repository and restored the various development copies that are needed for future labs.
