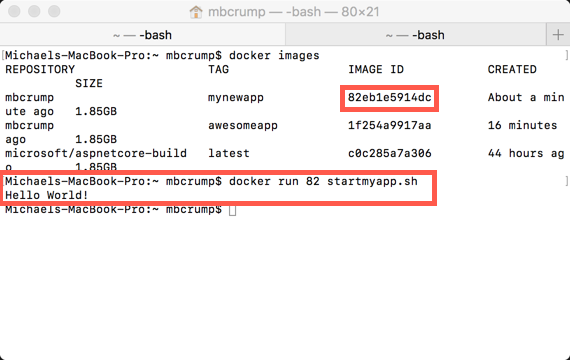TIP
💡 Learn more : Azure for Containers (opens new window).
📺 Watch the video : How to Create a Container Image with Docker (opens new window).
# Creating a Container Image with Docker
# Containers for the rest of us
For some reason, I find containers are confusing and my goal with my Azure Tips and Tricks (opens new window) is to try to make things easier. In this mini-series, I'll walk you through Docker (opens new window) and how I use it with Azure. Below is a list of post that you can expect for this week.
- Azure Tips and Tricks Part 45 - Getting Started with Docker and Azure
- Today - Azure Tips and Tricks Part 46 - Run an app inside a Container Image with Docker
- Azure Tips and Tricks Part 47 - Creating a Container Image with Docker
- Azure Tips and Tricks Part 48 - Pushing a Container Image to a Docker Repo
# Create an app to run inside a Container Image with Docker
Let's continue where we left off (opens new window) in our last post, which showed how to use an image from the Docker Store as our base and create our own console app. In this post, we'll create a new image that we can distribute that contains our new app.
Remember how we used the dotnet build command in the last post? Well if you navigate the file structure of our existing console app, then you'll see there is a myapp.dll that contains the executable code.
root@40bac5113803:~/myapp/bin/Debug/netcoreapp2.0# dir
myapp.deps.json myapp.dll myapp.pdb myapp.runtimeconfig.dev.json myapp.runtimeconfig.json
2
If you navigate back to the root directory, then you can run dotnet run -p /myapp/myapp.csproj to see the Hello World! output.
Let's save this into a file that we can run later.
Type cd cd /usr/local/bin and then cat > startmyapp.sh. Add #!/bin/bash to the first line and then dotnet run -p /myapp/myapp.csproj to the second line. Press CTRL-D to exit out.
Try out the command by typing sh startmyapp.sh and your app should run.

Type exit and you'll return to Terminal or command prompt window.
Now we want to add our application to a container.
Run docker ps -a to see what the name of our container is.
CONTAINER ID IMAGE COMMAND CREATED STATUS PORTS NAMES
7c5da93bf968 c0 "bash" 10 minutes ago Exited (0) 51 seconds ago myapp
2
Now run docker commit 7c mbcrump:awesomeapp to add the app to a container. After docker commit, we took the first two characters of the container id and created the name mbcrump and gave it a tag of awesomeapp.
Now we can run docker images to see our new image!
Michaels-MacBook-Pro:~ mbcrump$ docker images
REPOSITORY TAG IMAGE ID CREATED SIZE
mbcrump mynewapp 82eb1e5914dc About a minute ago 1.85GB
mbcrump awesomeapp 1f254a9917aa 16 minutes ago 1.85GB
microsoft/aspnetcore-build latest c0c285a7a306 44 hours ago 1.85GB
2
3
4
5
Now run docker run 82 startmyapp.sh where 82 is the image id and startmyapp.sh is the shell script that we created earlier.