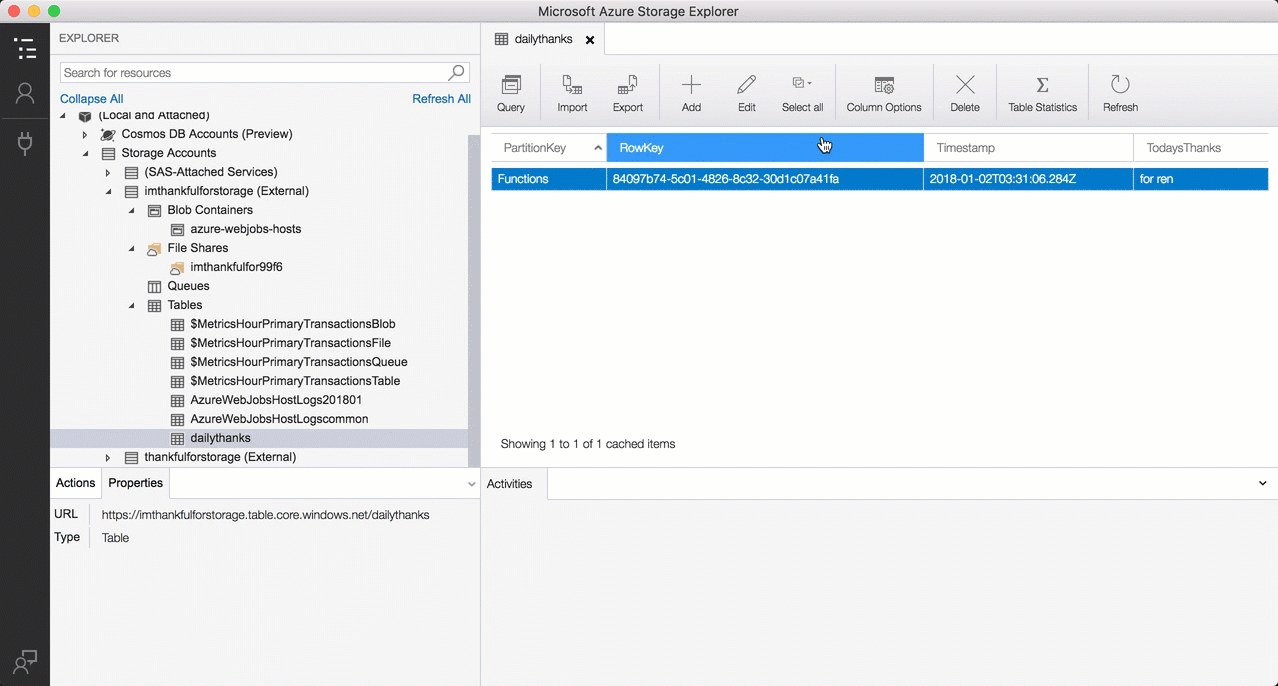TIP
💡 Learn more : Azure storage account overview (opens new window).
# Working with Azure Storage Explorer
This week we've reviewed the following options with Azure Storage :
- Working with Azure Storage Blobs and Files through the Portal (opens new window)
- Create an Azure Storage Blob Container through C# (opens new window)
- Uploading and Downloading a Stream into an Azure Storage Blob (opens new window)
While it has been easy working with Azure Storage through the Portal and C#, one gem that I haven't covered was Azure Storage Explorer. In this post, we'll take a look at it.
What is it? Azure Storage Manager (opens new window) allows you to easily manage the contents of your storage account. It comes complete with features such as: upload, download, and manage blobs, files, queues, tables, and Cosmos DB entities.
# How I typically work with Azure Storage Explorer
After downloading the tool, I typically begin with the option Use a connection string or a shared access signature URI as shown below.
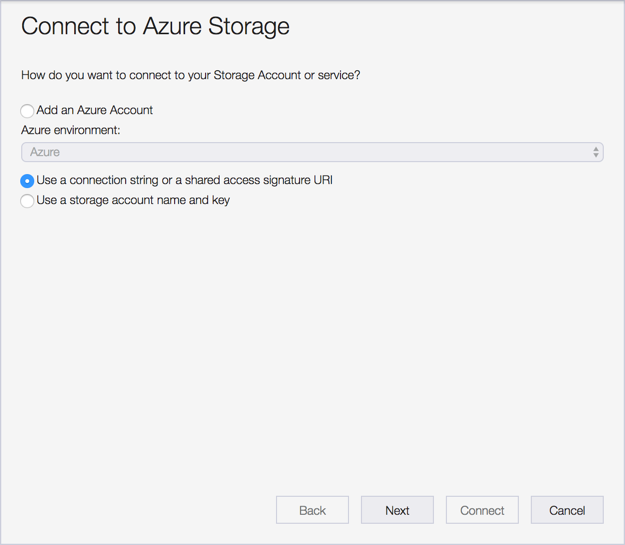
I then switch over to my Azure Storage account that I want to work with and look under Settings, then Access Keys and copy the connection string to my clipboard.
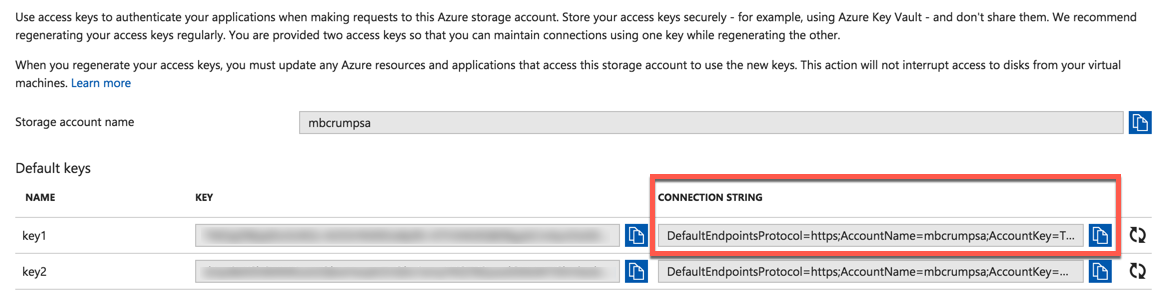
I paste that into Azure Storage Explorer and now have access to my data.
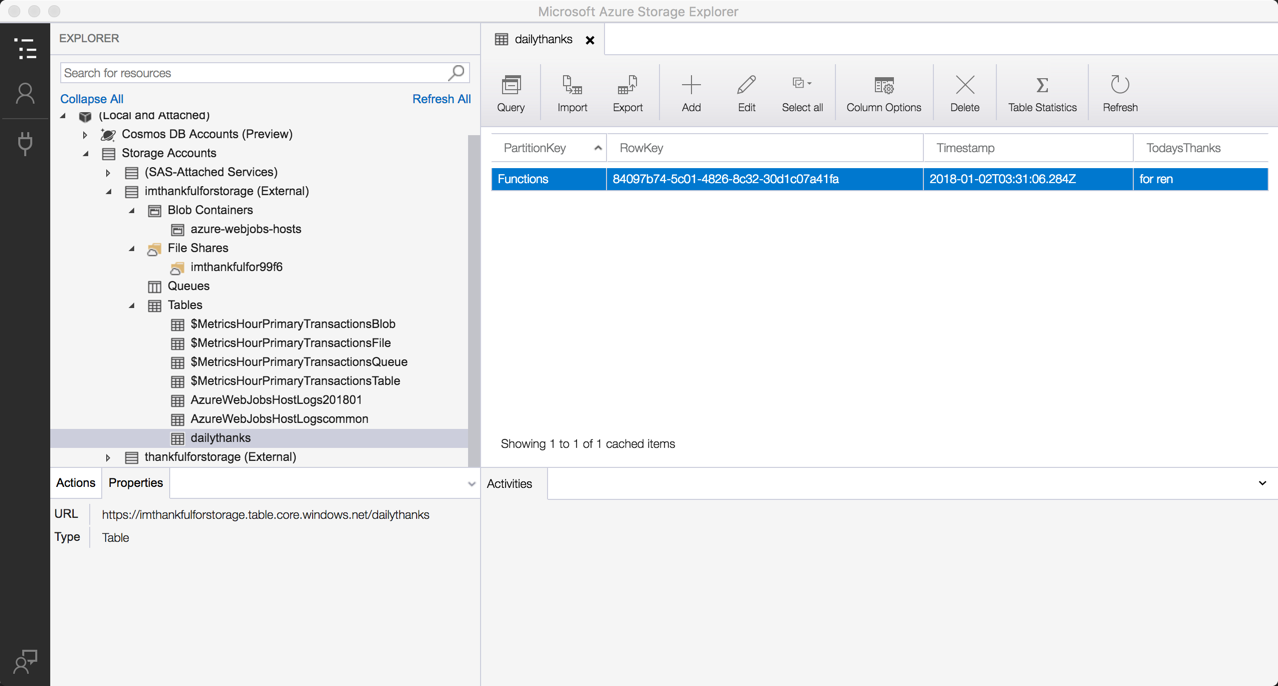
Now, I can do things such for my table storage such as CRUD operations as well as querying.