Task 2.4: Enable Cloud Update
-
Open a new browser tab and go to the Microsoft Intune admin center at https://endpoint.microsoft.com.
-
If necessary, sign in with your Microsoft 365 administrator credentials.
-
On the left navigation, select Devices.
-
On the left pane, under By platform, select Windows.
-
On the left pane, under Manage devices, select Configuration.
-
Under the Policies tab, select + Create > + New Policy.
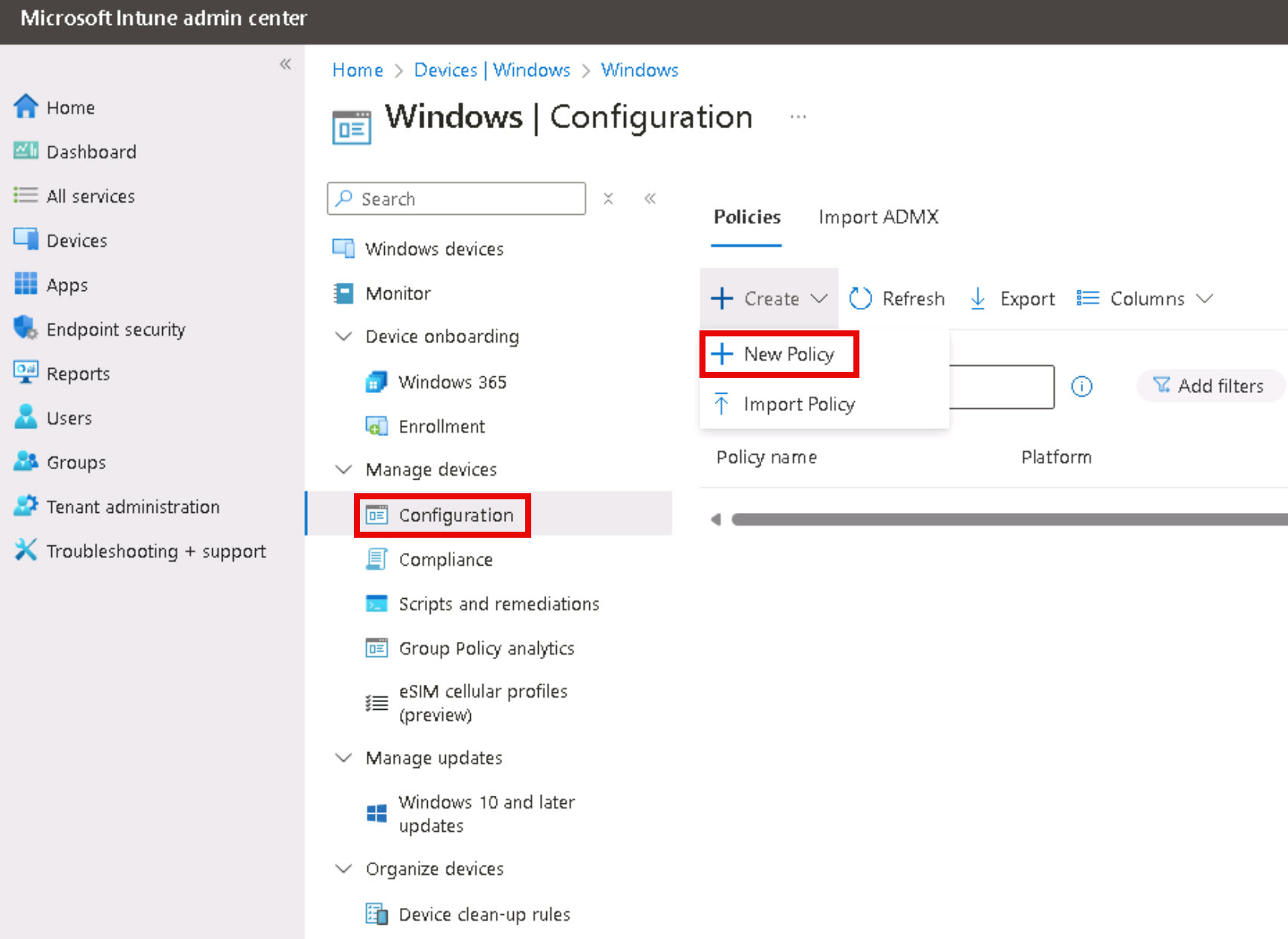
-
On the Create a profile pane, enter the following:
Setting Value Platform Windows 10 and later Profile type Settings catalog -
Select Create.
-
On the Create profile page, on the Basics tab, enter Profile – Turn off Copilot and then select Next.
-
On the Configuration settings tab, select + Add settings.
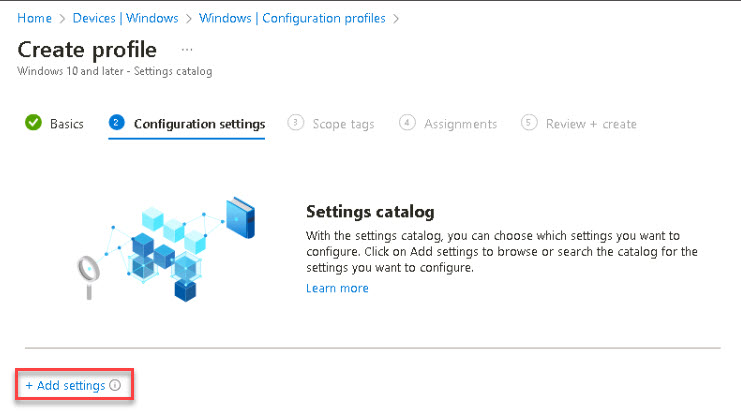
-
On the Settings picker pane, search for Copilot.
-
Under Browse by category, select Windows AI.
-
Under Settings name, select the Turn Off Copilot in Windows (User) checkbox and then close the Settings picker window.
Be sure to select the Setting name checkbox to add the setting for configuration.
-
Verify that Turn Off Copilot in Windows (User) is disabled.
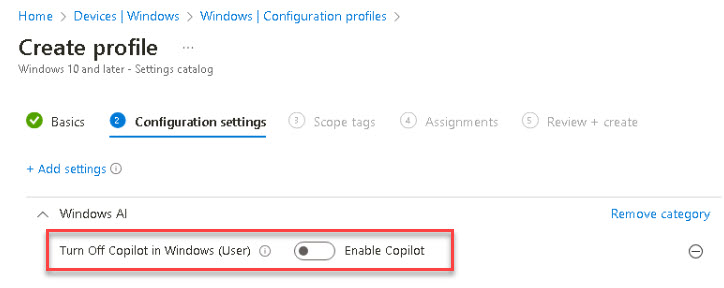
For this lab, the policy is being created to demonstrate how a policy can be configured and settings applied when the policy is assigned. We do not want to turn off Copilot in Windows for this lab.
-
Select Next.
-
On the Scope tags tab, review the information and then select Next.
-
On the Assignments tab, select Add all users and select Next.
-
On the Review + create tab, review the policy and then select Create.
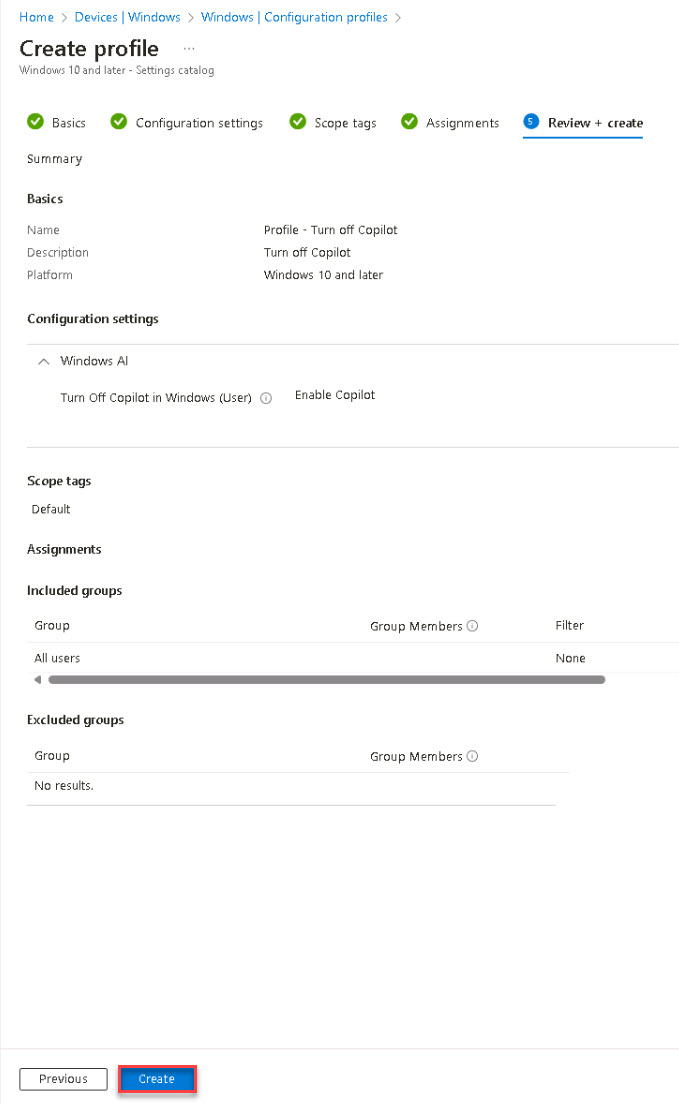
-
Refresh the Policies list and verify that the policy is listed.
Configuration profiles can take 24+ hours to activate. Come back later to test that the profile is enforced.
Expand here for information on Updating Microsoft 365 Apps for Windows 10 or later assignments
Update Microsoft 365 Apps for Windows 10 or later assignments
If you’re deploying Microsoft 365 Apps with Intune using the Microsoft 365 Apps for Windows 10 and later app, the channel selected in the app configuration is re-evaluated and enforced during policy refresh. If the channels don’t match, this causes unexpected channel flipping under the following circumstances:
Deploying Microsoft 365 Apps using the Microsoft 365 Apps for Windows 10 and later app.
- The app is configured using the Configuration designer.
- The app is assigned as required.
- The selected channel differs from the newly assigned one.
If this matches your current configuration, adjust your Microsoft 365 Apps for Windows 10 or later apps:
- Update the configuration of the existing app to exclude the Microsoft Entra ID security groups you created for the channel change.
- Create new Microsoft 365 Apps for Windows 10 or later apps with the newly assigned update channel.
If you’re moving devices to both Current and Monthly Enterprise Channel, you have to create two new apps. Assign the newly created apps to the respective Microsoft Entra ID security groups.