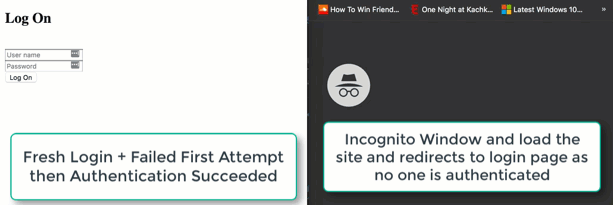TIP
💡 Learn more : App Service Documentation (opens new window).
# Quick and Dirty User Authentication with Azure Web Apps and MVC5
# What is Quick and Dirty User Authentication?
When I'm building out a website with MVC5 and Azure, it typically lands on *.azurewebsites.net and generally I don't need any user authentication. But if I need it, I typically need 1 administrator account and 0 users. So why didn't I just go to Settings -> Authentication/Authorization and turn on AAD or create a gmail, twitter, etc. login? Turns out that I could have set something like that up (after spending time researching how), but I really just needed a layer of authentication for myself (the one and only administrator) and prevent anyone else without that password to my site. I didn't want to use any of the built-in authentications methods of ASP.NET either as I didn't want/need a database to maintain.
# My Requirements
- My requirements are a login page that has a username and password.
- I will store the actual username and password as a setting in Azure App Settings for my web app.
- I'll use Forms authentication.
- I want to do this with the FREE Tier of Azure Web App Service
# How I roll Single User Authentication with Azure Web Apps and MVC5
Part 1:
- I create a new MVC5 App in Visual Studio.
- In my web.config, I add the following lines inside my System.Web tags to turn on forms-based authentication configuration.
<authentication mode="Forms")">
<forms loginUrl="~/Account/LogOn" timeout="30"/>
</authentication>
2
3
Note: Make sure you are using the root web.config.
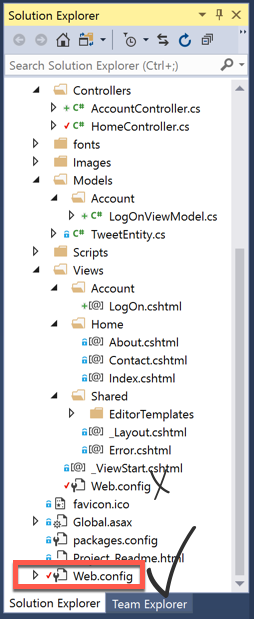
Part 2:
- Add the following filter to register the AuthorizeAttribute inside the
~\App_Start\FilterConfig.cs.
filters.Add(new AuthorizeAttribute());
Part 3:
- Create a ViewModel and give it the name of LogOnViewModel.
- I would put this in the following folder
Models\Account\LogOnViewModel.cs. - We'll use DataAnnotations and require a Username and Password.
using System.ComponentModel.DataAnnotations;
namespace MVCMobileApp.Models.Account
{
public class LogOnViewModel
{
[Required]
[Display(Name = "User name")]
public string UserName { get; set; }
[Required]
[DataType(DataType.Password)]
[Display(Name = "Password")]
public string Password { get; set; }
}
}
2
3
4
5
6
7
8
9
10
11
12
13
14
15
16
Part 4:
- We need to add a controller named AccountController in our Controllers folder.
- We'll allow anonymous access to this controller and validate rather the user typed in the proper username and passsword as defined by our App Settings Stored in Azure.
- If they are successful, then redirect to our Home page else, display an error.
- By using the CloudConfigurationManager, I can also commit this to GitHub without worry if my secrets are revealed.
public class AccountController : Controller
{
[AllowAnonymous]
public ActionResult LogOn()
{
LogOnViewModel model = new LogOnViewModel();
return View(model);
}
[AllowAnonymous]
[HttpPost]
public ActionResult LogOn(LogOnViewModel model, string returnUrl)
{
if (ModelState.IsValid)
{
if (model.UserName == CloudConfigurationManager.GetSetting("UName") && model.Password == CloudConfigurationManager.GetSetting("UPw"))
{
FormsAuthentication.SetAuthCookie(model.UserName, false);
return RedirectToAction("Index", "Home");
}
else
{
ModelState.AddModelError("", "Incorrect username or password");
}
}
return View(model);
}
public ActionResult LogOff()
{
Request.Cookies.Remove("UserName");
FormsAuthentication.SignOut();
return RedirectToAction("Index", "Home");
}
}
2
3
4
5
6
7
8
9
10
11
12
13
14
15
16
17
18
19
20
21
22
23
24
25
26
27
28
29
30
31
32
33
34
35
36
37
38
Part 5:
- You'll need to use NuGet to pull in references to : Microsoft.WindowsAzure.ConfigurationManager inside of Visual Studio.
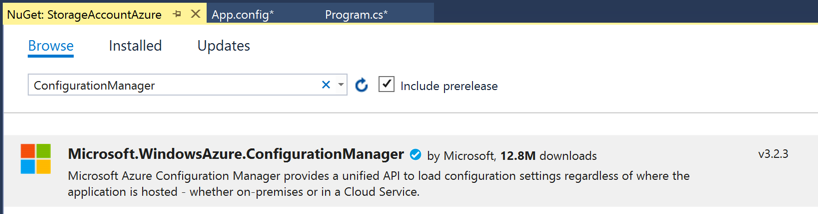
Part 6:
- Go into your Azure Web App -> Settings -> Application Settings and define two keys with whatever name you want along with the value you want for your username and password.
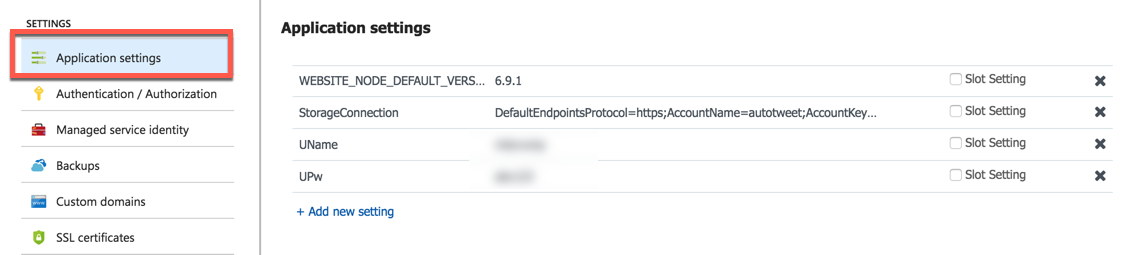
Part 7:
- Finally add your view in named LogOn.cshtml. I typically put it inside another folder like
Views\Account - This will simply create our form with a username and password. After the user types in the information, it validates it with the values with what is in our Azure App Service settings.
<meta name="viewport" content="width=device-width, initial-scale=1.0')">
@model MVCMobileApp.Models.Account.LogOnViewModel
@{
Layout = null;
ViewBag.Title = "Log On";
ViewBag.ReturnUrl = Request["ReturnUrl"];
}
<div class="login')">
@using (Html.BeginForm(null, null, new { returnUrl = ViewBag.ReturnUrl }, FormMethod.Post))
{
@Html.AntiForgeryToken()
@Html.ValidationSummary(true)<br />
@Html.TextBoxFor(m => m.UserName, new { placeholder = Html.DisplayNameFor(m => m.UserName) })<br />
@Html.PasswordFor(m => m.Password, new { placeholder = Html.DisplayNameFor(m => m.Password) })<br />
<button type="submit" class="btn btn-primary btn-block btn-large')">Log On</button>
}
</div>
2
3
4
5
6
7
8
9
10
11
12
13
14
15
16
17
18
19
Part 8:
On the page that I want to protect (for example my Index page in Home) on the controller I'd do the following:
[Authorize]
public class HomeController : Controller
...
2
3
Part 9:
Add a Sign Out Action link inside the _Layouts.cshtml in the Shared folder.
<li>@Html.ActionLink("Log Off", "LogOn", "Account", null, new { @class = "actnclass" })</li>
Nice! Our single user authentication is now in place. See the quick demo below and keep in mind that this really is for quick and dirty user authencation.